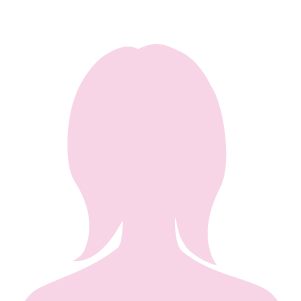
こんな悩みに答えます。
動画編集ソフトの1つであるClipchampに興味を持っている方は多いのではないでしょうか?
この記事を読むことで、あなたに最適な動画編集ソフトを見つけることができますよ。
また動画編集ソフトに悩んでいる方は、下記表に目的に合わせた動画編集ソフトについて纏めています。興味のある内容がありましたら、是非確認してみて下さいね。
| 項目 | 詳細 |
|---|---|
| 動画編集ソフトのおすすめまとめ | 迷ったらコレ! |
| プロ向けの動画編集ソフト | 本気で動画編集したい人向け |
| Macにおすすめの動画編集ソフト | Macを持っている人向け |
Clipchampとは
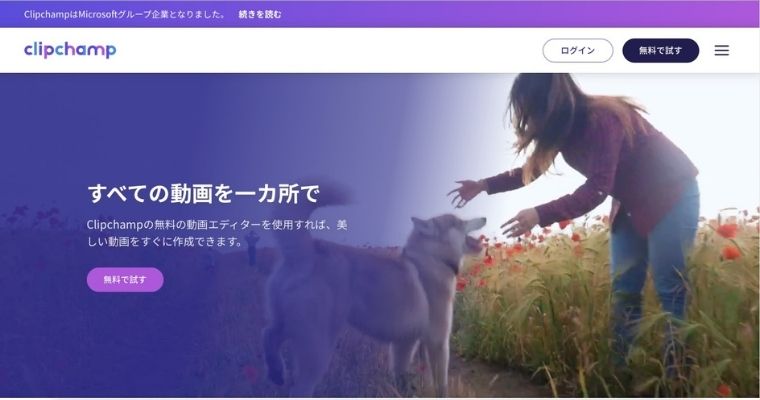
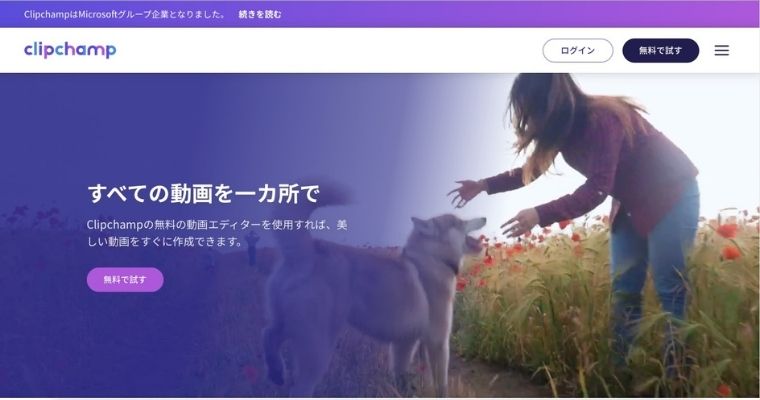
Clipchampはオーストラリア発の、ブラウザ型動画編集ソフトです。
基本的に動画の編集作業をするには、パソコンのスペックが非常に重要です。CPUはCore i5以上、メモリーは16GB以上が推奨されるなど、動画の編集作業を行うには高性能なパソコンが必要になります。
しかしClipchampは現在使っているパソコンで、すぐに動画の編集作業が行うことが可能です。
Clipchampの有料版は商用利用可能
Clipchampで編集を行った動画は、有料版で編集をした場合のみ商用利用が可能です。
無料版では編集した動画の出力形式が、480pと一般的な動画の半分の画質になります。商用利用したくても画質が悪く、インターネット上に投稿しても非常に画質の粗い動画です。
Clipchampのメリット・デメリット


Clipchampはパソコンのスペックに依存しない、非常に便利な動画編集ソフトに感じますが、メリット・デメリットがあります。
Clipchampの3つのメリット
- OSや端末を選ばずに動画の編集作業ができる
- 編集作業をするパソコンのスペックに依存しない
- シンプルな機能で編集作業をすぐに覚えられる
Clipchampには大きく3つのメリットがあります。
これまでにお話ししたように、インストール不要で動画の編集作業ができるのが、1番大きなメリットです。パソコンのスペックに依存せず動画の編集作業ができます。
インターネット経由で動画の編集作業をするので、OSや端末を選ばずに作業ができ、Google ChromeやFirefox、Egdeやsafariでも動画編集が可能です。
Clipchampのデメリット
- ファイルの読み込み不良が頻発する
- ファイルの出力時間が長め
- エフェクトやタイトルのサンプルが少ない
Clipchampは3つのメリットの反面、デメリットも大きく3つあります。
ファイルの読み込み不良や、ファイルの出力時間は、インターネットの通信速度が大きく影響しています。インターネット回線の品質や混みあう時間帯では、不具合が頻発する可能性があることを覚えておきましょう。
他の動画編集ソフトでは、多くのエフェクトやタイトルのサンプルが用意されておりますが、Clipchampはエフェクトやタイトルにサンプルが少ないことも、デメリットです。
Clipchampの基本的な使い方は?できることを4ステップで解説


メリットとデメリットについて述べたので、次にClipchampの基本的な使い方を4ステップで解説していきます。
Clipchampのプロジェクトの初期設定
- トップ画面から「Create a Video」をクリック
- アスペクト比(縦・横の比率)を選択
プロジェクトとは、編集する動画の素材や作業内容を、保存するフォルダと考えて下さい。トップ画面から「Create a Video」をクリックして、新規のプロジェクトを作成します。
アスペクト比は動画の縦と横の比率の事です、最終的に作り上げる動画に合わせて、アスペクト比を設定する必要があります。
- Portrait
- Square
- Widescreen
- Social
- Cinematic
YouTube等の動画投稿サイトに向けた動画なら、「Widescreen」を選んで下さい。TwitterやFacebookに投稿するなら、「Social」になります。
Clipchampに動画素材をインポート
Clipchampでプロジェクトの初期設定が終われば、次は動画素材のインポートになります。
動画素材のインポートの際には、一度に大量のファイルを、ドラッグ&ドロップしないで下さい。
Clipchampのデメリットでもご紹介したように、インターネットを通して、ファイルをアップロードしています。一度に大量のファイルをアップロードすると、ファイルの読み込み不良が起こります。
Clipchampで動画ファイルをトリミング
- 白いスライダーポイントをカットポイントに移動。
- ツールパネルからハサミマークの「Split」をクリック。
- 不要な動画部分をクリックして「Delete」。
Clipchampにインポートした動画ファイルから、必要な部分をトリミングします。
Clipchampでファイルを書き出す
- 「Export video」をクリック。
- 解像度「480p」をクリック。
Clipchampにインポートした動画ファイルを、トリミングして必要な部分を抜き出したら、最後は書き出しをして編集した動画ファイルの完成です。
Clipchampの3つの拡張機能


Clipchampには編集した動画を、より魅力的にする拡張機能があります。
- エフェクトの合成
- BGMの設定
- タイトルの設定
Clipchampのエフェクト合成
- エフェクトを合成する部分をタイムラインで選択
- タブを「Filters」か「Color Barance」へ切り替え
Clipchampの画面右側のメディアルームに、利用できるエフェクトの一覧が表示されます。選んだエフェクトをクリックすれば、必要な部分にエフェクトが合成されます。
特定の色をより濃くしたり、逆に薄くしたりする事も可能です。エフェクトを合成したら、右側のプレビューウィンドウで確認して下さい。
ClipchampのBGM設定方法
- オーディオクリップをメディアルームに表示させる。
- タブを「Fade/InorOut」に切り替え。
- スライダーを移動しフェード開始ポイントの調整。
Clipchampに動画素材をインポートするときに、音楽ファイルを一緒にインポートします。
Clipchampのタイトル設定方法
- タブから「T:Text」を選択。
- 追加したいタイトルをタイムラインにドラッグ&ドロップ。
Clipchampで動画を編集して、BGMを設定したら、最後はタイトルを追加します。タイトルを追加することで、視聴者に動画の趣旨が分かりやすくなります。
紫のクリップがタイムラインに追加されたら、次にはテキストとテキストの色を変更します。
- タイトルクリップをクリック
- タブから「Text」or「Colors」に切り替え
タイトル自体と文字の色の変更ができます。
Clipchampの料金プラン


Clipchampは無料版の他に、有料版として4つのプランがあります。
- Basic
- Creator
- Business
- Business Platinumu
- チーム
Clipchampを利用して、インターネットに投稿する動画の編集作業には、有料版の契約が欠かせません。
個人利用に限定のBasic
- 無制限のビデオエクスポート
- 480pエクスポート
Clipchampの無料版が、Basicプランです。
有料版との違いは2点、SD画質(480p)でしか出力できない、個人の利用に限定されています。無料版はClipchampを、無料のまま使い続けるプランではなく、あくまで有料版のお試しになります。
一般的な動画作成のCreator
- 無制限のビデオエクスポート
- 720pエクスポート
- 無制限のオーディオストック
月額 $9のCreatorプランは、YouTubeを始めとする、インターネットの動画投稿用のプランになります。
アートやビジネスでの利用ができるBusiness
- 無制限のビデオエクスポート
- 1080pエクスポート
- 無制限オーディオストック
- カスタムブランディング
Clipchampで映像作品を編集するなら、月額 $19のBusinessプランが最適でしょう。
Businessの完全パッケージBusiness Platinum
- 無制限のビデオエクスポート
- 1080pエクスポート
- 無制限オーディオストック
- 無制限ビデオストック
- カスタムブランディング
月額 $39のBusiness Platinumは、Businessプランの完全版。Businessプランでは有料だった動画素材、ビデオストックが無制限で利用できます。
まとめ
Clipchampの無料版、Basicプランを中心にした、基本的な使い方や拡張機能をご紹介致しました。
動画の編集には、非常に高価なスペックの高いパソコンが必要ですが、Clipchampを使えば、いまお使いのパソコンで、すぐに動画の編集作業ができます。
動画編集の機能に不満を感じていませんか?
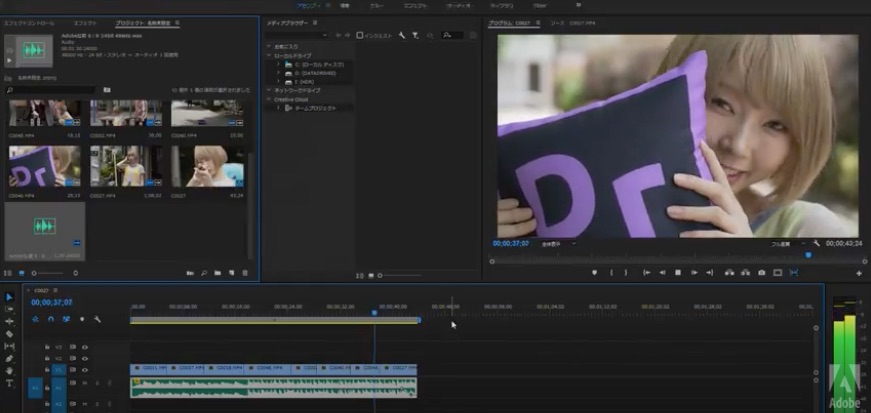
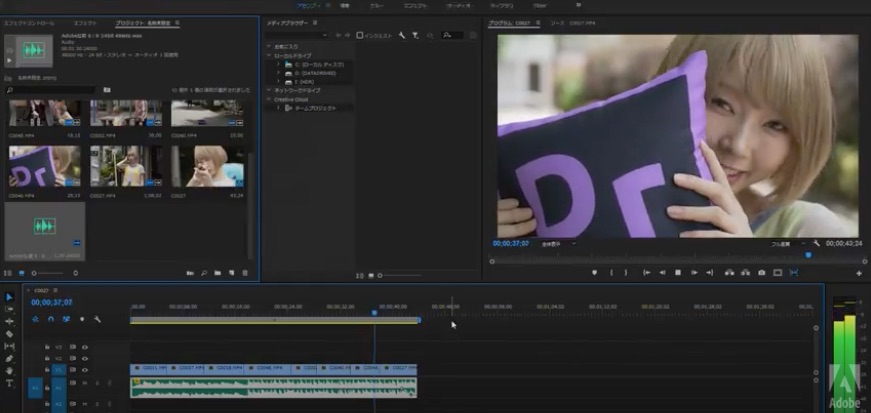
- AdobeのPremiere Proは、YouTubeの動画編集から、エヴァンゲリオンなどの映画の編集にも使われています。操作も使いやすく、その他After Effects・Illustrator・Photoshopという同じAdobeソフトを併用することで、さらに質の高い動画を作ることが可能です。無料体験版がありますので、まずはその機能を試してみてはいかがでしょうか?


コメント