Adobe Premiere ProはAdobe社が提供している動画編集ソフトであり、YouTube用の動画から映画やテレビ番組の制作まで幅広く使用されています。
編集の自由度が高いことにくわえ、豊富なエフェクトが用意されているのもその理由の1つと言えるでしょう。
今回はAdobe Premiere Proのエフェクトについて詳しくご紹介していきます。
目次
Adobe Premiere Proのエフェクトの概要
エフェクトとは「効果」という意味を持ち、Adobe Premiere Proだけではなくあらゆる動画編集ソフトで使用される言葉です。
まずはAdobe Premiere Proにおけるエフェクトの概要についてお伝えします。
エフェクトとは?
動画を作る際、フェードアウトさせながら映像を終わらせたり動画全体の色彩を変えたりすることがあるでしょう。
このように映像や音声などに与える効果をエフェクトと呼びます。また2つの動画を暗転させながらつなげるときに適用するものは、トランジションと呼ばれ正式には定義が違うのです。
クリップの全体に適用するものをエフェクト、動画と動画のつなぎ目に適用するものをトランジションと認識しておけば問題ないでしょう。
エフェクトの適用方法
Adobe Premiere Proでエフェクトを適用するのは難しいわけではありません。
工程としてはエフェクトパネルからエフェクトを探し、使いたいエフェクトをタイムラインのクリップにドラッグするだけです。
また素材となるクリップが複数に分けられていて一度に適用したい場合もあるでしょう。
この場合はエフェクトを適用するクリップをCtlr(Macはoption)を押しながら選択していきます。そしてエフェクトをドラッグすれば選択したすべてのクリップに効果が反映されるのです。またタイムラインにあるクリップを選択した状態でエフェクトをダブルクリックするという方法もあります。
良し悪しはありませんので、使いやすい方法をご自身で選択してください。
Adobe Premiere Proの代表的なエフェクト
ここからは編集で使えるAdobe Premiere Proの具体的なエフェクトについて見ていきましょう。
種類が豊富なので映像に効果を与えるビデオエフェクトと音声に効果を与えるオーディオエフェクトに分けています。
今回ご紹介するのはほんの一部ですので、ご自身でもいろいろ試してみるのがおすすめです。
ビデオエフェクト
ビデオエフェクトとは映像に効果を与えるエフェクトです。
編集のクオリティを左右するものばかりですので覚えておきましょう。
ただし多用すると安っぽく見えることもありますので効果的に使用することを意識してください。
ディゾルブ
ディゾルブとは動画が徐々に消えていくエフェクトです。
こちらは汎用性がとても高いのでご存知の方も多いのではないでしょうか。
このエフェクトをクリップの後方にドラッグすると映像の最後が徐々に消えていくのですが、クリップの手前部分に適用することも可能です。そうすることで徐々に映像が現れてくるような演出にできるのです。
またクロスディゾルブというエフェクトもあります。
このエフェクトは1つ目の動画を終了させながら2つ目の動画を徐々に出現させることが可能です。クリップとクリップのつなぎ目に適用することで自然に画面遷移を行うことができるでしょう。
またエフェクトの長さも変えることができます。消えていくスピードをさらに遅くしたい場合は、適用時間を長めに設定してみましょう。
ブラー(ガウス)
ブラーという言葉はあまり耳馴染みがないかもしれませんが、日本語では”ぼかし”を意味します。
ぼかし機能は意図せず映像に映り込んでしまったものを消すときに便利です。ぼんやりさせることができるため、モザイクほど露骨でないのがメリットと言えるでしょう。
また映像をぼかすことでテロップを強調することもできます。
実用性が高く、おしゃれな雰囲気を残すことができるのでぜひ活用してみてください。
ぼかしの効果は一定ではなく強弱をつけることもできますし、映像の一部分だけに適用することも可能です。
Lumetri カラー
Lumetriカラーは映像の色彩を調整するエフェクトです。
映像の雰囲気を決める大きな要素となるので、使いこなすことができれば動画のクオリティを大きく向上させられるでしょう。Lumetriカラーにはカラーエフェクトのテンプレートが複数収録されています。
まずはクリップに対して最もイメージの近いカラーエフェクトを選択しましょう。
その後でエフェクトの強さ、フェード、シャープ、彩度といった詳細部分を調整することで、理想の映像に近づけることができます。
少し難しいと感じてしまう方には、単色合成というエフェクトもおすすめです。こちらをクリップに適用し映像に上乗せしたい色を選択するだけで色味を変更できます。
クロップ
クロップは日本語で”切り取り”を意味します。
クロップのメリットは映像をシネマティックに仕上げられることです。映画やミュージックビデオで映像の上下が黒く塗りつぶされているのを見たことはないでしょうか。クロップを適用することでそうした映像を容易に作成することができます。
まずは他のエフェクトと同様にエフェクトパネルからクロップを選択し、クリップにドラッグしましょう。
その後コントロールパネルから上下左右それぞれ何%動画をカットするのか選択します。
映画のようにしたければ上下それぞれを5~10%程度の割合にしましょう。
また上下だけでなく左右の割合も変更できます。全方向の動画のカットは古い映像を再現するときなどに役立ちます。
エッジのぼかし
先ほどガウス(ブラー)というぼかしのエフェクトをご紹介しました。
エッジのぼかしはブラーとは若干異なり、映像のフチの部分をぼかすエフェクトです。動画を作っていると映像のうえに映像を重ねることが多々あります。テレビで見かけるワイプはその最たる例でしょう。
ワイプを囲うような素材を用意することでクオリティを上げることもできますが、エッジのぼかしを適用するだけで自然に映像を重ね合わせることができます。
また、一枚絵の映像の場合でも輪郭にぼかしを入れることで、視聴者の視点を中央に集める効果も期待できるでしょう。
オーディオエフェクト
オーディオエフェクトは動画内の音声に効果を与えるエフェクトです。
音声はそのまま使うイメージがありますが、エフェクトを適用することでより聞き取りやすい動画になります。
クロマノイズ除去
動画で大切なのは映像のクオリティだけではありません。
どんなに映像が良くても演者が何を話しているかわからなければ視聴者には何も伝わりません。クロマノイズ除去は音声にノイズが入っている場合に役立つエフェクトです。
ここでいうノイズとはエアコンや冷蔵庫の電化製品の機械音、ホワイトノイズと呼ばれる「サーッ」といった音のことを指します。
強風時の撮影の際に混入してしまう風の音などは一定の効果は見込めるかもしれませんが、消し去るのは不可能なので注意してください。
クロマノイズ除去のメリットは、ノイズを一箇所ずつピックアップして調整する必要がないことです。セミナー動画など長時間に及ぶクリップでもクロマノイズ除去を適用することでクリップ全体のノイズを取り除いてくれます。
また、動画編集ソフトのノイズを消すエフェクトの多くはマスターと呼ばれる一番大きな声が丸くこもった感じに聞こえることが多いです。
クロマノイズ除去はそうした音の劣化も少ないので、Adobe Premiere Proでは最も有効なノイズ除去の方法と言えるでしょう。
指数フェード・コンスタントゲイン・コンスタントパワー
これらは動画中のBGMの編集に役に立ちます。
動画の終盤に差し掛かるとBGMの音量を徐々に小さくしてフェードアウトさせるというのは良くある手法です。このような演出は指数フェード、コンスタントゲイン、コンスタントパワーによって実現することができます。
これら3つはどれもフェードイン、フェードアウトに使用できるのですが効果に若干の違いがあるので、雰囲気に応じて利用すると良いでしょう。
具体的にはコンスタントゲインはフェードイン、フェードアウト時の滑らかさが少ない、コンスタントパワーは滑らかさがある、指数フェードは自然にトランジションできるという特徴があります。
リバーブ除去
屋内で動画を撮影した際、音声に反響音が入ってしまうケースがあるでしょう。
この音のことをリバーブと言うのですが、Adobe Premiere Proにはこうした音を軽減するリバーブ除去というエフェクトが収録されています。
クロマノイズ除去はホワイトノイズなどの除去に適していますが、リバーブ除去は反響音の軽減に特化しているのが特徴です。リバーブ除去は効果の強弱を0から100までの10段階で調整できます。値を高くすればするほどリバーブを強力に除去することができるのです。
また除去したい反響音の周波数を設定し、ピンポイントで削除することもできます。
Adobe Premiere Proは普段使用するエフェクトをまとめておくことができる
Adobe Premiere Proはではデフォルトのトランジションという機能があります。
これは、あらかじめショートカットが設定されているエフェクトです。初期状態ではクロスディゾルブ、コンスタントパワーに設定されおり、エフェクトのアイコンが青い枠で囲まれているので確認してみてください。
デフォルトのトランジションは、映像や音声に対してショートカットキーを入力することで適用できます。
映像や画像の場合はctrl(MacはCommand)+D、音声の場合はctrl(MacはCommand)+Shift+Dで適用可能です。デフォルトのトランジションは変更することもできるので使用頻度が高いものに設定しておくと良いでしょう。
また、エフェクトパネルではフォルダを作成し、使用頻度の高いエフェクトを格納しておくことができます。
動画編集は時間がかかるので、こうした時短術を覚えておけば効率よく作業を進めることができるでしょう。
Adobe Premiere Proでの編集時に動画のクオリティを上げる方法
Adobe Premiere Proにはじめから搭載されているエフェクトを使用するだけでも十分ハイクオリティな動画を作ることができます。
しかしそれだけで満足できない方にさらに動画の質を高める方法をお伝えします。
無料のエフェクト&トランジションをダウンロードする
Adobe Premiere Proは無料で配布されているエフェクトやトランディションをダウンロードすることで、機能を拡張することができます。
歪んだレンズ風トランジション、グリッジトランディション、パンモーショントランディションなど多くの素材が配布されており、適用したいエフェクトを見つけることができるはずです。
今回の例ですと、グリッジは映像を故意に乱すことで緊張感を高めることができますし、パンモーションを映像内の一点を迫力ある形でズームすることができます。他動画との差別化をしたい方におすすめの方法と言えるでしょう。
After Effectsで映像を加工する
After EffectsはAdobe Premiere Proを一度でも使ったことがある方ならご存知かもしれません。
この2つのアプリケーションはよく比較されますが、得意とする領域は大きく異なります。Adobe Premiere Proは動画の切り貼りやテロップ入れ、BGMの挿入を得意としており、動画全体を構成するのに適したアプリケーションです。
一方でAfter Effectsは映像自体の加工を得意としています。
先ほどグリッジと呼ばれるエフェクトをご紹介しました。After Effectsはこうしたエフェクトを自分で一から作ることが可能です。また映像を3D視点に加工したり、桜吹雪を作って映像に合成したりすることもできます。
Adobe Premiere Proで動画全体を構成し、ポイントごとにAfter Effectsで加工した映像を当てはめるという使い方が理想的です。
Adobe Premiere ProとAfter Effectsの両方を使いこなせるようになれば、どちらか一方では難しかった映像でも作り上げることができるでしょう。
note(ノート)
アフターエフェクトの料金価格は?買い切り版や最も安く買う方法も解説|アドビちゃん
After Effects(アフターエフェクト)の価格はいくら? After Effects(アフターエフェクト)を安く買う方法が知りたい こんな悩みに答えます。 After Effects(アフターエフェ...
Adobe Premiere Proのエフェクトを使いこなして最高の動画を作ろう
Adobe Premiere Proは動画編集ソフトの中でも抜群の知名度を誇っていますが、その理由をご理解いただけたのではないでしょうか。
Adobe Premiere Proは高度なエフェクトの宝庫ですので、使いこなすことができればハイクオリティな動画制作が可能です。






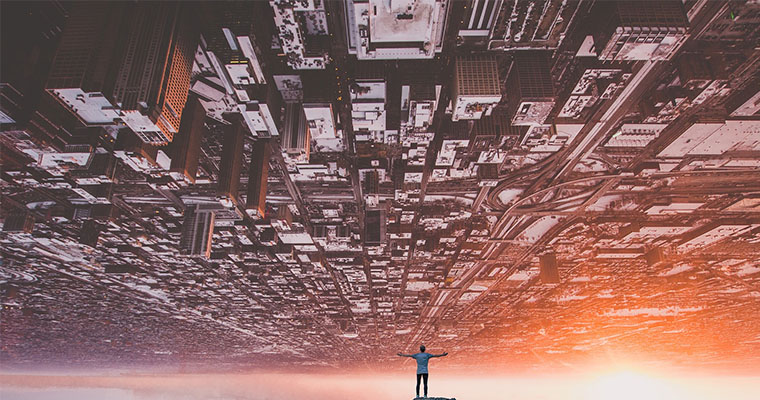
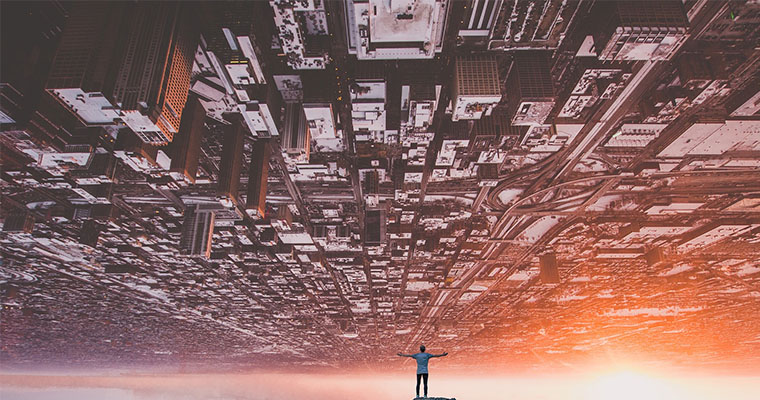






コメント