動画編集をしているとノイズという言葉を耳にすることがありますよね。
ノイズとは一般的に雑音や騒音を意味しますが、動画編集においては音声にくわえて映像の乱れのことも指します。
そこで本記事では、プレミアプロで動画にノイズが入った場合の対処法を解説しますので、編集の際の参考にしてみてください。
ノイズの種類

まずはノイズの種類について理解しましょう。
ノイズは音声と映像の2種類があります。さらにそのなかでも原因ごとにいくつかに分類することが可能です。
音声ノイズ
マイクを使用して録音した場合に、後ろで聞こえる「サーッ」という音や電化製品の「ブーン」という音、そして風の音などが音声ノイズです。
「サーッ」と聞こえるノイズ音は「ホワイトノイズ」や「ヒスノイズ」と言われ、高周波なのが特徴です。
また風の音は「風音」と呼ばれ、文字通り強風時の撮影で混入してしまう音です。
風音はホワイトノイズなどに比べ低周波という特徴があります。
映像ノイズ
映像ノイズは大きくフリッカー、ブロック、モスキートの3つに分けられます。
- フリッカー:映像がチラついて見えるノイズ。周波数に合わせて点いたり消えたりする蛍光灯が原因となりやすい。
- ブロック:ブロック状のノイズ。映像の一部がモザイクのように見えてしまうのが特徴で、低ビットレートで激しい動きを再生した場合に起こる。
- モスキート:激しく色が変わる場所や対象物の境界線あたりで色が変化してしまうノイズ。蚊が大量にまとわりついているように見えることからモスキーとと呼ばれる。
Premiere Proで音声のノイズを解消する方法

ここからはプレミアプロで音声ノイズを除去する方法をお伝えしていきます。
プレミアプロは映像編集のイメージが強いですが、音声の編集や処理も充実しています。
クロマノイズ除去
クロマノイズ除去はプレミアプロにおいて特に便利なノイズ除去機能です。
クロマノイズ除去はエフェクトパネルからタイムラインの音声クリップにドラッグ&ドロップするだけでノイズを除去することができます。
クロマノイズ除去を適用した後は、残したい音声の聞こえ方を確認しながら強度を調整するだけです。
ノイズが気になる箇所をピックアップして一箇所ずつ直す必要もありません。
またマスターと呼ばれる一番大きな音の劣化も防ぐので、プレミアプロでは最も有効なノイズ除去の方法と言えます。
ノーマライゼーション
ノーマライゼーションを用いれば、音声の最大音量を均一化することができます。大きな音や小さな音が混在する音声で有効な方法です。
大きな音と小さな音の両方が混在している場合、小さな音に合わせると大きな音が割れてしまったり、聞き取りにくくなったりしてしまいます。
ノーマライゼーションを用いれば最大音量を制限できるため、音声を均一化し聞き取りやすくできるのです。
ただし収録の時点で割れている音声を復旧するのは難しいので注意しましょう。
リバーブ除去
ノイズとは少し異なりますが、リバーブ除去も知っておいて損はありません。
室内での会話を録音すると声が反響して聞こえたり、こもって聞こえたりすることがあります。リバーブはそうした声が壁や天井に跳ね返り反響してしまった音のことです。
リバーブ除去はその名の通り反響音を除去してくれるエフェクトで、クロマノイズ除去のリバーブ版と言っても良いでしょう。
使用方法もクロマノイズ除去と同様にエフェクトパネルから選択後、対象のクリップにドラッグ&ドロップするだけです。
どれだけリバーブ除去をかけるか量を調整することもできるので、聞き取りやすくなるまで調整することができます。
Premiere Proで映像のノイズを解消する方法

ここからはプレミアプロで映像ノイズを解消する方法をご紹介します。
複雑な工程は必要としませんので、ノイズが入ってしまった際にすぐに試すことができますよ。
レンダラーを変更する

動画を編集している際、レンダリングという単語を目にします。
レンダリングとはデータを所定の形式に従って処理し描画することを意味し、レンダラーはそれを実行するためのソフトウェアの総称です。
つまり、「レンダリング=編集結果を1つの映像として表示させること」と考えると良いでしょう。
プレミアプロを起動し「ファイル」→「プロジェクト設定」→「一般」で変更することができます。
現在の設定でノイズが出るのであれば、別の処理方法を選択することでノイズが解消されるかもしれません。
キャッシュを削除する
動画編集ではデータの大きい映像や音声ファイルを用いることが多いです。
プレミアプロを起動する度に、膨大な量のデータの読み込みや処理を行っていては、編集開始までに時間がかかり非効率と言えます。
そのためプレミアプロでは、編集に用いられる動画や音声を自動的に生成しています。これが「キャッシュ」です。
自動的に保存されていくので、気づかぬうちにキャッシュのデータがPCに蓄積されるということが多々あります。
キャッシュを定期的に削除することでPCが軽くなり、処理能力を確保することが可能です。
手順としてはプレミアプロを起動したあと、プロジェクトを開かずに「メニュー」→「環境設定」→「メディアキャッシュ…」と進みます。
そこから「メディアキャッシュファイル」→「メディアキャッシュファイルを削除」を選択し「削除」ボタンを押してください。
最後に「システムからすべてのメディアキャッシュファイルを削除」を選択してOK ボタンをクリックしプレミアプロを再起動すれば終了です。
同時に起動しているアプリケーションを落とす
プレミアプロで動画を編集しているときに他のアプリケーションを開きっぱなしにしていないでしょうか。
エフェクトについて調べたりYouTubeで音楽を聞きながら作業しているとプレミアプロの処理能力は当然落ちてしまします。
プレミアプロが快適に動く環境を作ることで、ノイズの出現率を抑えることができますよ。
書き出し範囲を狭めてみる
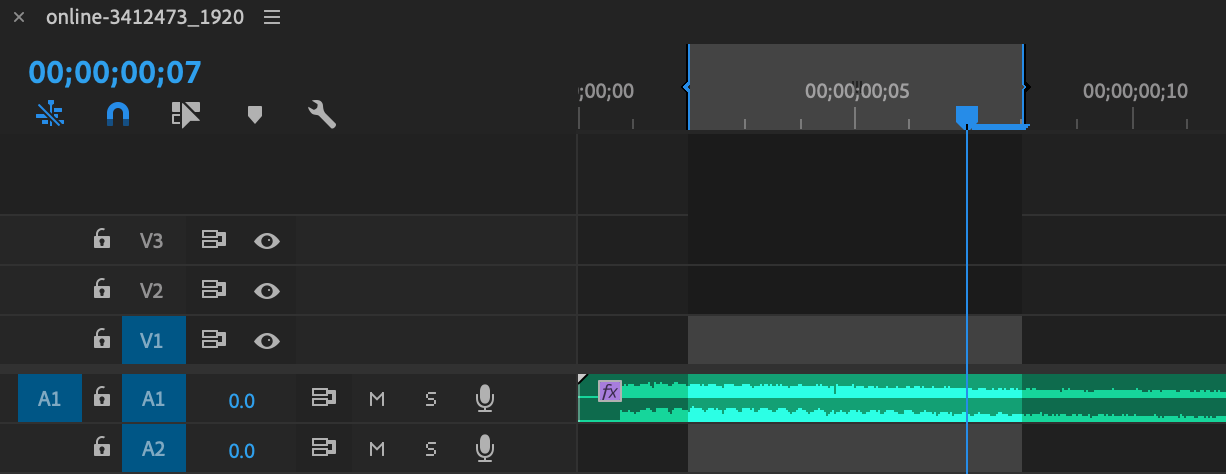
一度に長時間の動画を書き出そうとすると、PCには当然大きな負荷がかかります。
そのような事態を避けるために書き出し範囲を狭めるのも1つの手段です。
プレミアプロではタイムライン上でどこからどこまで書き出すかを決められます。インとアウトをマークすれば書き出し範囲が限定され、負荷を軽減することができます。
また反対にノイズが出てしまった部分の直掩と直後にインとアウトを設定することで、書き出すとノイズが無くなることもあります。
このデータを後から合成すればノイズの無い動画を作ることもできるので、どうしても消えない場合は試してみてください。
エフェクトを凝りすぎない
動画にエフェクトをかけすぎると、動画自体のデータも重くなってしまいます。
クオリティの高い動画を作るためには色彩やトランジションなどは必須ですが、ノイズが入ってしまうのであれば少し減らしてみるのがおすすめです。
またエフェクトの他にも、凝ったテロップや容量の大きな高画質画像などもノイズが入る原因になっているかもしれません。
クオリティとの兼ね合いもありますが、ノイズ対策をするのであれば動画の容量を小さくする意識も必要です。
ノイズが入らないように撮影・録音するのも重要

PCの処理能力の問題でノイズが入ってしまうのは致し方ないですが、そもそも動画撮影時に入り込まないようにするのも大切です。
撮影環境に適していない場所はなるべく避けて撮影すれば、編集時の負担を減らすことができます。
どのように映像が撮れるのか、また録音されるのかを事前に確認したうえで、撮影を開始すると良いでしょう。
ノイズを解消して動画の質を高めよう!

ノイズは動画のクオリティに直結するものです。
原因や対処法を理解しておけば、いざ書き出したときにノイズが入っていても冷静に対処することができますよ。


コメント