・Premiere Proで縦横比を変更する方法を知りたい
・Instagramのストーリーのように縦長動画を投稿するときはどうするの?
今回は上記のような悩みを抱えている方に向けて、Premiere Proで縦横比を変更する方法について解説します。
Premiere Proで縦横比を変更する方法・手順
【Premiere Proで縦横比を変更する方法・手順】
- Premiere Proに動画を取り込む
- 「新規」から「シーケンス」を選択する
- 「タイムベース」や「フレームサイズ」の数値を変更する
- 動画を編集して書き出す
①Premiere Proに動画を取り込む
【Premiere Proに動画を取り込む方法】
・プロジェクトパネルに動画素材をドラッグ&ドロップする
・プロジェクトパネルで右クリックから「読み込み」を選択する
・メニューバーの「ファイル」から「読み込み」を選択する
Premiere Proに動画を取り込む方法は上記の3つです。
編集する動画素材が大量にある場合は、「旅行1日目」「旅行2日目」のように時系列ごとにファイルを作成してから取り込むと編集がスムーズになります。
②「新規」から「シーケンスを選択する」
Premiere Proで縦横比を変更するのは、シーケンス設定からおこないます。
シーケンスとは?
シーケンスとは、動画・画像素材やテキスト、テロップ、BGMを切ったり繋げたりする編集画面のことです。
シーケンス設定では時間軸はもちろんのこと、動画のサイズ(縦横比)の変更も可能です。
シーケンス設定の手順は以下の通りです。
「ファイル」→「新規」→「シーケンス」を選択する
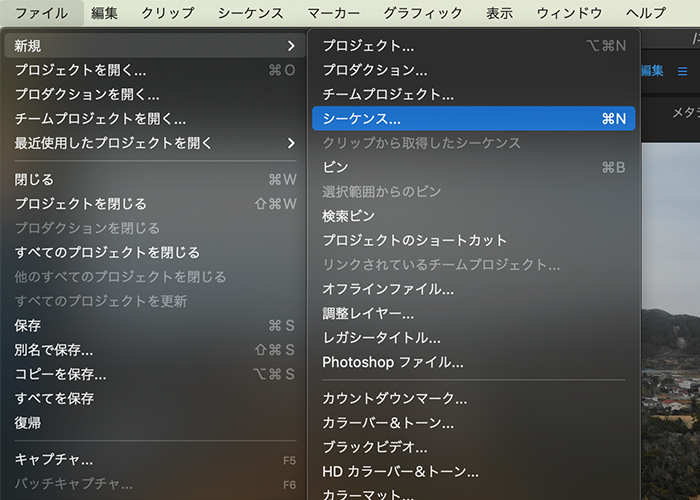
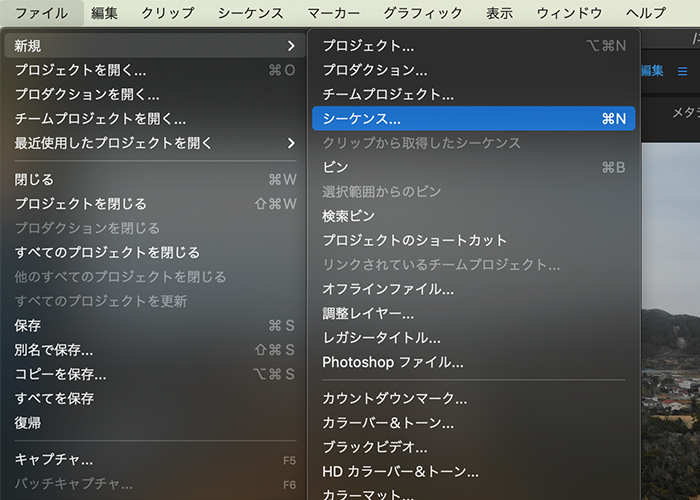
ほかにもプロジェクトパネルの「新規項目」から「シーケンス」の方法でも可能です。
③タイムベースやフレームサイズの数値を変更する
②の手順で進めると、以下の画面が出現します。
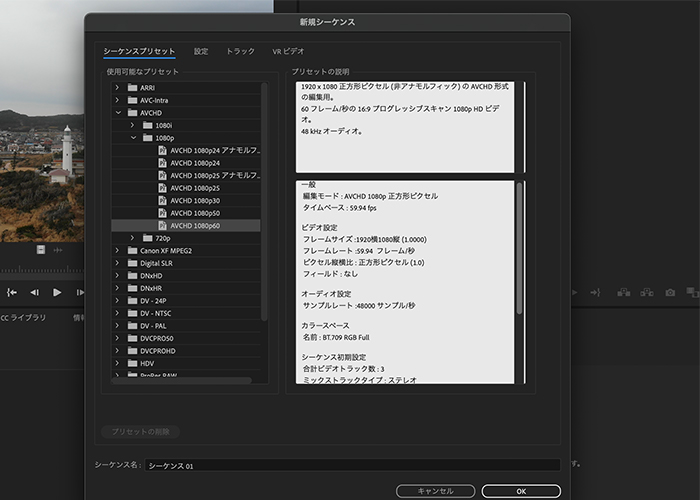
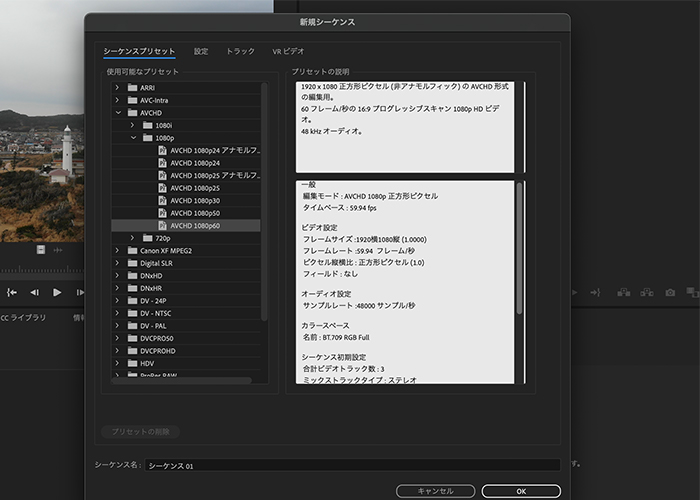
これがPremiere Proで縦横比を変更するための操作パネルです。
使用可能なプリセットの項目に「ARRI」や「AVC-Intra」などの記載がありますが、一眼カメラで撮影した動画素材を編集するなら「AVCHD」や「Digtal SLR」がおすすめです。
プリセットを決定後、上記メニューバー「設定」を選択すると「タイムベース」や「フレームサイズ」を変更する項目が登場します。
タイムベースは原則的に撮影時のフレームレートにあわせる
タイムベースの項目には、以下のような英数字が並んでいます。
・24.00フレーム/秒
・30.00フレーム/秒
・59.94フレーム/秒
・60.00フレーム/秒
など
これらはフレームレート(fps)と呼ばれるもので、1秒間に何枚の静止画を見せるのかという意味です。フレームレートの数字が上がるほどなめらかな映像表現になります。
シーケンス設定でタイムベースを選択するときは、撮影時のフレームレートとあわせるのが一般的です。
【撮影時のフレームレートを確認する手順】
- Premiere Proに動画を取り込む
- 「メタデータ」から「フレームレート」の数値を確認する
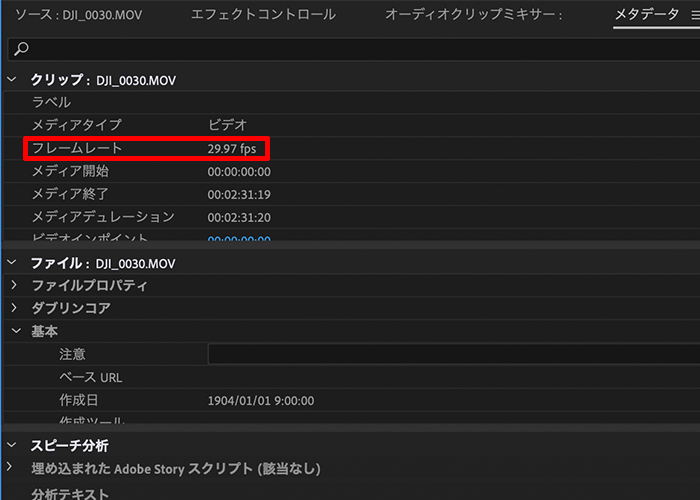
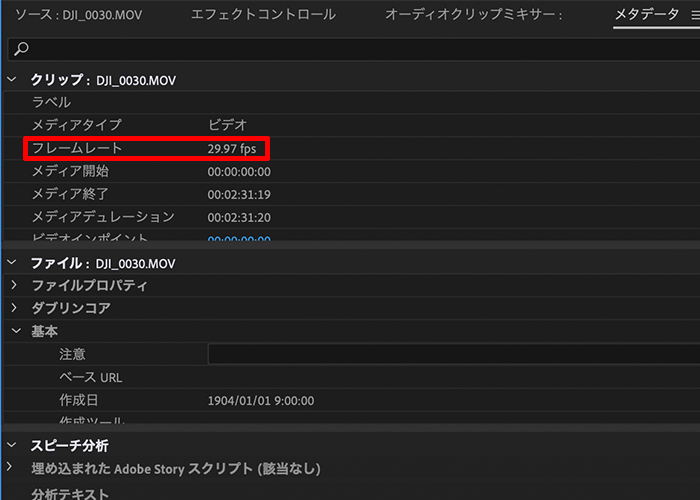
上記の場合、フレームレートは29.97fpsです。
シーケンス設定のタイムベースに同じ数値がなければ、最も近い数値のフレームレートで編集するのが一般的です。(例30.00fps)
※スローモーションの表現をするときは、120fpsで撮影して60fpsで編集するなど、撮影時と編集時のフレームレートを変更する場合もあります。
YouTubeが推奨する縦横比は16:9
「シーケンスプリセット」、「タイムベース」を設定したら「フレームサイズ」から動画の縦横比(アスペクト比)を設定します。


YouTubeが推奨している縦横比は16:9です。
【16:9の縦横比】
- 2160p:3840×2160
- 1440p:2560×1440
- 1080p:1920×1080
- 720p:1280×720
- 480p:854×480
- 360p:640×360
- 240p:426×240
※2160p、1440p〜は画質を表しています。数字が大きいほど高画質です。
Premiere Proのシーケンス設定では、YouTubeが推奨する16:9(1920×1080)に標準設定されています。
標準の縦横比の数値を変更する場合は、「フレームサイズ」から任意の数値を入力するだけです。
たとえばInstagramにアスペクト比:1380×1080の動画を投稿したい場合、シーケンス設定のフレームサイズに1380×1080と入力すると、以下のような編集画面になります。
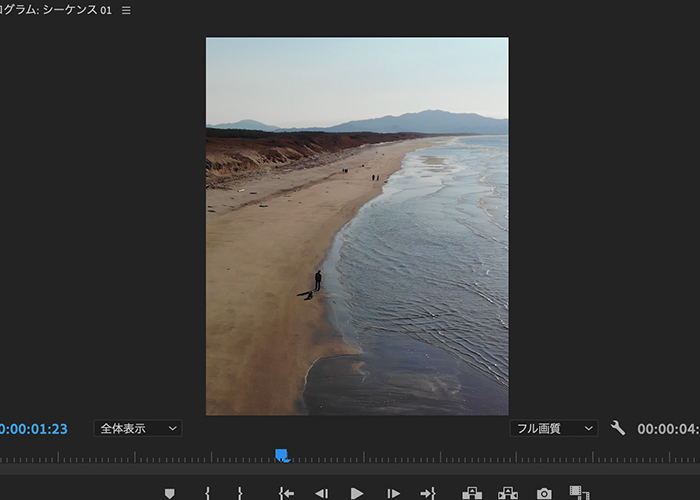
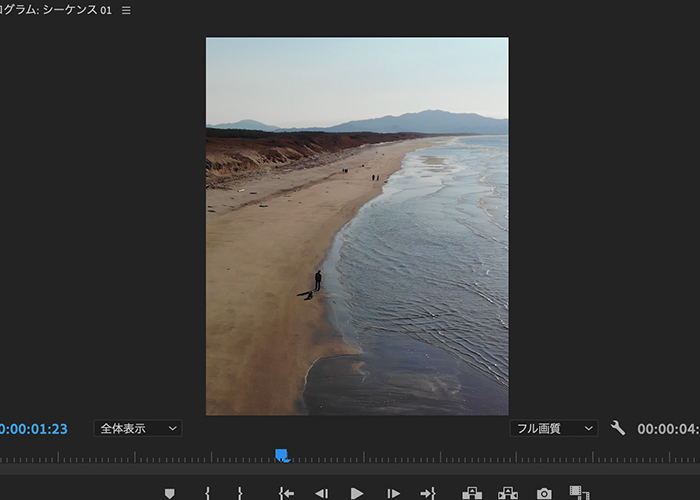
このように縦長の動画を投稿することで、フォロワーの目に留まりやすく視聴回数も上がると期待できます。
Instagramのストーリー用の動画設定
最近では、PRの一環としてInstagramのストーリーに縦長動画を投稿する企業・個人が増えています。
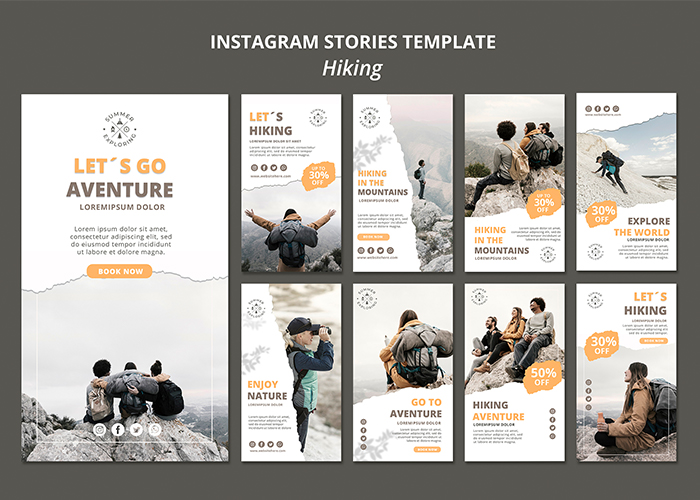
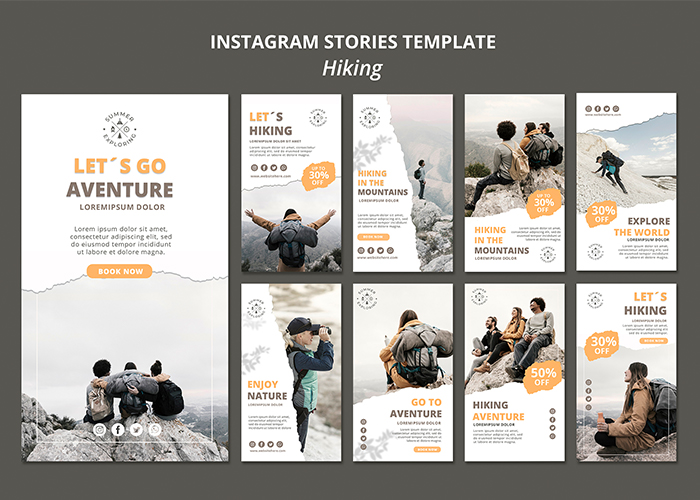
Instagramのストーリーで縦長動画を投稿する場合、シーケンスからストーリー用の縦横比設定をする必要があります。
Instagramのストーリー用動画の縦横比:縦1920×横1080
【Instagramのストーリー用動画を制作する手順】
- Premiere Proに動画を取り込む
- フレームサイズを縦1920×横1080に設定する
- スケールを変更しながら動画編集をする
- 動画を書き出す
※【Premiere Proで縦横比を変更する方法・手順】にてPremiere Proに動画を取り込む方法・手順を解説しているため、ここでの解説は割愛します。
①フレームサイズを縦1920×横1080に設定する
Premiere Proに動画を取り込んだ後、「シーケンス」から「設定」に進み、「フレームサイズ」の値を縦1920×横1080にします。
タイムラインに編集用動画を載せたときに「クリップの不一致に関する警告」が表示されます。


後ほどクリップのサイズを変更するため「現在の設定を維持」のまま編集を進めてください。
②スケールを変更しながら動画編集をする
通常、スマートフォンやカメラは横長の動画を撮影するため、フレームサイズを縦1920×横1080に設定すると、以下のように上下に空欄ができてしまいます。
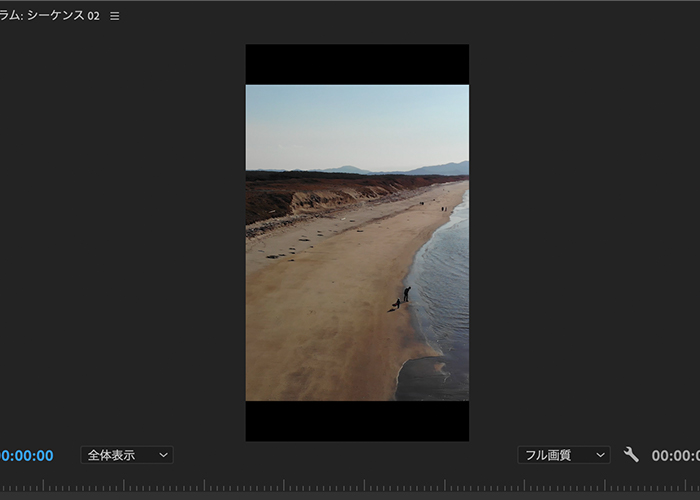
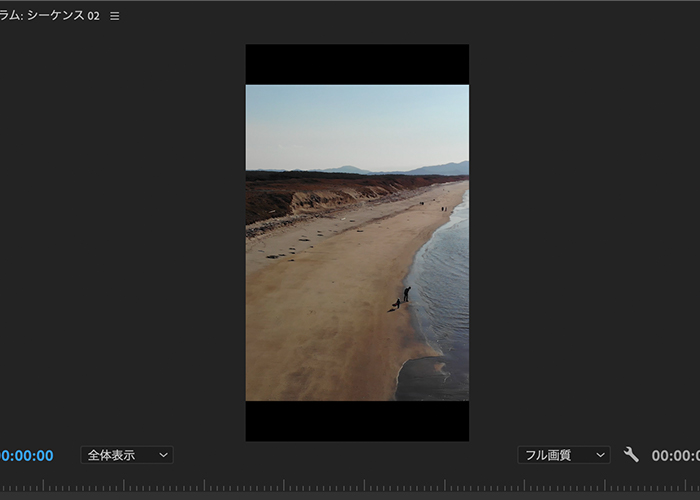
画面いっぱいに動画を引き伸ばしたいときは、エフェクトコントロールからスケールの数値を変更します。
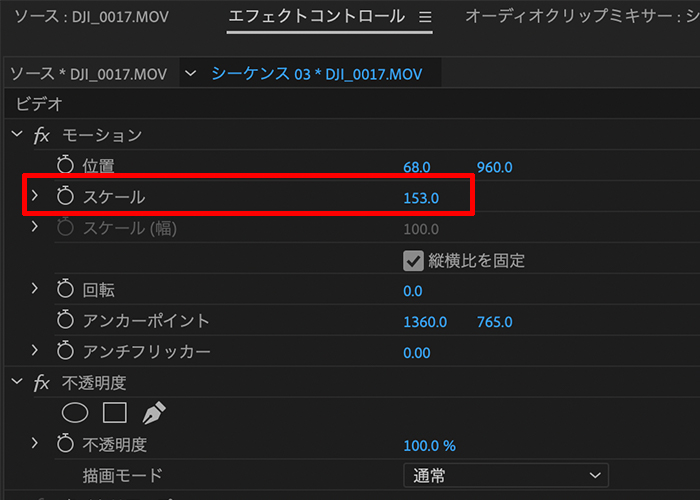
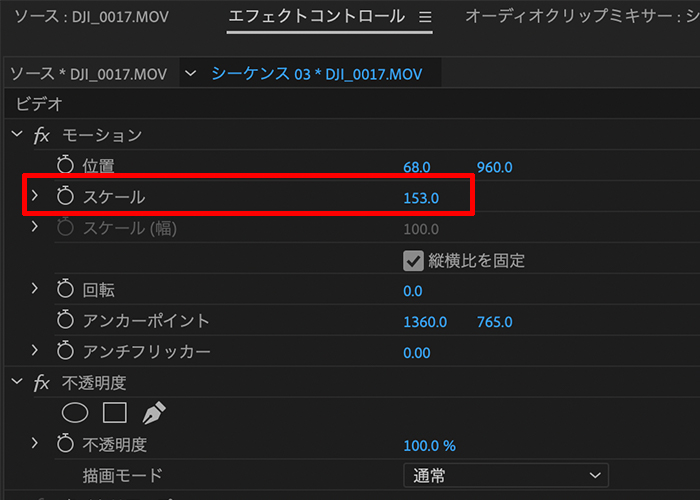
通常の数値は「100」になっているので、ご自身の好きな数値に変更します。
スケールを大きくすると動画の中央部分がズレてしまうため、「位置」の数値を変更しながら最適なサイズを決めます。
上記の方法で編集を進めていくとInstagramストーリー用の動画を作ることができます。
まとめ
Premiere Proで縦横比を変更する方法と、Instagramのストーリー用動画を制作する方法をご紹介しました。


コメント