・Premiere Proで上下に黒い帯を演出させたい
・クロップの色を変えたい
今回は上記の悩み・疑問を抱えている方に向けて、Premiere Proでクロップを使った効果的な映像表現方法をご紹介します。
Premiere Proで動画の上下にクロップを出現させる方法
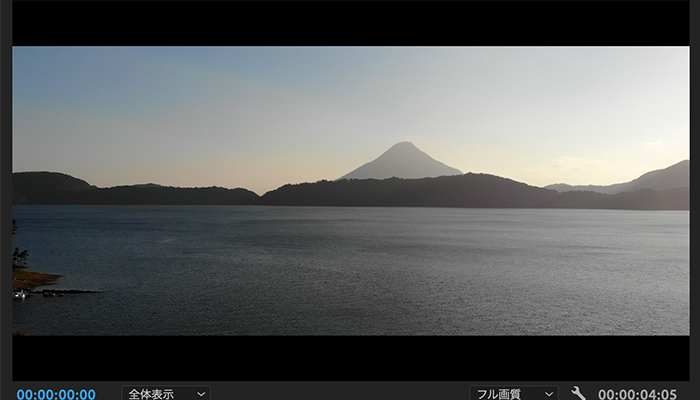
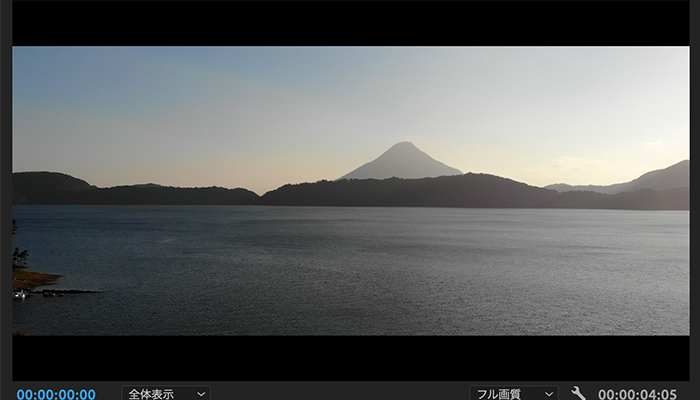
【手順】
- タイムラインに動画を載せて調整レイヤーを挿入する
- 「エフェクト」から「クロップ」を適用してキーフレームを打つ
①タイムラインに動画を載せて調整レイヤーを挿入する
動画をタイムラインに載せたら、「ファイル」→「新規」→「調整レイヤー」を選択します。
そしてクロップをかけたい動画の上に調整レイヤーを置きます。
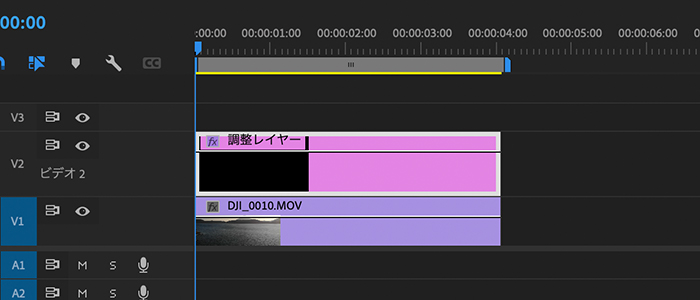
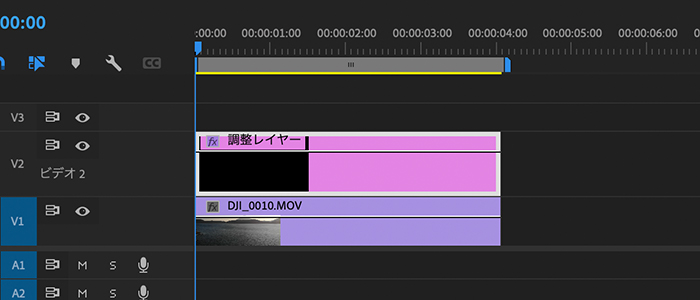
クロップをかけたい動画と調整レイヤーの幅が一致していないと、クロップが余計にかかってしまったりクロップの尺が足りなかったりするアクシデントが発生します。
必ず動画と調整レイヤーの尺をあわせましょう。
②「エフェクト」から「クロップ」を適用してキーフレームを打つ
調整レイヤーを挿入後、「エフェクト」から「クロップ」をドラック&ドロップして調整レイヤーに追加します。
【手順】
- 「エフェクトコントロール」から「上」と「下」に始点のキーフレームを打つ
- %を任意の数字にする
タイムバーが始点(一番左)に設定されている状態でキーフレームを打ちましょう。
「上」と「下」に始点のキーフレームを打つ理由は、上下にクロップを表示させるからです。左右にクロップを表示させたい場合は「右」と「左」にキーフレームを打ちます。
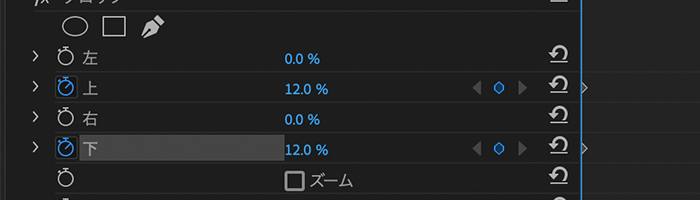
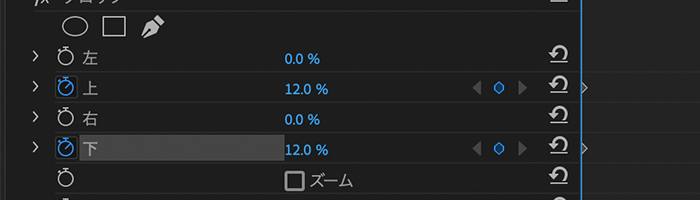
今回はクロップの幅を12%に設定しました。
一般的にクロップのサイズで使われるのが8〜12%です。クロップの幅に正解はないため、ご自身で調整しながら数値を決めてください。
以上が動画の上下に黒い帯(クロップ)を出現させる方法です。
【番外編】①クロップの色を変更する方法
通常クロップのカラーはブラックですが、カラーマットを使用することで赤や青、水色など好きな色に変更できます。
【手順】
- 調整レイヤーと動画をネスト化する
- 「ファイル」→「新規」→「カラーマット」で好きな色を選択する
- カラーマットを動画の下層に挿入する
「Premiere Proで動画の上下にクロップを出現させる方法」の章で解説した手順の続きです。
まずクロップのエフェクトを追加した調整レイヤーと動画をネスト化します。
ネスト化とは?
ネスト化とは、複数の動画素材を1つにまとめることです。ネスト化することで作業効率が格段に上がります。
調整レイヤーと動画を同時選択した状態で右クリックをすると、「ネスト」のメニューが表示されます。
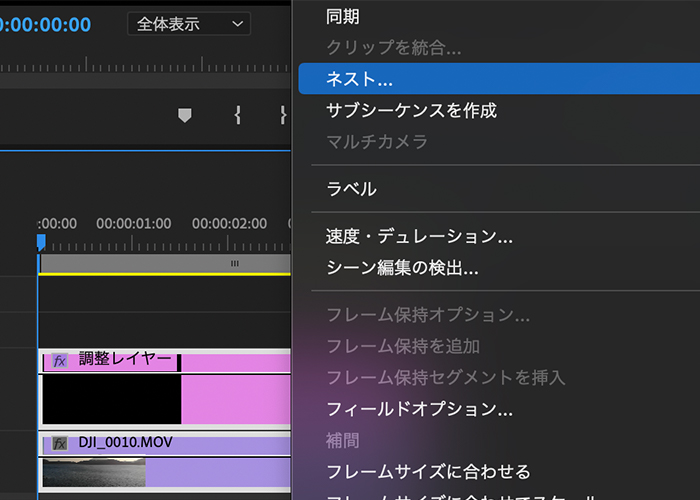
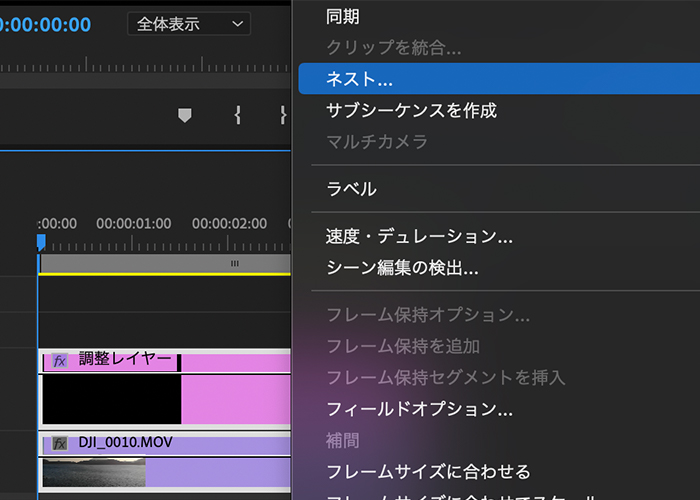
ネスト後は以下のようにクリップが一つにまとまります。
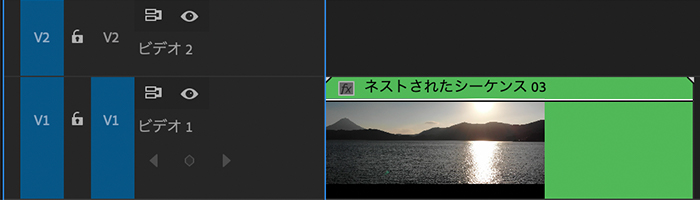
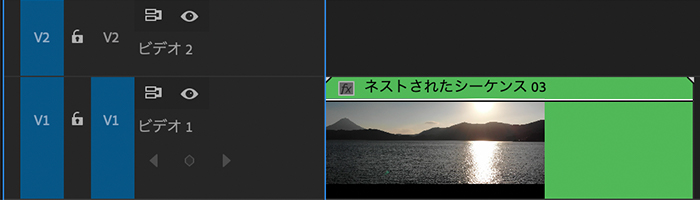
続いてPremiere Proのメニューバーにある「ファイル」→「新規」→「カラーマット」を選択して好きな色を設定します。
そしてプロジェクトにあるカラーマットをネスト化した素材の下に挿入します。
V1:カラーマット
V2:ネスト化した素材
カラーマットをネスト化した素材の上に置くとカラーマットが画面全体を覆い尽くしてしまうため、必ずカラーマットはネスト素材の下に配置してください。
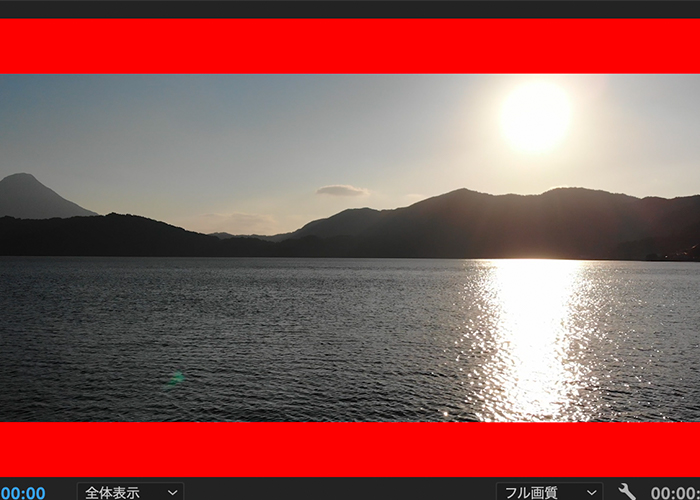
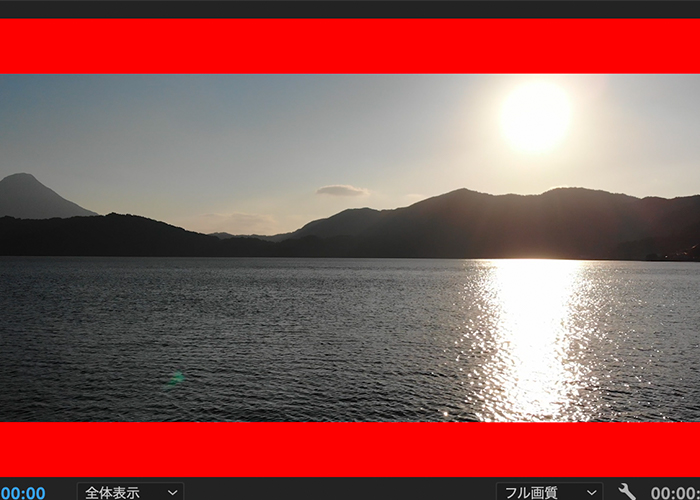
カラーマットを使うだけで上記のようにクロップの色を変えることができます。
【番外編②】クロップを動かす方法
クロップにキーフレームを打つことで、動画のようにアニメーションを演出できます。
【手順】
- 動画にクロップを適用する
- 「上」と「下」の始点にキーフレームを打ち、少し間隔をあけて任意の数値に引き上げる
調整レイヤーを追加後、エフェクトからクロップを適用します。
そして「エフェクトコントロール」から「上・下」の始点にキーフレームを打ちます。このときにタイムバーが始点に設定しておきましょう。
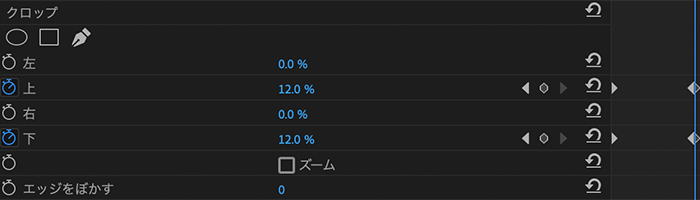
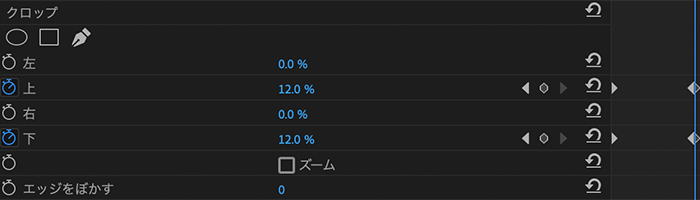
少し間隔をあけてクロップ幅を設定します。上記の場合は上下ともに12%に設定していますが、正解はありません。実際の編集画面を見ながら調節してください。
このようにキーフレームを打つことで、クロップが0%から12%になるアニメーションを演出できます。
Premiere Proで画面を斜めに分割する方法
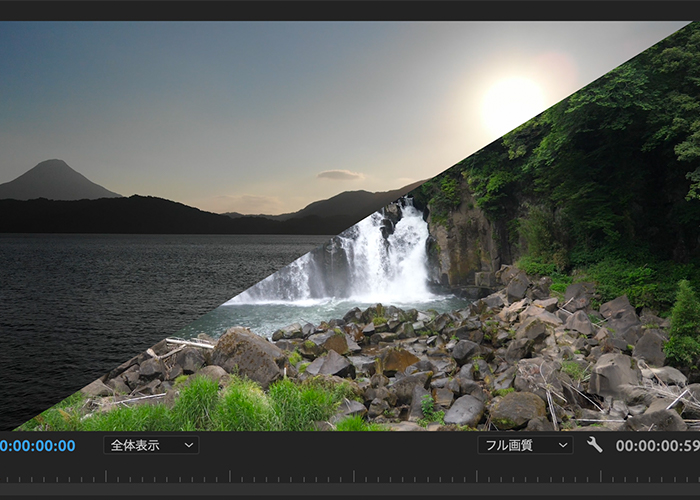
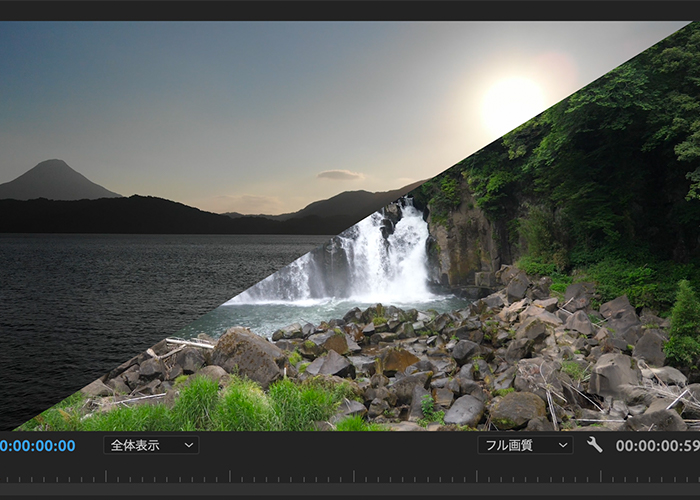
【手順】
- タイムラインに分割したい動画を二つ並べる
- 「エフェクト」から「リニアワイプ」を追加する
- 「変換終了」や「ワイプ角度」の値を調整する
①タイムラインに分割したい動画を並べる
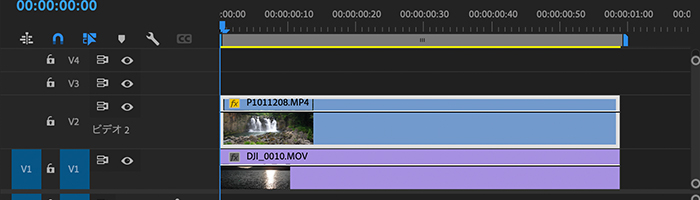
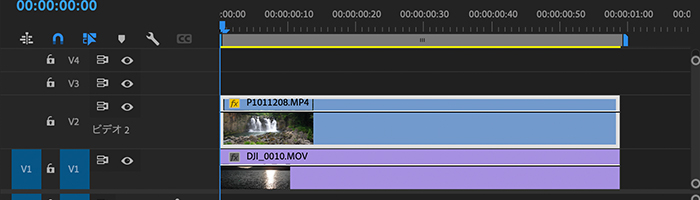
まずは分割したい動画をタイムライン上に重ねます。この状態ではV1の動画が画面から消えてしまいますが後ほど編集するので問題ありません。
分割したい動画の尺はあわせておくことが大切です。
②「エフェクト」から「リニアワイプ」を選択する
続いて「エフェクト」から「リニアワイプ」を探して上の動画(V2)にドラッグ&ドロップします。
リニアワイプ追加後にタイムラインが赤くなりますが、これはエフェクトを追加後の編集前の状態を表しているため問題ありません。
③「変換終了」や「ワイプ角度」の値を調整する
【リニアワイプ】
・変換終了:画面分割の割合
・ワイプ角度:分割の角度
・ぼかし:境界線のぼかしの数値
これらの数値を変更するのですが、分割については正解の数値はありません。実際に編集画面を見ながら調整しましょう。
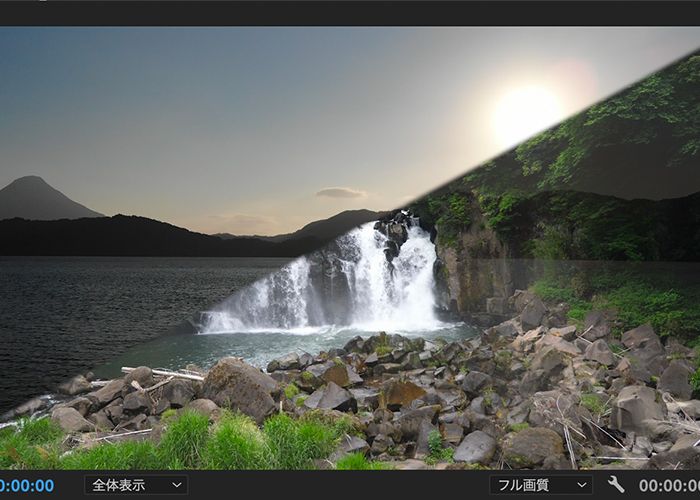
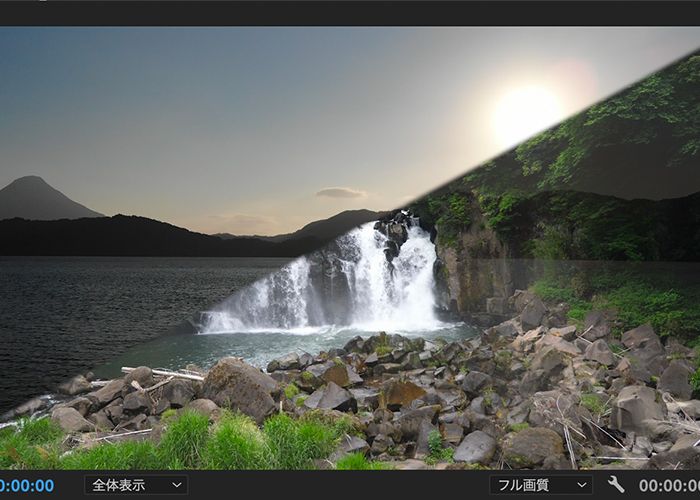
【リニアワイプの設定】
・変換終了:69%
・ワイプの角度:152°
・ぼかし:10
以上が動画を斜めに分割させる方法です。
画面を分割するリニアワイプは、VLOGや結婚式のプロフィールムービーとの相性が良く、効果的に挿入すればプロのようなクオリティの高い映像表現ができます。
まとめ
今回はPremiere Proでクロップを使った効果的な映像表現方法をご紹介しました。
動画の上下に黒い帯を出現させるクロップを使うことで、より印象的な映像に仕上げることができます。


コメント