・Premiere Proで文字を揺らす方法を知りたい
・文字を揺らすのはエフェクト?それともプリセットを買う必要があるの?
今回は上記の悩み・疑問を抱えている方に向けて、Premiere Proで文字を揺らす編集方法をご紹介します。
Premiere Proで文字を揺らす方法は2通りある
【Premiere Proで文字を揺らす方法】
・エフェクトの「波形ワープ」を使う方法
・エフェクトの「タービュレントディスプレイス」を使う方法
どちらもPremiere Proに標準搭載されているエフェクトなので、無料で実践できます。
エフェクトの「波形ワープ」を使って文字を揺らす方法
【手順】
- Premiere Proに動画または画像を取り込む
- テキストツールで文字を書く
- エフェクトから「波形ワープ」を適用する
- 「波紋の高さ」や「波形の種類」を調整する
Premiere Proで文字を書く方法がわかる方は、手順③「エフェクトから波形ワープを適用する」の章からご覧ください。
①Premiere Proに動画または画像を取り込む
【Premiere Proに動画または画像を取り込む方法】
- メニューバーの「ファイル」から「読み込み」を選択する
- デスクトップにある素材をプロジェクトパネルにドラッグ&ドロップする
- プロジェクトパネル内で右クリックから「読み込み」を選択する
どの方法でもPremiere Proに動画・画像を取り込めるので、ご自身のやりやすい方法で構いません。
今回は画像を使った方法を紹介します。
②テキストツールで文字を書く
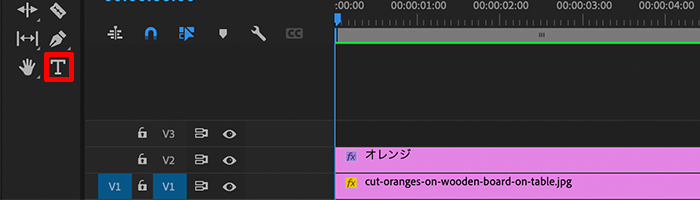
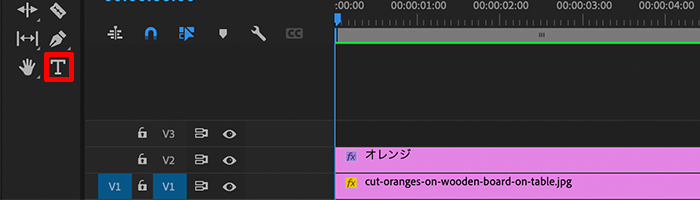
編集する動画または画像をタイムラインに載せたら、テキストツールを選択して文字を書きます。
文字が揺れても読み取れるように、単語や短い文章にするのがおすすめです。
テキストツールで文字を書いたら「エッセンシャルグラフィックス」のパネルを開き、フォントや文字サイズ、塗り・境界線など細かい設定をします。
エッセンシャルグラフィックスを選択しても、フォントや文字サイズを変更できるパネルが表示されない!
コントロールパネルが表示されない理由は、編集したい素材を選択していないからです。
エッセンシャルグラフィックスを使うときは、以下のようにクリップを選択した状態にしておきましょう。
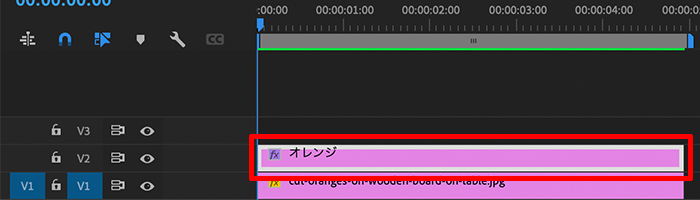
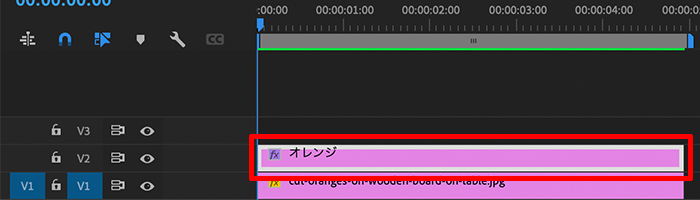
【エッセンシャルグラフィックスでできること】
・上下左右、回転などの調節
・文字サイズの調節
・文字の不透明度の調節
・フォントの変更
・文字の色や境界線、背景の調節
文字サイズやフォント、色などはご自身の好きな設定で構いません。見やすい文字を作るコツは文字を囲う「境界線」を描くことです。
③エフェクトから「波形ワープ」を適用する
- エフェクトから「波形ワープ」と検索する
- 「波形ワープ」を文字のクリップにドラッグ&ドロップする
「波形ワープ」とは文字を揺らすためのエフェクトです。
「波形ワープ」は必ず文字のクリップに挿入してください。
※クリップとは一つひとつの動画・画像素材のこと。
④「波形の高さ」や「波の幅」などを変更する
- 波形ワープを追加した文字のクリップを選択する
- エフェクトコンロールを開く
- 波形の種類や波紋の高さを調整する
波形ワープを追加した文字のクリップを選択後、エフェクトコントロールを開きます。
主に変更するポイントは「波形の種類」や「波紋の高さ」、「波形の幅」、「波形の速度」です。
【パラメータの種類と意味】
・波形の種類:文字の揺らし方
・波紋の高さ:波の振幅の大きさ
・波形の幅:波のなだらかさ
・波形の速度:揺れるスピード
一概に正解の数値がないため、実際の編集画面を見ながらそれぞれ変更してみてください。
作成したエフェクトをプリセットに保存する方法
文字を揺らすエフェクトを頻繁に使うので、編集のたびにエフェクトを作り直すのが面倒くさい。効率的な編集ができる方法はないの?
こんなときに活躍するのが、作成したエフェクトを即座に呼び出せるプリセットです。
一度プリセットを作っておけば、編集のたびにわざわざ一からエフェクトを作る必要がありません。
【エフェクトのプリセットを作る方法】
- エフェクトコントロールにある「波形ワープ」を右クリック
- プリセットの保存をクリック
- 再度使用するときはエフェクトの「プリセット」から選択する
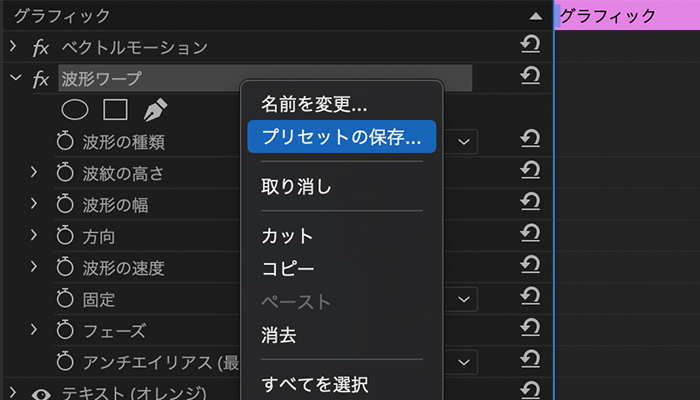
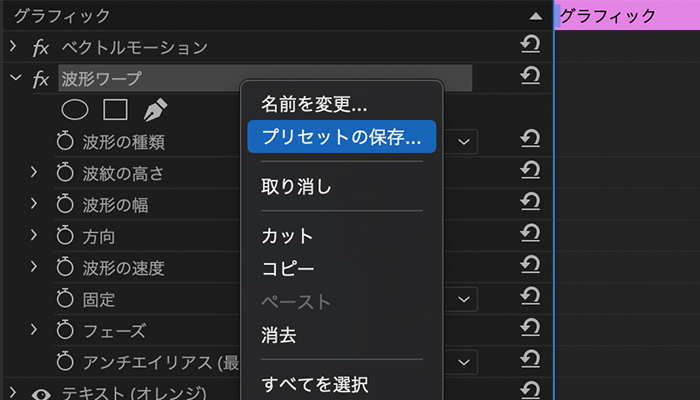
プリセットのファイル名は、「文字縦揺れ」や「文字横揺れ」、「文字ギザギザ」など、ご自身がわかりやすいものに設定しましょう。
エフェクト内を確認するとご自身が指定したプリセットが保存されているはずです。再度使用する場合は、クリップに対してプリセットをドラック&ドロップするだけで編集ができます。
タービュレントディスプレイスを使って文字を揺らす方法
【手順】
- Premiere Proに動画または画像の素材を追加する
- テキストツールで文字を書いてエッセンシャルグラフィックスで文字を整える
- エフェクトからタービュレントディスプレイスを適用する
- エフェクトコントロールで「適用量」や「サイズ」を調節する
手順①〜②は冒頭で紹介した方法と同じ手順のため、ここでの説明は割愛します。
①エフェクトからタービュレントディスプレイスを適用する
- エフェクトからタービュレントディスプレイスと検索をする
- 文字のクリップに対して同エフェクトをドラッグ&ドロップで適用する
②エフェクトコントロールで「適用量」や「サイズ」を調整する
まずエフェクトコントールから「適用量」、「サイズ」、「複雑度」、「展開」の始点にキーフレームを打ちます。
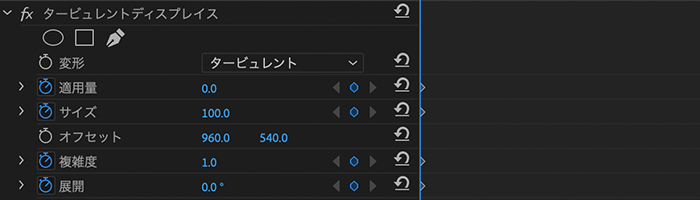
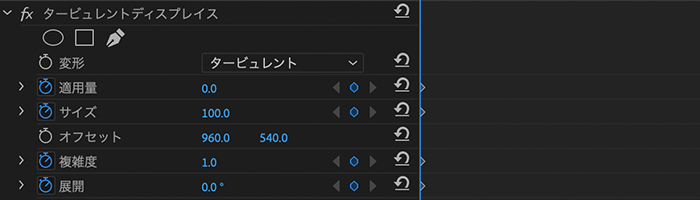
続いてタイムバーを終点に移動させて追加キーフレームを打ちます。


そして始点と終点の間に文字を揺らすためのキーフレームを打ちます。
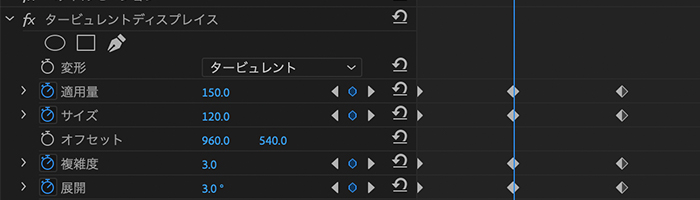
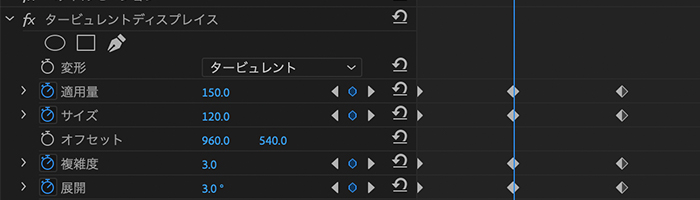
【例】
・適用量:150
・サイズ:120
・複雑度:3.0
・展開:3.0
適用量や複雑度の数値を上げるほど、グニャグニャする演出ができます。これらの数値は実際の編集画面を見ながら調節してください。
以上がタービュレントディスプレイスを使って文字を揺らす方法です。
まとめ
今回はPremiere Proで文字を揺らす2種類の方法をご紹介しました。
- 「波形ワープ」を使う方法
- タービュレントディスプレイスを使う方法


コメント