・Premiere Proでスライドショーを作りたい
・友人や上司に結婚式のプロフィールムービーを依頼された
Premiere Proでスライドショーを作る方法
- Premiere Proのテンプレートで作成する
- Premiere Proの機能だけで作成する
Premiere Proでスライドショーを作る方法は主に上記の2つです。
①Premiere Proのテンプレートで作成する
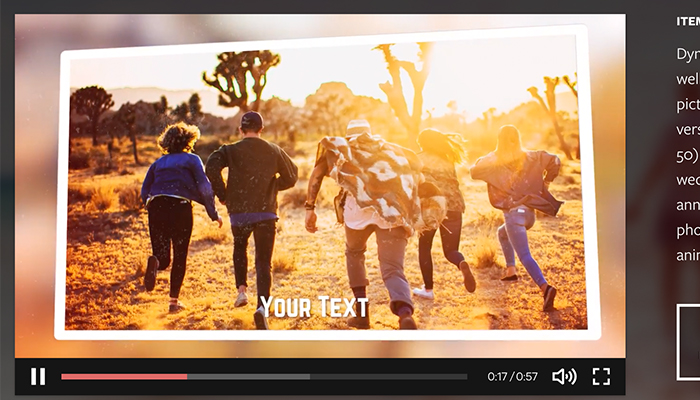
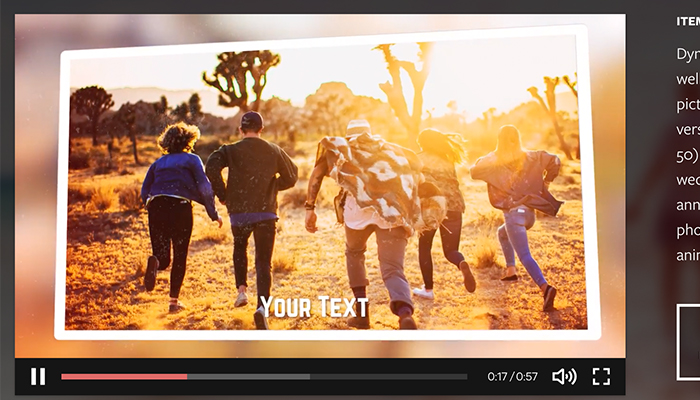
個人や企業が作成したデータをPremiere Proで読み込むことで簡単にスライドショーを作成できます。
【テンプレートを使用するメリット・デメリット】
| メリット | デメリット |
| ・初心者でもクオリティの高い動画を制作できる | ・お金がかかる(※有料版のみ)
・動画編集のスキルが身につかない ・秒数やシーン数の調整が難しい ・すでに使用している人の真似になってしまう |
スライドショーのテンプレートはとても便利ですが、ただ画像を取り込むだけなので動画編集のスキルは身につきません。
基本的にはテンプレートは追加編集ができないものが多いので、「もっと写真の枚数を増やしたい」、「シーン数が足りない」という場合に対応できないのも残念なポイントです。
動画にアクセントを加える手法としては効果的ですが、動画編集のスキルを身につけたいなら後述する「Premiere Proの機能だけで作成する方法」にしましょう。
【シンプル】スライドショーの作り方
【手順】
- 時系列ごとに素材をファイルにまとめておく
- Premiere Proに動画を取り込む
- BGMにあわせて画像をカットする
- テキストツールで文字を入力する
- ディゾルブを使って動画にメリハリをつける
①時系列ごとに素材をファイルにまとめておく
Premiere Proを開く前にスライドショーにしたい動画・画像素材をファイルにまとめておきましょう。
たとえば旅行の思い出をスライドショーとしてまとめる場合、時系列ごとにファイルを作成しておくとスムーズに編集ができます。
②Premiere Proに動画を取り込む
【Premiere Proに動画を取り込む方法】
- ファイルから「読み込み」を選択する
- プロジェクトパネルに素材をドラッグ&ドロップする
- プロジェクトパネルで右クリック→「読み込み」を選択する
どの方法でも動画・画像を読み込めるので、ご自身のやりやすい方法で構いません。
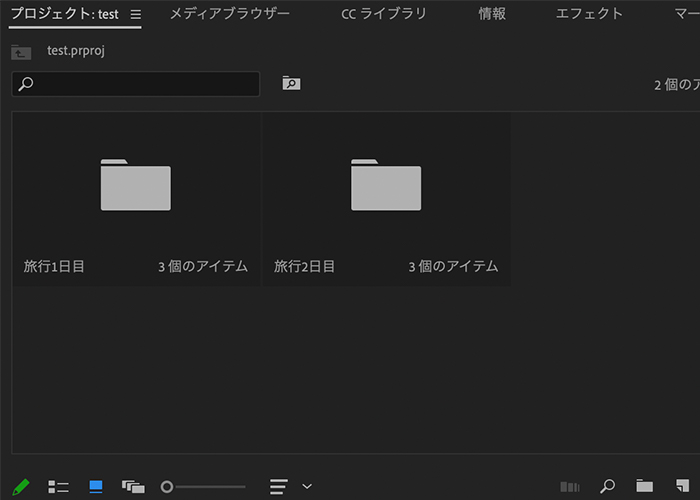
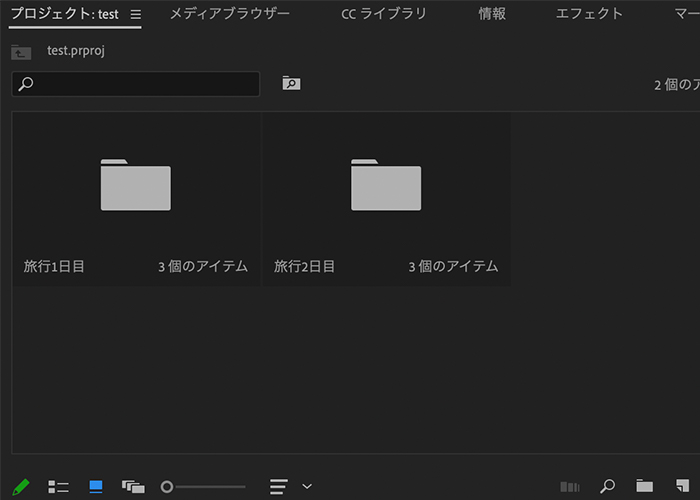
プロジェクトパネルに動画・画像を一つずつ追加すると「あの画像はどこだっけ?」と探す時間がかかってしまうため、「旅行1日目」や「旅行2日目」のように動画・画像ファイルをまとめておきましょう。
③BGMにあわせて動画・画像を追加・カットする
スライドショーを作るときに必要なのがBGMです。
・スライドショーの雰囲気にマッチするBGMを選択する
・BGMは著作権に気をつける
タイムライン上に動画・画像、BGMを追加します。
タイムラインに追加した画像のサイズが大きすぎる場合の対処法
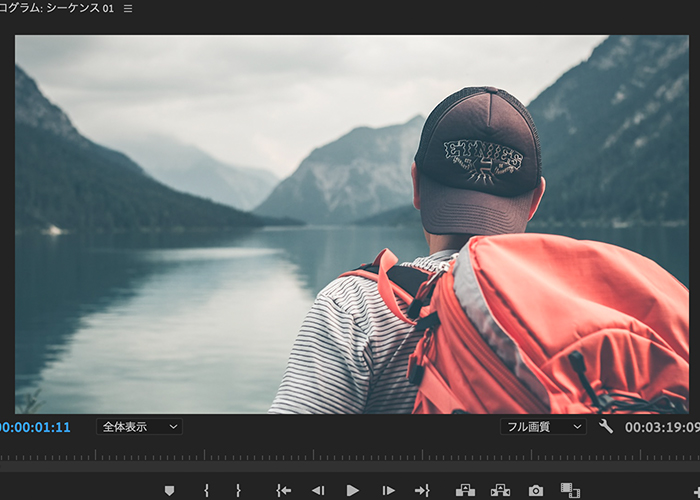
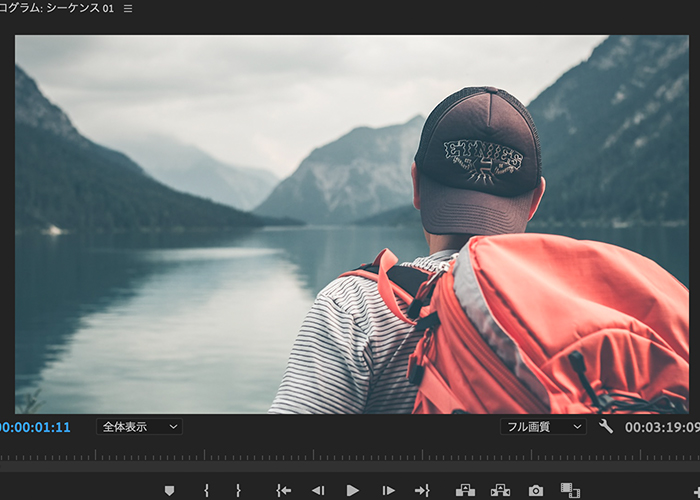
Premiere Proに取り込んだ画像が大きすぎる場合、対象となるクリップを右クリックして「フレームサイズに合わせる」を選択します。
するとシーケンス設定にあわせて画像サイズが変換(スケール)されます。
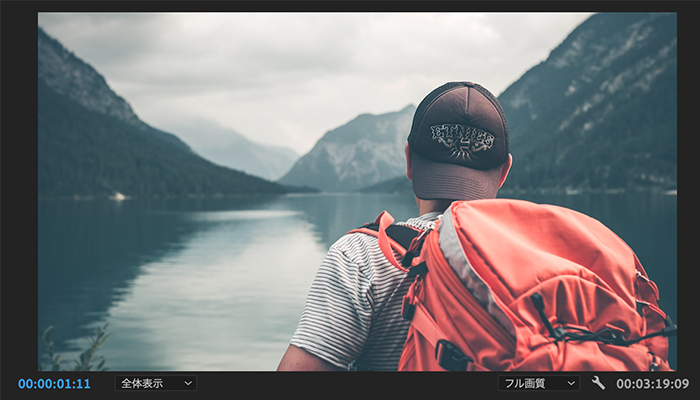
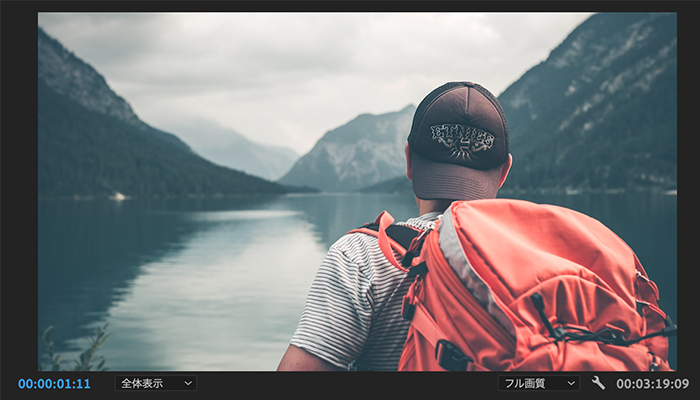
タイムライン上に画像を並べるときに重要なのが、1枚の表示時間です。
・1枚の表示時間が5秒以上と長い場合:視聴者が飽きてしまう。全体の動画時間が長くなる
・1枚の表示時間が3秒以内と短い場合:シーンの切り替えがはやくて見逃してしまう。
動画の雰囲気によって表示時間は異なりますが、3〜5秒程度に設定するのがおすすめです。
長すぎず短すぎない時間で動画・画像をカットしましょう。
【カットの方法】
- Premiere Proの「レーザーツール」を使用する
- キーボードショートカット「command+K」を使う
どちらでもクリップをカットできますが、おすすめはキーボードショートカットを使う方法です。レーザーツールよりも素早く素材をカットできるため、作業効率も格段にアップします。
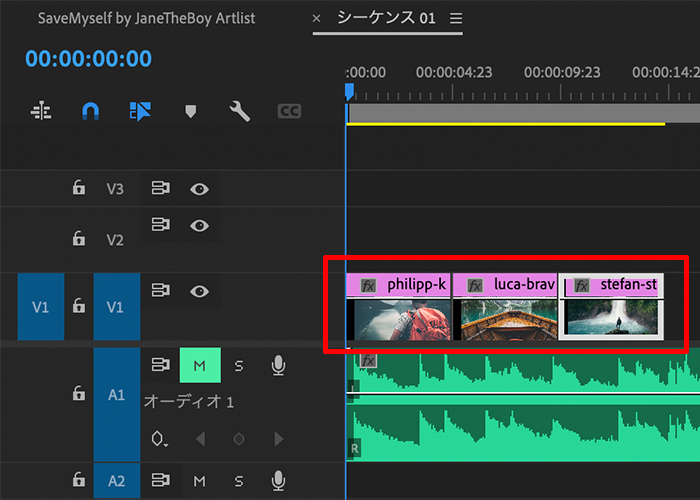
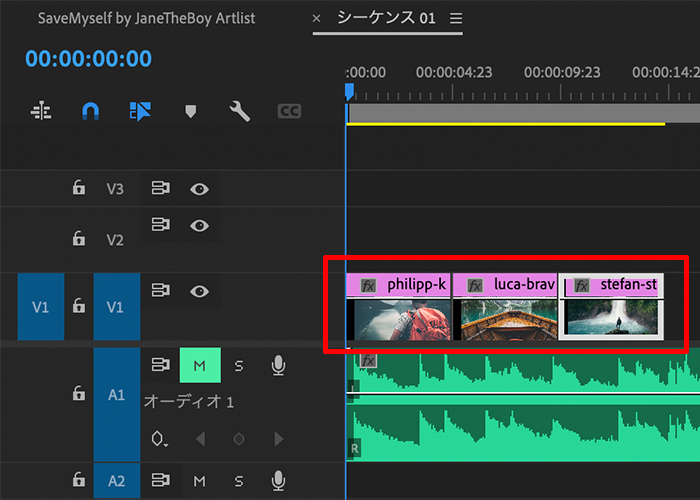
このように表示させたい順に動画・画像を挿入します。上記の画像では素材が3枚しかありませんが、手順①〜③の要領ですべての素材を追加してください。
④テキストツールで文字を入力する
※スライドショーに文字を入れない場合は、この章を飛ばして手順⑤からご覧ください。
文字を入力したい場合は、テキストツールを選択後に画像に直接文字を入力してください。
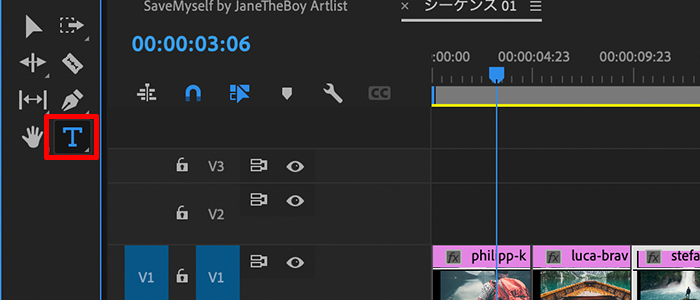
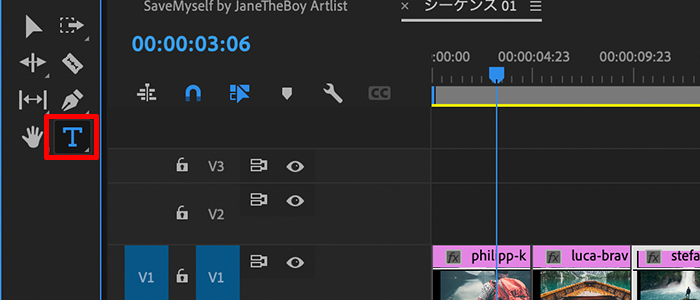
テキストツールを使って入力すると、以下のように文字を入力できます。しかしこのままでは背景との色が被っていたりフォントが味気なかったりと満足できる動画になりません。
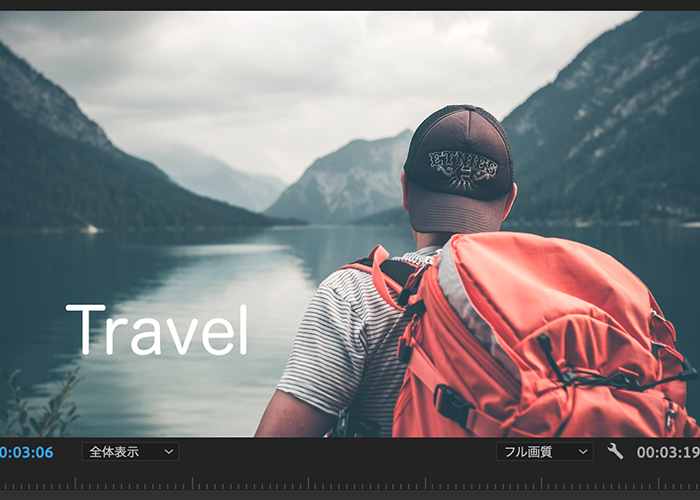
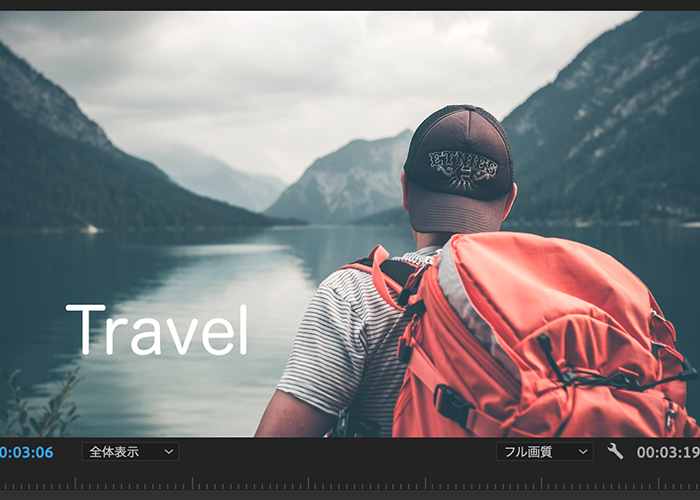
テキストの大きさやフォント、色などを変更したい場合は、メニューバーにある「エッセンシャルグラフィックス」を使用します。
【エッセンシャルグラフィックスでできること】
・文字の位置を調節する
・文字の透明度を調節する
・フォントを変更する
・文字のサイズを調節する
・文字の色や境界線、背景を変更する
エッセンシャルグラフィックスについてはご自身のこの好みによって異なるため、実際の編集画面を見ながら調節してください。
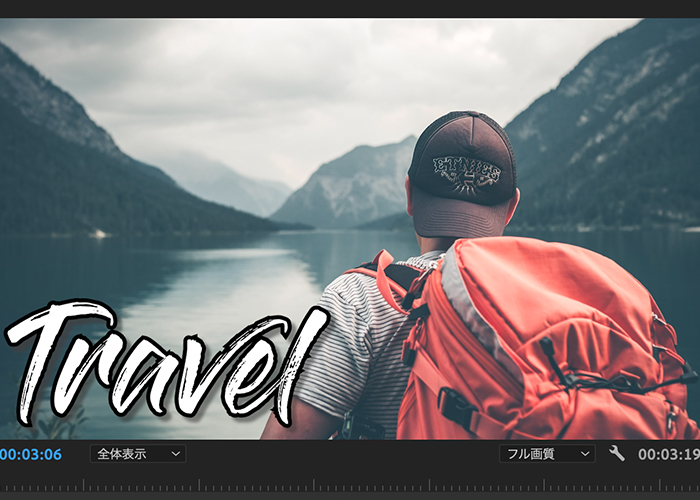
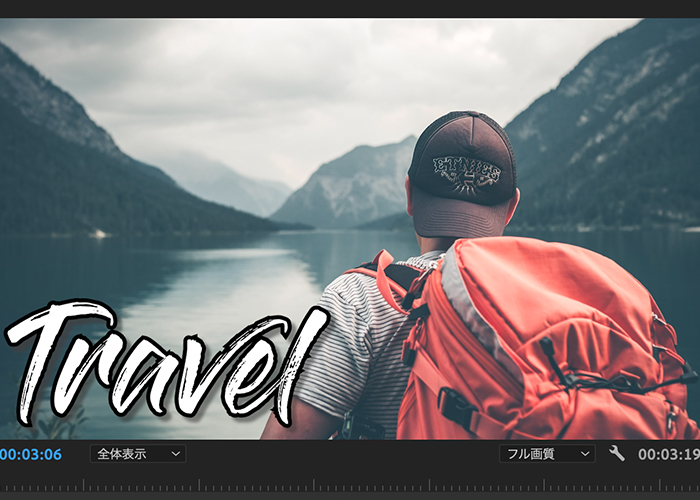
たとえばフォント、サイズ、境界線を変更するとこのような文字を作ることも可能です。
⑤ディゾルブを使って動画にメリハリをつける
ディゾルブとは前の映像のフェードアウトと次の映像のフェードインを同時におこなうエフェクトです。徐々に映像が変わっていく印象的なスライドショーを作ることができます。
【ディゾルブの種類】
・ディゾルブ
・クロスディゾルブ
・フィルムディゾルブ
・ホワイトアウト
・モーフカット
・型抜き
・暗転
今回は基本的なクロスディゾルブを使った方法をご紹介します。
エフェクトから「クロスディゾルブ」を検索して、クリップ間にドラッグ&ドロップします。
エフェクトコントロールパネルを見ると、以下のようにクロスディゾルブの適用範囲を表すバーが表示されます。


適用範囲を表すバーが長いほど、ゆっくりと次のシーンに移り変わっていきます。一方でバーが短いと一瞬で次のシーンに移ります。
クロスディゾルブの適用範囲は正確な数値がないので、編集をしながら決めましょう。
ディゾルブを使うと単調なスライドショーがおしゃれになるので、ぜひ試してみてください。
まとめ
今回はPremiere Proでスライドショーを作る方法をご紹介しました。
【手順のおさらい】
- `Premiere Proを開く前に動画・画像の素材をまとめておく
- 適切な時間(おすすめは3〜5秒)にカットする
- 必要であればテキストツールで文字を書く
- エッセンシャルグラフィックスでフォントや色、サイズを変更する
- ディゾルブなどのエフェクトで仕上げる


コメント