・Premiere Proで背景を白くする方法を知りたい
・Premiere Proでおしゃれな演出をしたい
今回は上記の悩み・疑問を抱えている方に向けて、Premeire Proで背景を白くする方法をご紹介します。
Premiere Proで背景を白くする方法
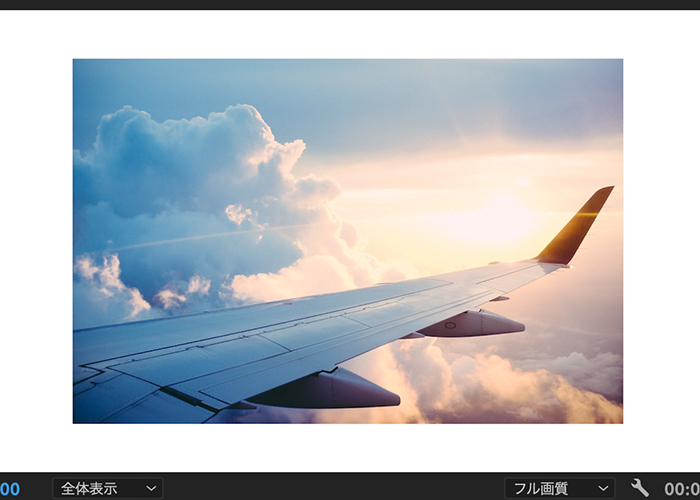
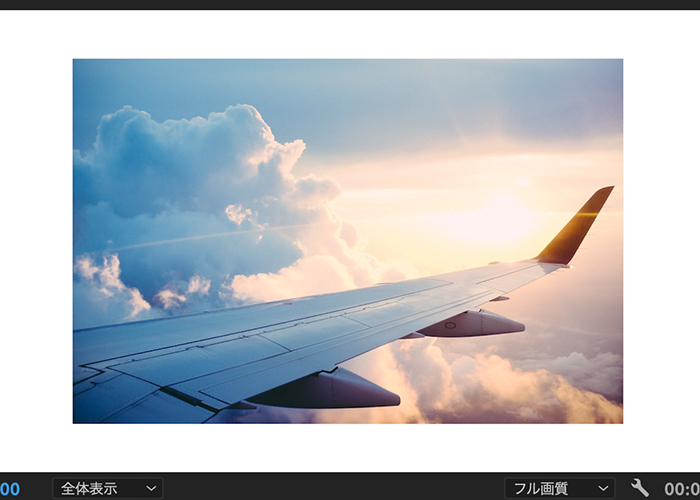
Premie Proで動画を制作をする場合、背景はブラックに設定されています。
しかし「カラーマット」の機能を使うだけで、白だけではなく自分の好きな色に変更することができます。
【手順】
- シーケンス設定をする
- 「新規項目」から「カラーマット」を選択する
- カラーマットと動画・画像素材をタイムラインに載せる
- 動画・画像素材のサイズを調整する
①シーケンス設定をする
まずはじめに動画のシーケンス設定をします。
シーケンスとは動画または画像、テキスト、BGMなどを編集する場所です。素材を集めて編集することから、「また板」とも例えられています。
YouTubeが推奨するアスペクト比は「16:9」となっているため、今回は「縦1080×横1920」のフレームサイズに設定します。
フレームサイズやフレームレートの設定について詳しく知りたい方は、【初心者向け】Premiere Proで縦横比を変更する方法の記事を参考にしてみてください。


②「新規項目」から「カラーマット」を選択する
プロジェクトパネルの「新規項目」から「カラーマット」を選択します。
フレームサイズの値を変更するメニューが表示されますが、フレームサイズで指定した「縦1080×横1920」のままで構いません。
続いて背景の色を選択する「カラーピッカー」が表示されます。
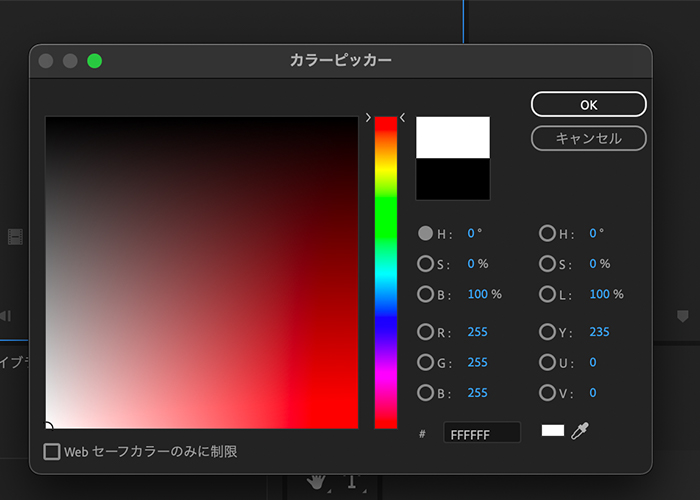
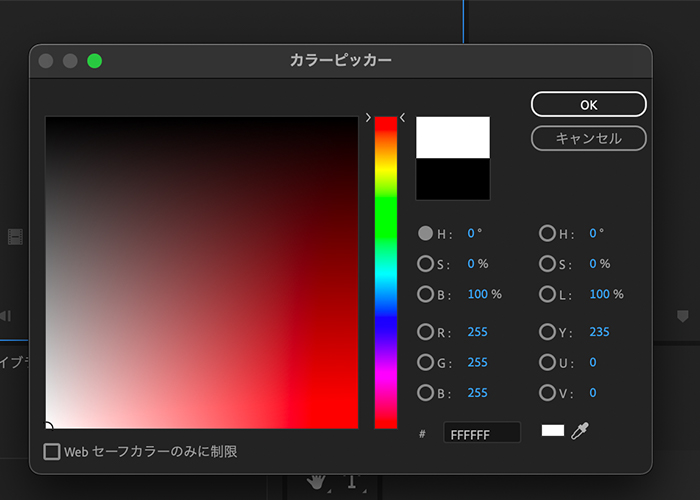
背景色はスポイトツールを使って選択します。
今回は白色を選択しましたが、背景を赤にしたり青にしたりするときも同様の手順です。
「OK」を選択するとカラーマットの名前を設定するメニューが表示されるので、「ホワイト」や「背景白」などわかりやすい名前にしておきましょう。
③カラーマットと動画・画像素材をタイムラインに載せる
作成したカラーマットと動画・画像素材をタイムラインに載せます。
タイムラインにカラーマットを載せたら動画・画像が表示されなくなりました。
「カラーマットが表示されない」または「動画・画像素材が表示されない」のは、階層の指定が間違っているからです。
Premiere Proでは「V1・V2・V3…」のように動画・画像素材の階層が分かれています。今回追加するカラーマットは動画の背景になるため、一番階層の深い「V1」に追加しましょう。
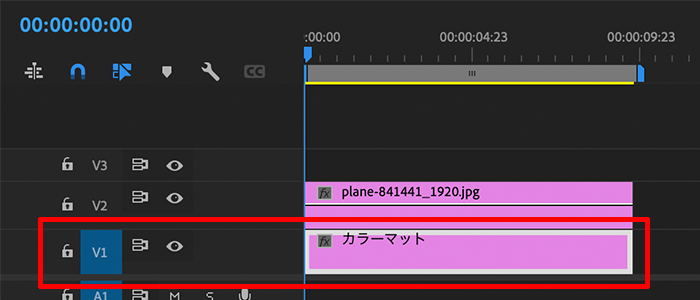
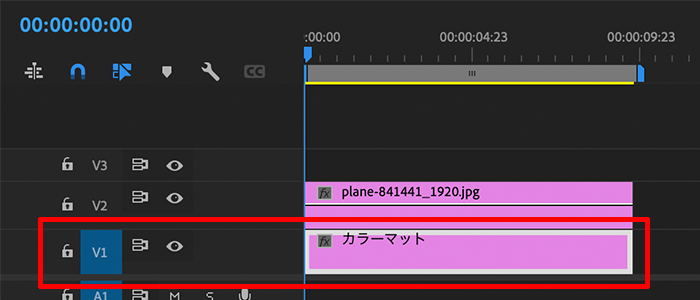
しかしこのままでは、動画・画像素材だけが表示されてカラーマットが表示されなくなってしまいます。
このときに使用するのが、エフェクトコントロールの「スケール」です。
④動画・画像素材のスケールを変更する
最後にエフェクトコントロールから「スケール」の値を調節して動画・画像素材のサイズを変更します。


スケールの値は通常100に設定されているので、サイズを小さくしたい場合は100以下にしましょう。
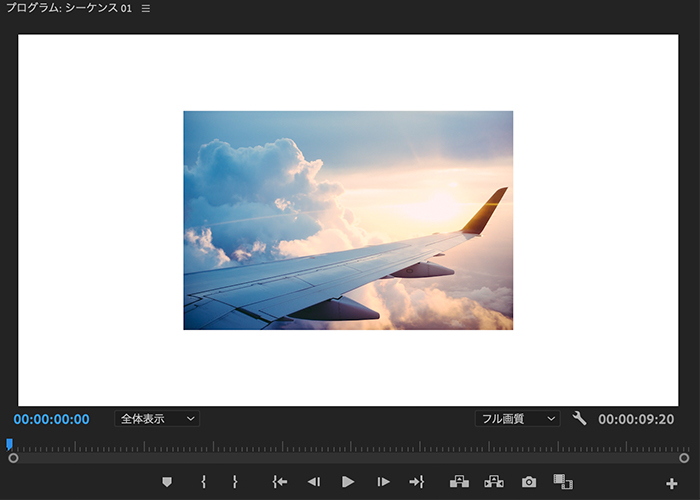
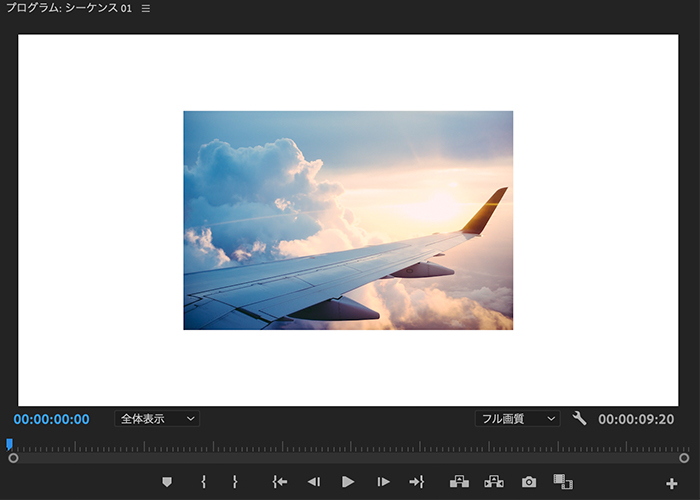
これはスケール値を50に指定した画像です。カラーマット(背景)に対して画像が小さすぎるので、さらにスケール値を上げる必要があります。
スケールの値には正解がないため、実際の編集画面を見ながらサイズを変更してください。
以上がカラーマットを使ってPremire Proの背景色を変える方法です。
カラーマット作成後にテキストを入力する方法
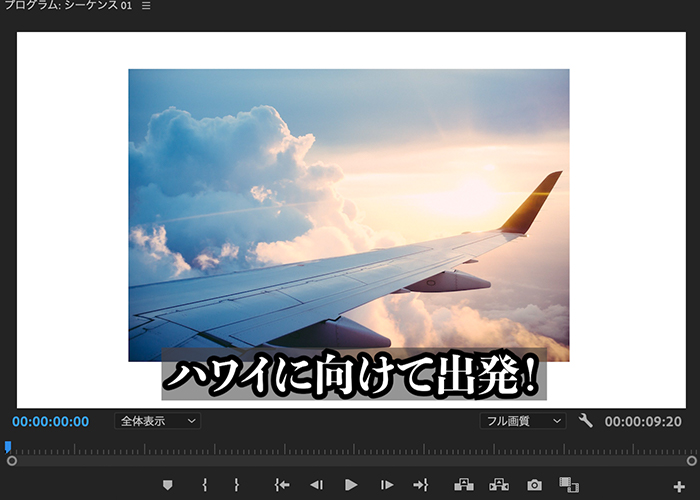
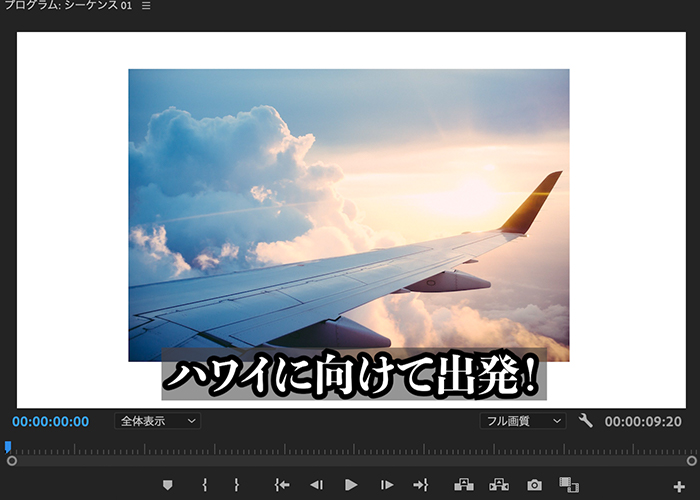
ここからはカラーマットの設定後にテキストを入力する方法をご紹介します。
【手順】
- 動画・画像の「位置」を調節する
- テキストツールで文字を入力する
ここからの手順はタイムラインにカラーマットと動画・画像素材を追加した後を想定しています。「カラーマットを出す方法がわからない」、「背景の色をどうやって変更するの?」と悩んでいる方は、冒頭の部分を参考にしてください。
①動画・画像の「位置」を調節する
動画・画像のクリップを選択後、「エフェクトコントロール」から「位置」の値を変更します。
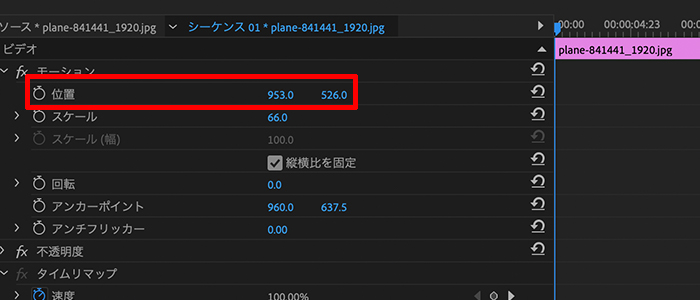
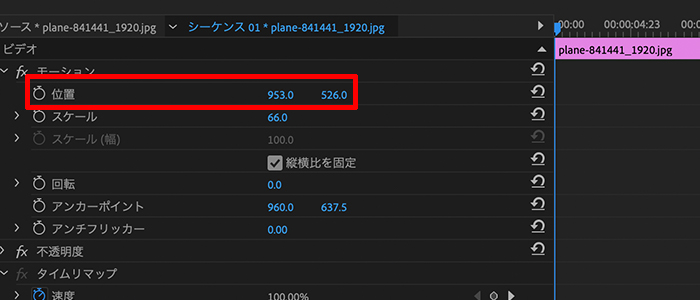
【位置の機能】
・上下の調節
・左右の調節
「位置」の値も正解がないため、全体のバランスを見ながら調整しましょう。
文字を下部に入れるなら、動画・画像素材をやや上に設置するのがおすすめです。
②テキストツールで文字を入力する
タイムラインにある「T」のアイコンを選択して文字を入力します。
次に「エッセンシャルグラフィック」からフォントやサイズ、位置を調節しましょう。
【エッセンシャルグラフィックでできること】
・フォントの変更
・上下左右、回転の調整
・文字の不透明度の調整
・色や境界線、背景の調整
背景を白にするなら、文字の色は黒や赤、青がおすすめです。白や水色のような薄い色だと背景と同化するので見づらい映像になってしまいます。
どうしても色が被ってしまう場合は、エッセンシャルグラフィック内にある「境界線」や「背景」を使いましょう。文字と背景にメリハリが生まれるので、視聴者を惹きつけることができます。
まとめ
今回はPremiere Proの背景を白くする方法をご紹介しました。
【おさらい】
・Premiere Proで背景を白くするためには「カラーマット」を使う
・V1やV2、V3の階層に気をつける
・動画や画像素材のサイズを変更したい場合は「スケール」を使う


コメント