・Premiere Proの動画編集を効率的におこないたい
・Premiere Proのおすすめショートカットキーを知りたい
Premiere Proをインストールしたばかりの初心者のなかには、このような悩み・疑問を抱えている方は多いはずです。
Premiere Proでショートカットを使うメリット


Premiere Proのショートカットとは、あらゆる操作をキーボードのコマンドのみで実行できる機能です。
ショートカットを使う最大のメリットは、動画編集のスピードが格段にアップすることです。
通常、Premiere Proで動画編集をするときは、マウスのカーソルを動かしてメニューなどを開く必要があるのですが、ショートカットを使うことで、一瞬で操作が完了します。
【クリップをカットするとき:通常】
- タイムライン上にあるレーザーツールを起動する
- カットするクリップの始点に合わせてクリックする
- カットするクリップの終点に合わせてクリックする
- 選択ツールに切り替えてレーザーツールを解除する
【クリップをカットするとき:ショートカット編】
- カットするクリップの始点に合わせて「command+K」を押す
- カットするクリップの終点に合わせて「command+K」を押す
このように、通常の操作では4ステップだったものが、ショートカットを使うと2ステップで操作ができます。
よく使う機能をショートカットとして設定しておくことで、動画編集スピードが格段にアップします。
Premiere Proでオリジナルのショートカットキーを設定する方法
Premiere Proはメニュー画面から自分好みのショーカットを設定できます。
【Premiere Proでショートカットキーを設定する方法】
- Premiere Proを開いて、メニューの「Premiere Pro」から「キーボードショートカット」を選択する
- ショートカットにしたい機能を検索する
- ショートカットのコマンドを削除して新しいショートカットを割り当てる
①Premiere Proから「キーボードショートカット」を選択する
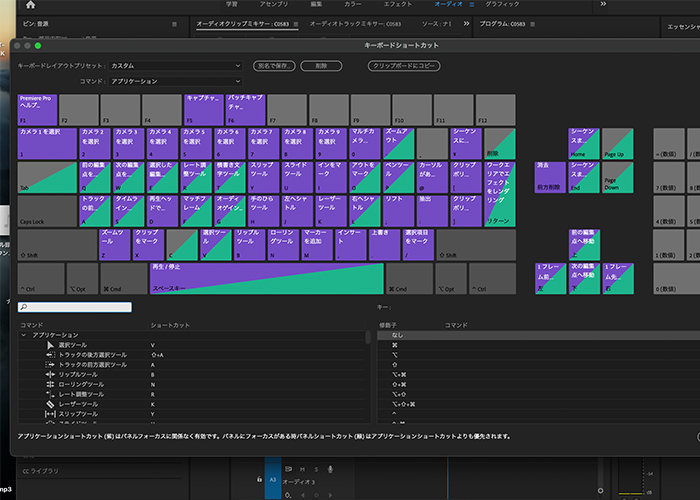
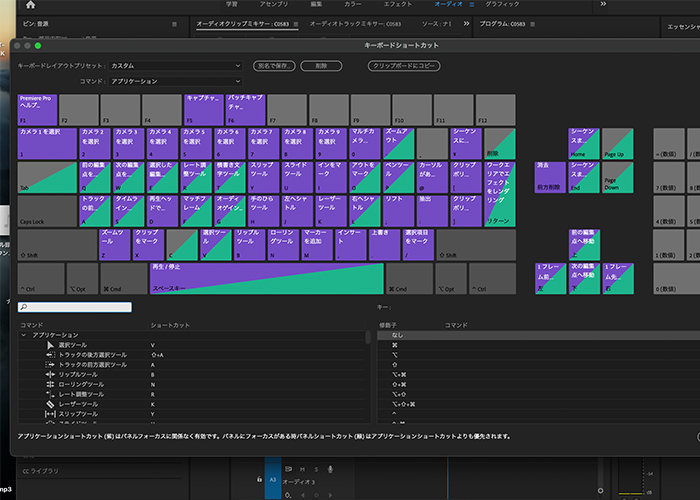
Premiere Proを開き、左上のメニュー「Premiere Pro→キーボードショートカット」を選択します。
②ショートカットしたい機能を検索する
キーボードショートカットの画面左下にある検索ボックスから、ショートカットに設定したい機能を検索します。
動画のなかで不要な部分を取り除く「カット」は、「編集点を追加」と検索します。
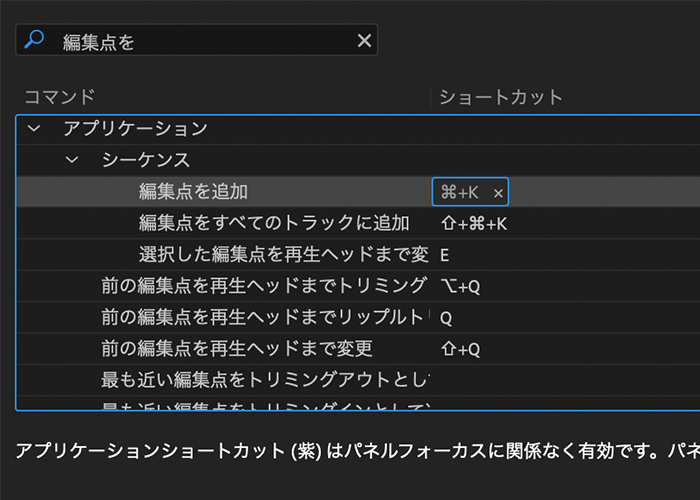
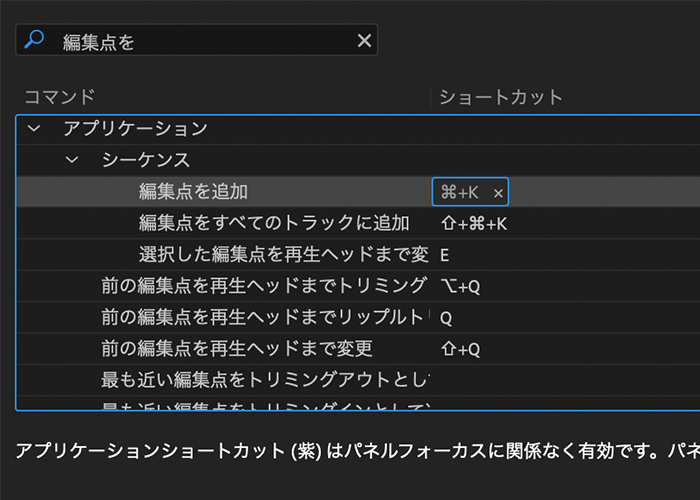
「編集点を追加」のショートカットは「command+K」と割り当てられていることがわかります。「command+K」のままでも良いなら、OKを押して編集を始めます。
③新しいショートカットを割り当てる
自分好みのショートカットを割り当てる場合は、「command+K」をダブルクリックして削除します。
そして、さらにダブルクリックで選択をして空欄に任意のキーボードショートカットを入力します。
一般的な無料動画編集ソフトは始めやすいものの、Premiere Proのようにショートカットキーを割り当てることができません。また、オリジナルのプリセットを追加できないのも無料のデメリットとして挙げられます。
「動画編集のスキルで副業をしたい」、「動画編集を上達したい」と考えているなら、さまざまなカスタマイズができるPremiere Proがおすすめです。
Premiere Proのおすすめショートカット10選
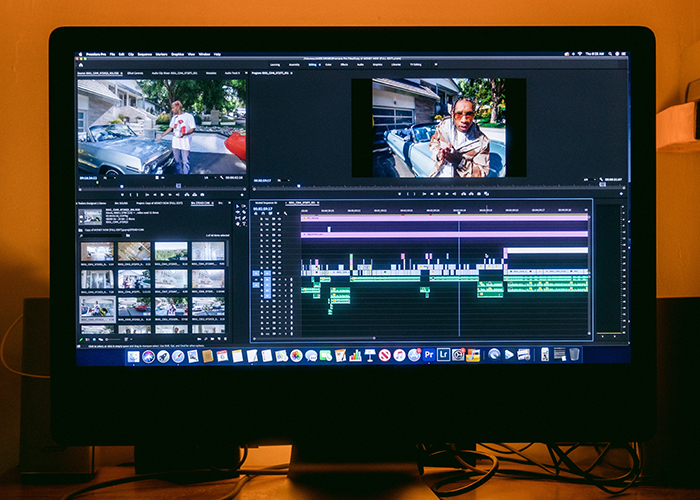
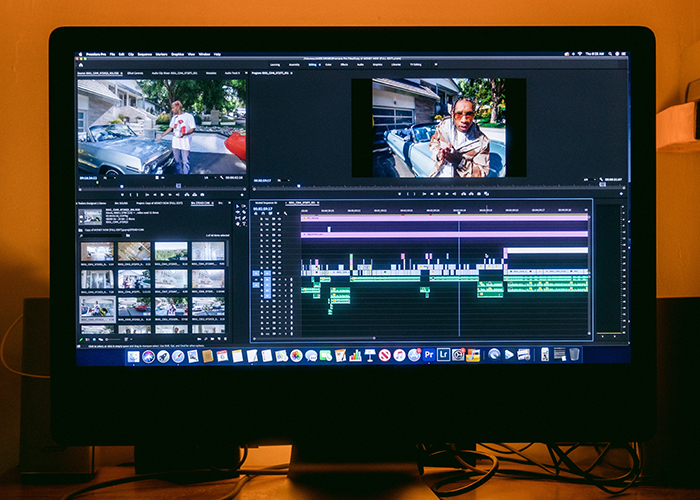
【Premiere Proのおすすめショートカット】
- カット
- 消去キー
- タイムラインの拡大と縮小
- 再生ヘッドの移動
- クリップの選択
- 速度・デュレーション
- フレームに合わせてスケール
- トランジション
- エフェクト
- レガシータイトル
それぞれPremiere Proのショートカットをご紹介しますが、実際のコマンドはご自身の好きなものを設定してください。
①カット
【Premiere Proのショートカット】
・カット:command+K
カットとは、動画のなかで不要な部分を取り除く作業です。始点と終点を決めると、その間のクリップを削除できます。
②消去キー
【Premiere Proのショートカット】
・消去キー:K
消去キーは、クリップ全体を消去する機能です。タイムラインにクリップを並べたものの、不要になったものを削除するときに活用できます。キーボードでは、標準の「×:Delete」でも削除が可能です。
③タイムラインの拡大と縮小
【Premiere Proのショートカット】
・拡大:^
・縮小:-
タイムラインの拡大と縮小は、クリップが並んでいる階層の幅を拡大したり縮小したりする機能です。
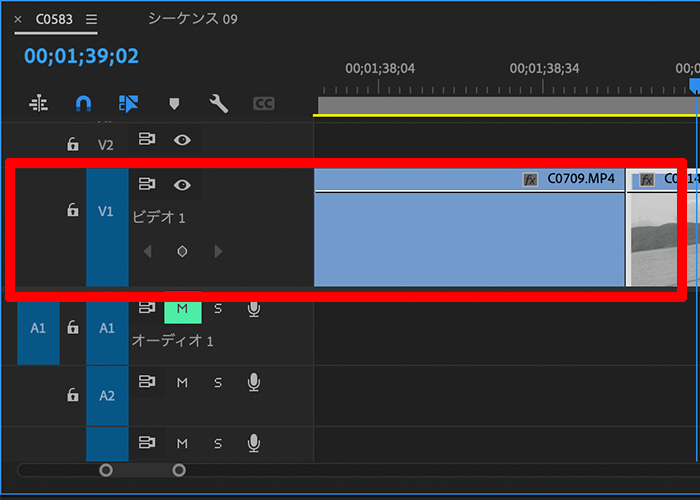
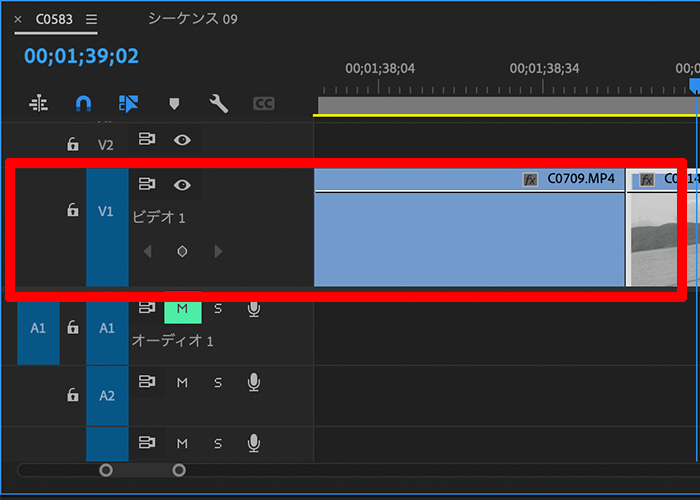
拡大するとタイムラインが大きくなり、縮小するとタイムラインが小さくなります。クリップに対してキーフレームを打つときに役立つ機能です。
④再生ヘッドの移動
【Premiere Proのショートカット】
・再生ヘッドでクリップを選択:D
・前の編集点を再生ヘッドまでトリミング:option+Q
・前の編集点を再生ヘッドまで変更:Shift+Q
再生ヘッドとは、再生時に流れる青色のバーです。動画編集において使用頻度が高いので、ショートカットに設定しておきましょう。
⑤クリップの選択
【Premiere Proのショートカット】
・再生ヘッドでクリップを選択:D
・前のクリップを選択:command+上
・次のクリップを選択:command+下
クリップとは、タイムラインに並んでいる動画・画像・音源素材のことです。エフェクトやトランジション、カラーグレーディングをするときは必ずクリップを選択するので、ショートカットの貢献度も高いと言えます。
⑥速度・デュレーション
【Premiere Proのショートカット】
・速度/デュレーション:command+R
速度・デュレーションとは、クリップの再生速度を変更する機能です。
【数値と再生速度の関係】
・200%:2倍速
・100%:等倍速
・50%:0.5倍速
スローモーションの映像にしたいなら、通常速度:100%よりも低い数値を設定します。
⑦フレームに合わせてスケール
【Premiere Proのショートカット】
・フレームに合わせてスケール:S
「フレームに合わせてスケール」とは、あらかじめ設定したフレームサイズとクリップサイズを合わせることです。
たとえば4Kの動画素材をフルHDのシーケンスで書き出す場合、4Kの方がフレームサイズが大きいので、拡大されたような映像になってしまいます。「フレームに合わせてスケール」をすると、フルHDの画角に収まります。
⑧トランジション
【Premiere Proのショートカット】
・ビデオトランジションを適用:command+D
・オーディオトランジションを適用:Shift+Command+D
・選択項目にデフォルトのトランジションを適用:Shift+D
トランジションとはクリップとクリップの間に挿入して映像の移り変わりを演出する特殊効果です。
Premiere Proにはディゾルブやワイプなど、さまざまなトランジションが搭載されています。
⑨エフェクト
【Premiere Proのショートカット】
・エフェクト:Shift+7
エフェクトとは、映像の特殊効果です。「ぼかし」や「ズームイン・ズームアウト」、「ノイズ」などの表現ができます。
⑩レガシータイトル
【Premiere Proのショートカット】
・レガシータイトル:T
レガシータイトルとは、Premiere Proでテキストを挿入する機能です。テロップを表示させるときにも活用します。
まとめ
今回はPremiere Proのおすすめショートカットをご紹介しました。
【おさらい】
・ショートカットは自分好みの設定ができる
・多すぎても忘れてしまうので頻繁に使用するものを設定する


コメント