- Premiere Proの調整レイヤーってなに?
- 調整レイヤーはどんなときに使うものなの?
- 調整レイヤーを適用する方法を知りたい
動画編集の初心者のなかには、上記の悩み・疑問を抱えている方は多いでしょう。
そこで本記事では、Premiere Proの調整レイヤーの概要と使用方法について解説します。
また、調整レイヤーを使って映像の色合いを調節する方法もご紹介するので、ぜひ参考にしてください。
調整レイヤーとは
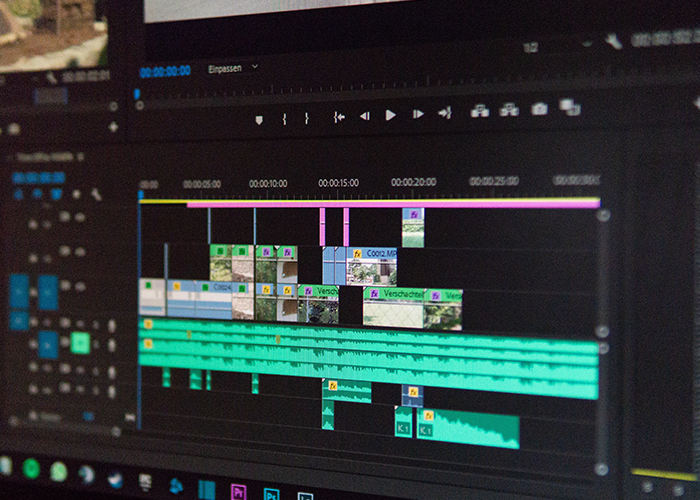
調整レイヤーとは、下層に位置するクリップを調整するための擬似レイヤーです。
Premiere Proでは、主に複数のビデオクリップに対して同じエフェクトを適用するときに活用します。
- 複数のビデオクリップに対して一括でエフェクトを適用できるので、動画編集の作業効率が上がる
- タイムラインを整理できる
たとえば、10個のビデオクリップに同じエフェクトを適用するとき、わざわざ1つずつビデオクリップを編集すると時間がかかってしまいます。
そんなときに調整レイヤーに対してエフェクトを適用することで、下層に位置する10個のビデオクリップすべてにエフェクトをかけられるのです。
調整レイヤーはPremiere Proだけではなく、After EffectsやPhotoshopなどのソフトにも実装されています。
Premiere Proで調整レイヤーを使う方法
- Premiere Proのプロジェクトパネルに素材を追加する
- タイムラインにビデオクリップを並べる
- 新規項目から「調整レイヤー」を選択する
- エフェクトを「調整レイヤー」に適用する
- エフェクトの数値を変更する
今回はビデオクリップにエフェクト「クロップ」を適用する方法を解説します。
①Premiere Proのプロジェクトパネルに素材を追加する
プロジェクトパネルとは、動画・画像・音源素材を一括で管理する場所です。
あらかじめ使用する素材をまとめておくことで、スムーズに動画編集ができます。
- ファイルから「読み込み」を選択する
- プロジェクトパネルに素材をドラッグ&ドロップする
- プロジェクトパネルで右クリックして「読み込み」を選択する
プロジェクトパネル内には「ピン」機能があります。ピンは専用フォルダを表しており、テーマごとに素材を分けて保管することができます。
【例】旅行動画を作成するなら、「1日目の素材」「2日目の素材」「ドローン映像の素材」と分けておくことで、スムーズに編集ができます。
②タイムラインにビデオクリップを並べる
タイムラインとは、ビデオ・オーディオクリップを編集する場所です。
エフェクトやトランジション、カラーグレーディングなどの編集は全てタイムライン上で行います。
タイムラインにビデオ・オーディオクリップを並べるときは、あらかじめ使用する範囲をトリミングしておきましょう。
③新規項目から「調整レイヤー」を適用する
タイムラインにクリップを並べたら、新規項目から「調整レイヤー」を適用します。
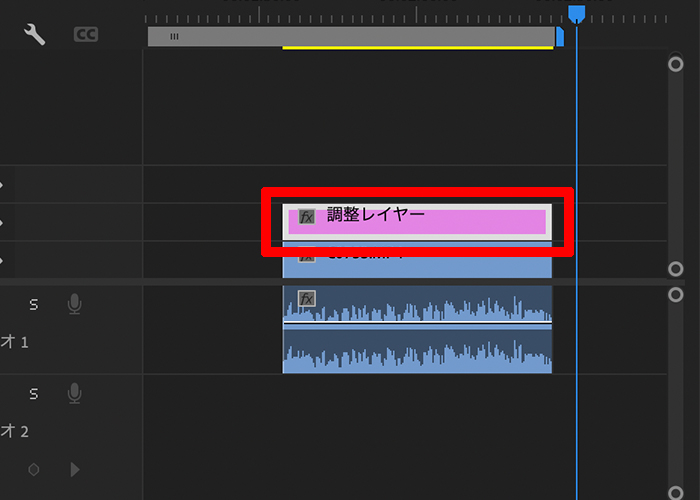
調整レイヤーを並べるときは、上記画像のようにビデオクリップの上層に配置しましょう。
- 【V2】:調整レイヤー
- 【V1】:ビデオクリップ
ビデオクリップよりも調整レイヤーが下層にあると効果がありません。
【V2】にビデオクリップがあるなら、【V3】に調整レイヤーを並べてください。
④エフェクトを「調整レイヤー」に適用する
タイムラインに調整レイヤーを並べたら、エフェクトを適用します。
- 調整レイヤーにエフェクトを追加する
- 調整レイヤーのエフェクトコントロールパネルで数値を調節する
- 調整レイヤーにエフェクトを適用したら反映されているのかプレビューで確認する
⑤エフェクトの数値を変更する
調整レイヤーにエフェクトを適用したら、下層にあるビデオクリップにエフェクトを適用する必要はありません。
そのまま調整レイヤー内のエフェクトコントロールパネルで数値を調節しましょう。
調整レイヤーは下層にあるビデオクリップに対して、一括でエフェクトを適用するのが特徴ですが、全てのビデオクリップが同じ設定になります。
スケールや位置などの細かい設定は、各ビデオクリップで調節してください。
Premiere Proで調整レイヤーを使って映像の色合いを調節する方法

調整レイヤーはエフェクトだけではなく、映像の色合いを調節するときにも活用できます。
エフェクト同様に、調整レイヤーよりも下層に位置するビデオクリップに対して一括でカラーグレーディングを適用できます。
- Premiere Proのプロジェクトパネルに素材を追加する
- タイムラインにビデオクリップを並べる
- 新規項目から「調整レイヤー」を適用する
- Lumetriカラーを開く
- 基本補正やクリエイティブから色味を変更する
手順①〜③は冒頭でも解説しているため、ここでの解説は割愛します。
①Lumetriカラーを開く
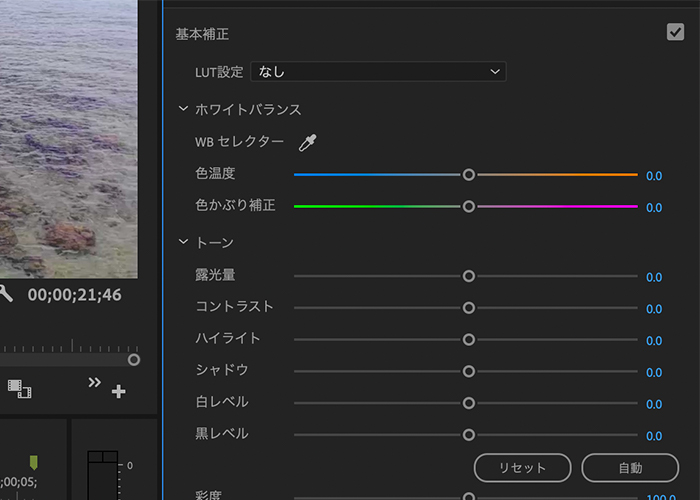
Premiere Proのメニュー画面に「Lumetriカラー」が表示されていない場合は、上部メニューの「ウィンドウ」から「Lumetriカラー」の項目にチェックを入れてください。
②基本補正やクリエイティブから色味を調節する
- 「調整レイヤー」のクリップを選択する
- 基本補正やクリエイティブの数値を調節する
重要なのは、カラーグレーディングしたいクリップ(調整レイヤー)を選択しておくことです。
対象となるクリップを選択せずに「基本補正」や「クリエイティブ」の数値を調節してもカラーグレーディングは反映されません。
- カラーグレーディングが難しくて困っている
- 自分で設定すると不自然な色味になってしまう
このような悩みを抱えている方は多いと思います。そんなときに活用できるのが、「Lumetriカラー」内にある「自動」機能です。
露光量やコントラスト、ハイライトなどを自動調節してくれるので、カラーグレーディングに自信がない方でもクオリティの高い映像に仕上げられます。
また、Premiere Proは外部のLUTプリセットも追加できるため、動画クリエイターが作成したカラーグレーディングのデータを自分の動画に反映することも可能です。
まとめ
今回はPremiere Proで調整レイヤーを活用する方法について解説しました。
- 調整レイヤーとは、下層に位置するクリップを調整するための擬似レイヤーです。
- 主に複数のビデオクリップに対して同じエフェクトを適用するときに活用します。
- 調整レイヤーはビデオクリップのみ使用できる
- 調整レイヤーはエフェクトだけではなく、カラーグレーディングをするときにも便利
調整レイヤーは複数のクリップに対して、エフェクトを一括で適用できるので、動画編集の作業効率が格段にアップします。
ぜひ本記事の内容を参考に調整レイヤーを使った動画編集にチャレンジしてみてください。


コメント