・After Effectsのアニメーションプリセットを作成したい
・After Effectsのおすすめテキストアニメーションを知りたい
・After Effectsのおすすめビデオアニメーションを知りたい
After Effectsをインストールしたばかりの初心者のなかには、このような悩み・疑問を抱えている方は多いでしょう。
また、おすすめのテキスト・ビデオアニメーションプラグインも紹介するのでぜひ参考にしてみてください。
After Effects|アニメーションプリセットとは


After Effectsは「スケール」や「位置」、「不透明度」などのエフェクトにキーフレームを打ってアニメーションを作成します。
通常はアニメーションを1から作成するのですが、プリセットに保存しておくことで、ドラッグするだけでアニメーションを適用できるようになります。
テキストアニメーションやビデオアニメーションのベースとなるプリセットをたくさん作っておくと、わざわざアニメーションを1から作る手間を省くことが可能。編集作業を効率化することができます。
After Effectsのアニメーションプリセットの作成方法
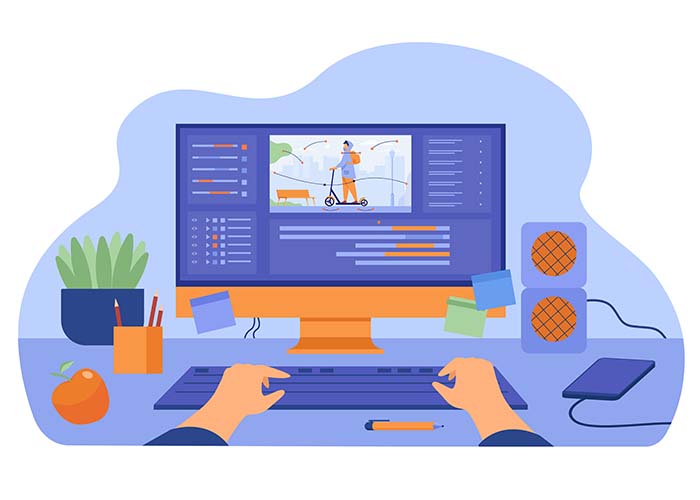
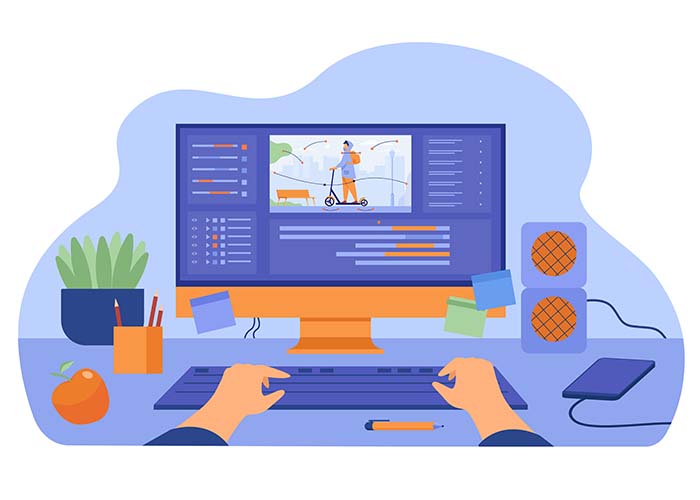
【After Effects:アニメーションプリセットの作成手順】
- 作成したアニメーションから「コンテンツ」を選択する
- 「アニメーションプリセットの保存」を選択する
- 「リストを更新」する
①保存したいアニメーションを選択する
After Effectsでアニメーションを作成後、レイヤーパネルから保存したいアニメーションを選択します。
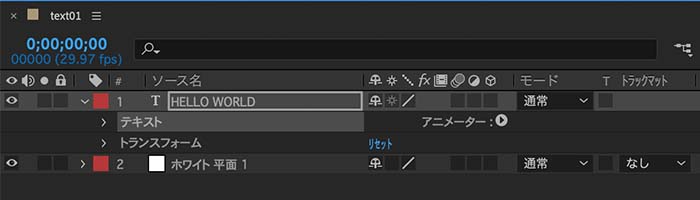
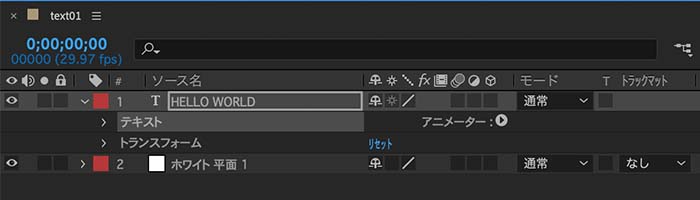
今回はテキストアニメーションをプリセットに保存する方法をご紹介しますが、シェイプレイヤーも保存可能です。
②「アニメーションプリセットの保存」を選択する
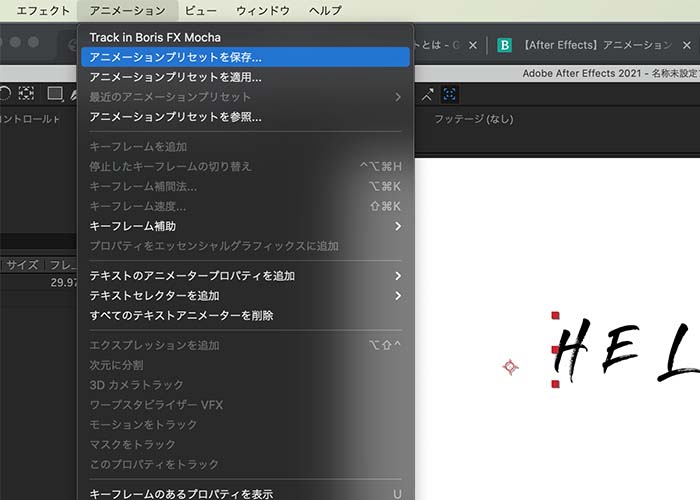
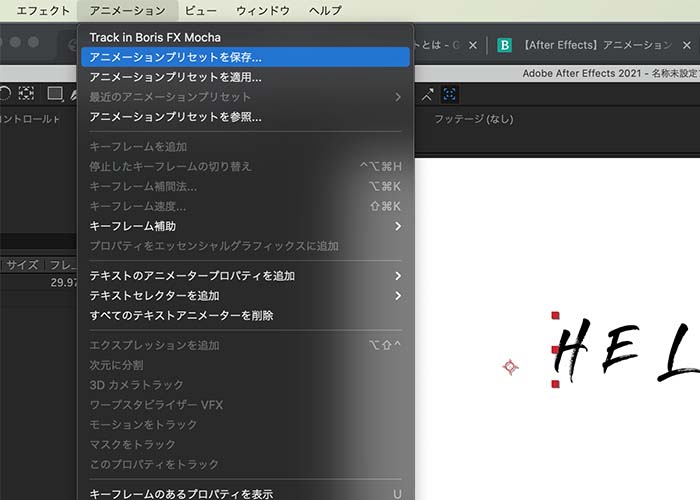
レイヤーパネルのアニメーションを選択したまま、メニューから「アニメーション」「アニメーションプリセットを保存」を選択します。
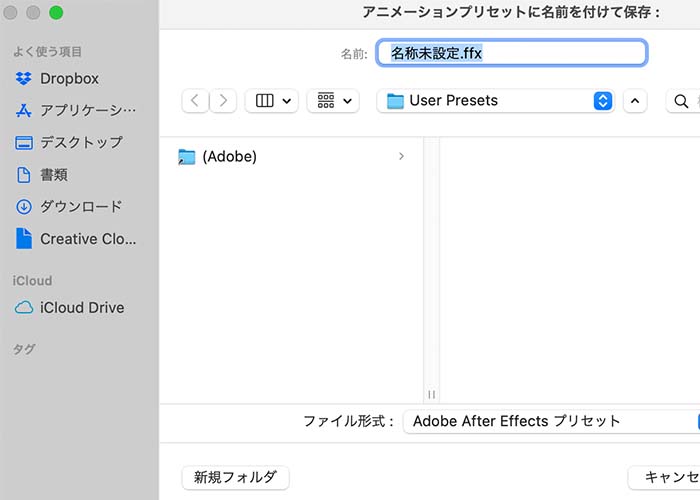
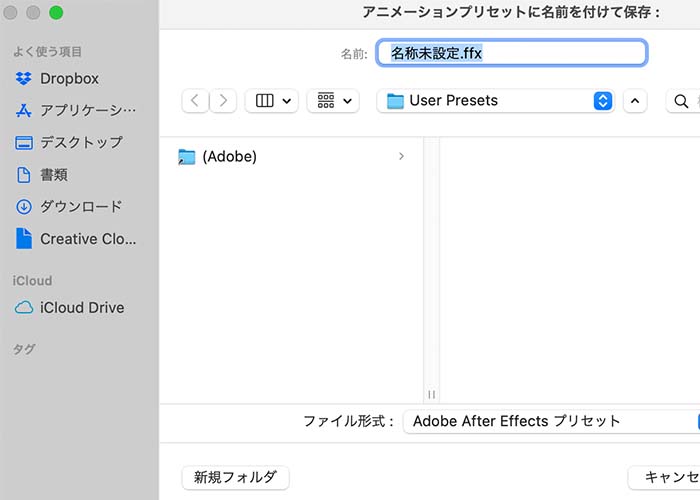
上記画像のようにポップアップが表示されるので、任意の名称と保存先を指定してください。
「名前:」はプリセットを呼び出すときに覚えておく必要があるので、わかりやすい名前をつけましょう。
(例)テキストがバウンドしながら登場するアニメーションなら、名前を「バウンドテキスト」にするなど。
③「リストを更新」する
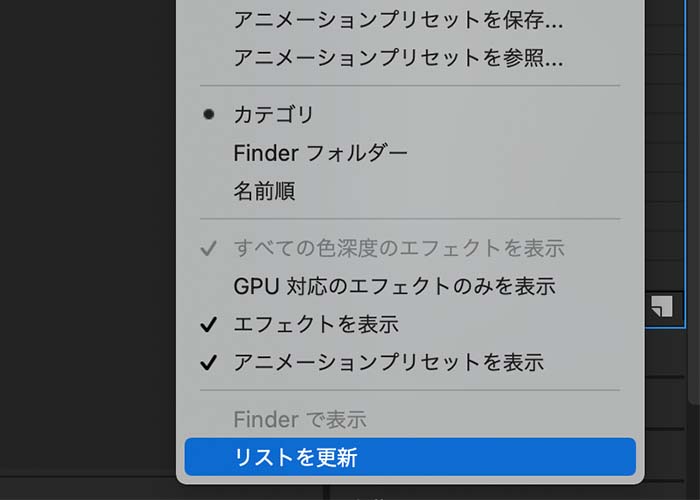
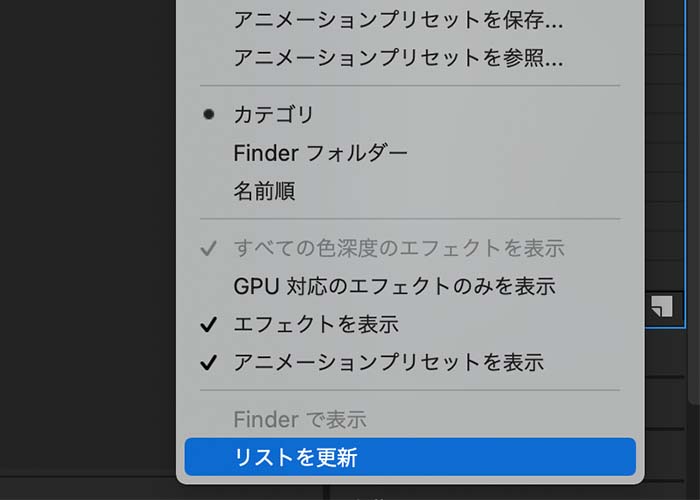
After Effectsのプリセットに追加後、メニューの「エフェクト&プリセット」から「リストを更新」の項目を選択しましょう。
以上がアニメーションプリセットの作成方法です。保存したいアニメーションを使うときは「エフェクト&プリセット」からレイヤーパネルにドラッグ&ドロップしてください。
【テキストアニメーション編】After Effectsのおすすめプラグイン5選
After Effectsで使えるおすすめテキストアニメーションのプラグインをご紹介します。
【おすすめプラグイン】
・Text Box2
・Flow
・Text Delay
・Effect Matte
・Text Exploder V2
有料版・無料版、動作対応の有無についても紹介します。購入・ダウンロードする前に必ず確認しておきましょう。
①Text Box2
「Text Box2」はテキストアニメーションボックスを簡易的に生成できるプラグインです。
After Effectsの「エフェクト&プリセット」からText Box2をテキストレイヤーに適用することで、文字数に応じたテキストアニメーションボックスを作ることができます。
【Text Box2の主な機能】
・リアルタイムでアニメーションボックスを作成
・シェイププリセット
・ボックスの拡張
・エッジ角の調整
・ボックスのみのアニメーションを実現
・マットオプション
・ボーダーオプション
・横書き、縦書き、段落に対応
・モーションブラーに対応
など
新機能としてボックスの幅と高さ、上下左右のコントロールなども搭載。わざわざマット調節やエクスプレッションの数値を変更する必要はありません。
②Flow
「Flow」はアニメーションカーブを最適化できるプラグインです。複雑なアニメーションカーブの調節をシンプルなインターフェースで実現。クリックするだけで自由自在に速度を変更できます。
YouTubeにはFlowのチュートリアルもあるので、困ったときも安心。Windows・Mac OSともに対応しているのも嬉しいポイントです。
【Flowの主な機能】
・ease
・ease in
・ease out
・cubic out
・expo
・quart
・quart in
・quart out
など
Flowには25種類のプリセットが搭載されています。自分では作ることが難しいアニメーションカーブを簡単に適用できると評判です。
③Text Delay
「Text Deley」はテキストアニメーションにスピードの変化を加えるプラグインです。
After Effectsに標準搭載されているテキストアニメーターとは異なり、カーブやエクスプレッションを利用したクリエイティブな速度調節を実現します。
【Text Deleyの主な機能】
・random
・reverse
・increment
・bounce
・elastic
など
After Effectsの画面上でテキストの動きを調節する機能は珍しいですが、直感的に理解できる操作ガイドがあるので、誰でも簡単にアニメーションを適用できます。
④Effect Matte
「Effect Matt」はマットを使った編集作業を効率化するプラグインです。
マットレイヤーを利用したテキストアニメーションを作成する場合、通常はレイヤーを作成してからトラックマットを調整する必要があります。
そんなときに「Effect Matt」を使うことで、レイヤーを作成することなくアニメーションを適用できるのです。
【Effect Mattの操作方法】
- テキストレイヤーにEffect Mattを適用する
- 「Set Matte Position」をクリックする
- マット範囲や境界のぼかし、エッジ角を調整する
- キーフレームを打ってテキストアニメーションを反映させる
このように非常にスムーズなワークフローで作業効率化を図ります。
⑤Text Exploder V2
「Text Exploder V2」は、テキストレイヤーの文字や単語、行を異なるレイヤーに分解できるプラグインです。
レイヤーを分解することで、文字ごとにアニメーションやさまざまなエフェクトを適用できます。
【Text Exploder V2の設定】
- Split intoのドロップダウンメニューから分解方法を選択する
- オリジナルテキストレイヤーを削除するか決める
- 「Apply」をクリックしてテキストレイヤーを分解する
同じ文章でも一文字ずつ編集を加えることで、凝った演出を楽しめます。オープニング映像などをこだわりたい方にもおすすめです。
【動作環境】
・ダウンロード:
After Effects CC2018/CC2019/2020/20221
・OS:Windows、Mac
・ダウンロード:Text Exploder V2 デモ&正規版
【ビデオアニメーション編】After Effectsのおすすめプラグイン3選
After Effectsで使えるおすすめビデオアニメーションのプラグインをご紹介します。
プロの動画クリエイターも活用しているものばかりなので、ぜひ活用してみてください。
【おすすめプラグイン】
・RTFX Generator
・Saver
・ORB
有料版・無料版、動作対応の有無についても紹介します。購入・ダウンロードする前に必ず確認しておきましょう。
①RTFX Generator
「RTFX Generator」とは、レーザーや炎、雷などアニメのような演出ができるプラグインです。
ドラッグ&ドロップするだけで簡単にクオリティの高いビデオアニメーションを反映できます。
After Effectsにインストール後、アニメーションにマウスをかざすだけで音声付きのプレビューが流れます。わざわざ適用してから仕上がりを確認する手間が省けるので、作業効率化も図れる優れものです。
【RTFX Generatorの主な機能】
・Transitions
・Energy
・Fire
・Liquid
・Matte
・Miscellaneous
・Seamless
・Smoke
など
また、アニメ風の演出だけではなく「パン」や「回転」のアニメーションも搭載しています。
【購入・ダウンロードはこちら】
②Saber
「Saber」とは、STAR WARS風のライトセーバーやレーザービームなどの制作を簡単にできるプラグインです。
レイヤーマスクやテキストレイヤーとの相性も良いため、マスクやテキストのアウトラインに沿ってグローを走らせる演出もできます。
無料でダウンロードできるプラグインでありながら、当プラグインを利用して制作したものは商用利用可能です。また、クレジット表記も必須ではないため、あらゆる媒体で自由に利用できます。
【Saberに搭載しているアニメーションの種類】
・Burning
・Core
・Electric
・Energize
・Energy
・Fire
・Hot
・Fractal
など
グローの数値を調整したりディストーションの追加をしたりと、細かい設定ができるのも嬉しいポイントです。
【動作環境】
・アプリケーション:After Effects CS5 / CS5.5 / CS6 / CC / CC2014 / CC2015
・OS:Windows、Mac
・ダウンロード:Saver
※無償プラグインなので動作保証やサポートはありません。
③ORB
「ORB」とは、地球や惑星の映像を簡単に作れるプラグインです。シネマティックムービーの制作者などに大人気となっています。
公式サイトからダウンロードできるのは地球のみなので、さまざまな種類の惑星を作りたいならこちらのサイトも合わせて利用するのがおすすめです。
【惑星の種類】
・MERCRY
・VENUS SURFACE
・VENUS ATMOSPHERE
・MARS
・JUPITER
・SATURN
・SATURN RING
・URANUS
・NEPTUNE
「SOLAR SYSTEM SCOPE」のフリー素材には、たくさんの種類の画像があります。
【ダウンロードはこちら】
・VIDEO COPILOT:ORB
まとめ
今回はAfter Effectsのアニメーションプリセットの作成方法と、おすすめプラグイン8選をご紹介しました。
【おさらい】
・アニメーションをプリセットに保存することで、作業効率化が図れる
・プリセット作成後は「リストの更新」をすること
・テキスト、ビデオアニメーションのプラグインはたくさんある
・ビデオアニメーションのSaverは無料でダウンロードできる
初心者がAfter Effectsを使ってアニメーションを作ろうとすると、とても時間がかかってしまいます。
そんなときに今回ご紹介したテキスト・ビデオアニメーションのプラグインを使うことで、最短でクオリティの高い動画を制作できます。
気になったプラグインがあれば、ぜひダウンロードしてみてください。


コメント