・クロマキー合成の撮影には何が必要なの?
・合成映像を撮影するときの注意点を知りたい
・Premiere Proを使ってクロマキー合成する方法を知りたい
Premiere Proを使ってクロマキー合成を作ることは可能です。しかしライティングや撮影方法など、いくつかの注意点があります。
クロマキー合成とは?


クロマキー合成とは、「キーイング」と呼ばれる切り抜き合成の一種です。色を意味する「クロマ」を元にしたキー信号を使用することからクロマキーと呼ばれています。
特定の色から映像の一部を透明にして、別の映像を合成する仕組みを採用しています。
一般的なのはグリーンバックですが、ブルーやブラックなどの背景色でもクロマキー合成は可能です。
【準備編】クロマキー合成は撮影が重要


Premiere Proを使ってクロマキー合成の映像を作ることは可能ですが、大前提として合成に適した動画を撮影することが大切です。
撮影時の注意点は以下の通りです。
【クロマキー合成を撮影するときに重要なこと】
・グリーンバックを使用する
・ムラのないライティング
・グリーンバックに反射した光が被写体に当たらないようにする
・合成後の映像に合わせてライティングの角度と色味を決める
①グリーンバックを使用する
クロマキー合成の鍵となるのはグリーンバックです。
クロマキー合成は被写体と背景を切り抜くため、背景に家具や家電、キッチンのライトなどが映っていると綺麗な映像は作れません。
グリーンバックは主に以下の3種類があり、それぞれ特徴が異なります。
| 種類 | 特徴 |
| 布タイプ | ・設置するときは別途スタンドが必要
・洗濯可能なモデルが多い ・コンパクトに折り畳めるので収納に困らない |
| 折りたたみ式タイプ | ・組み立て式なので持ち歩きやすい
・外出先でも使用できる |
| スクリーン型タイプ | ・スタンドと布が一体化している
・値段は高いが準備や片付けがラク |
基本的にはどのグリーンバックでもクロマキー合成はできるので、利便性や予算などを比較して選んでみてください。
②ムラのないライティング
クロマキー合成の素材を撮影するときは、ムラのないライティングを心がけましょう。
【ライティングのNG例】
・グリーンバックに影が映っている
・グリーンバックの1点だけに光が集中している
被写体の右半分にライトがあたり、左半分に影が映っていると合成後に違和感の残る映像になってしまいます。
光が強すぎる場合は、デュフューザーと呼ばれる白い幕(布)をライトに被せてぼんやりとした柔らかい光を作ることが大切です。
被写体に光を当てることはもちろん、グリーンバックに対しても光を均一に当てることが重要。被写体と背景に影ができないように照明の角度を調節しましょう。
【グリーンバックに影を映さない対策】
・グリーンバックから離れる
・グリーンバックの真下から真上に光を当てる
③グリーンバックに反射した光が被写体に当たらないようにする
グリーンバックに反射した光が被写体に当たって緑色になってしまうと、背景と一緒に切り抜かれてしまいます。
【グリーンバックの光が被写体に当たってしまうときの対処法】
・照明の角度を調節する
・ダンボールなどを使って光の向きを変える
合成後の映像に合わせてライティングの角度と色味を決める
クロマキー合成の素材を撮影するときは、合成後の動画に合わせてライティングの角度や色味を決めましょう。


たとえば、上記画像のよう夕日が左側から出ているなら、左から暖色系の照明を被写体にあてる必要があります。
【編集】Premiere Proでクロマキー合成する方法
クロマキー合成の素材を撮影したら、Premiere Proにデータを移して編集します。
【Premiere Proでクロマキー合成する手順】
- Premiere Proのプロジェクトパネルに素材を追加する
- タイムラインに素材を並べる
- ペンツールで被写体を囲む
- 「Ultraキー」でグリーンを選択する
- 素材を上下に並び替える
- 「位置」や「スケール」を調節する
①Premiere Proのプロジェクトパネルに素材を追加する
プロジェクトパネルとは、画像・動画・音源素材をまとめて管理しておく場所です。
プロジェクトパネルのなかには、さらに素材を細かく管理するための「ピン」機能があります。たとえば、撮影日やテーマごとに名前を設定して素材をまとめることも可能です。
あらかじめ編集に使用する素材をまとめておけば、データの取り出しがスムーズになるので動画編集の作業効率も上がります。
②タイムラインに素材を並べる
タイムラインとは、画像・動画・音源素材にエフェクトを加えたりカットしたりする場所です。いくつものクリップを並べて編集する作業はタイムラインで行います。
タイムラインに素材を並べたら、あらかじめ不要な部分をカットしておきましょう。
③ペンツールで被写体を囲う
グリーンバックを使って撮影した素材を選択後、エフェクトコンロールパネルにあるペンツールをクリックします。
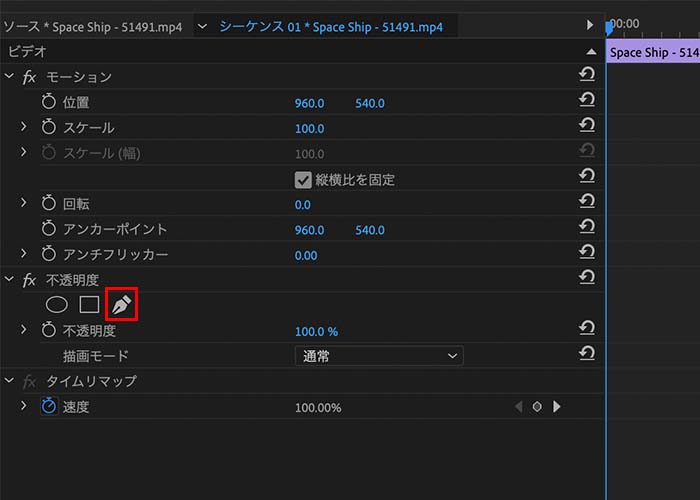
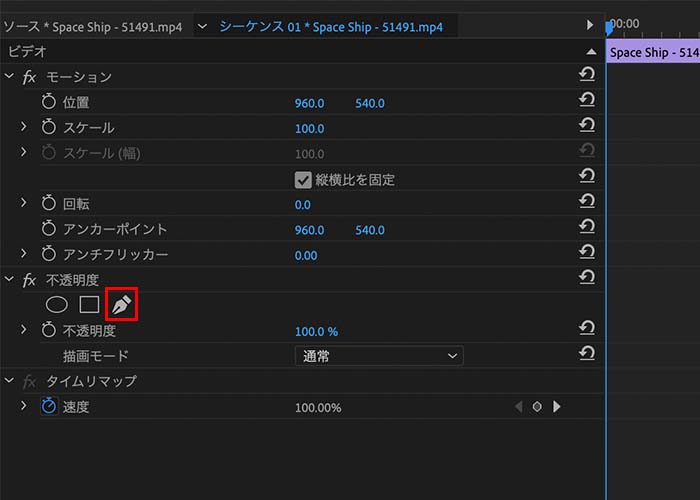
そして、被写体をペンツールで囲みます。万が一、背景に障害物がある場合はペンツールで省いておきましょう。
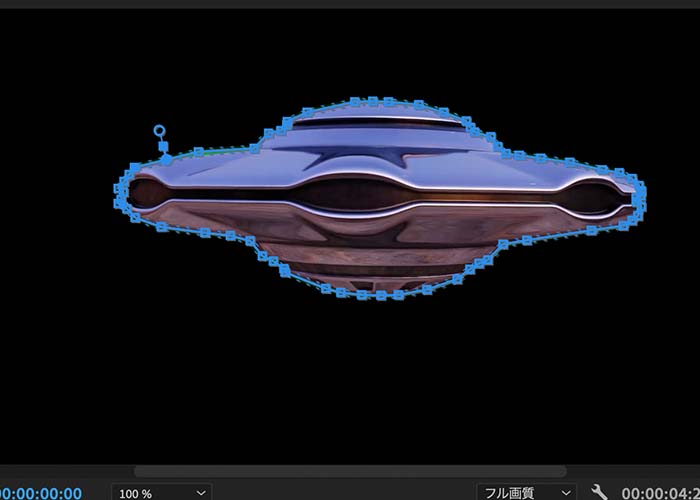
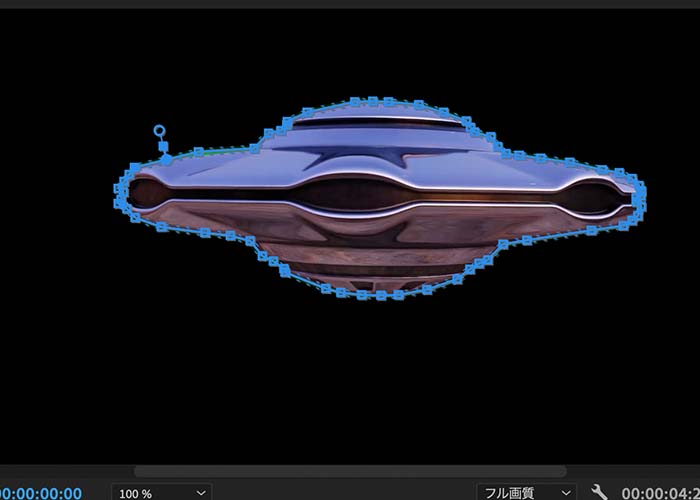
※後述するエフェクト「Ultraキー」でグリーンバックを綺麗に削除できるため、上記画像のように綺麗にペンツールで囲う必要はありません。
④「Ultraキー」でグリーンを選択する
エフェクトから「Ultraキー」を検索して、グリーンバックのクリップにドラッグ&ドロップします。
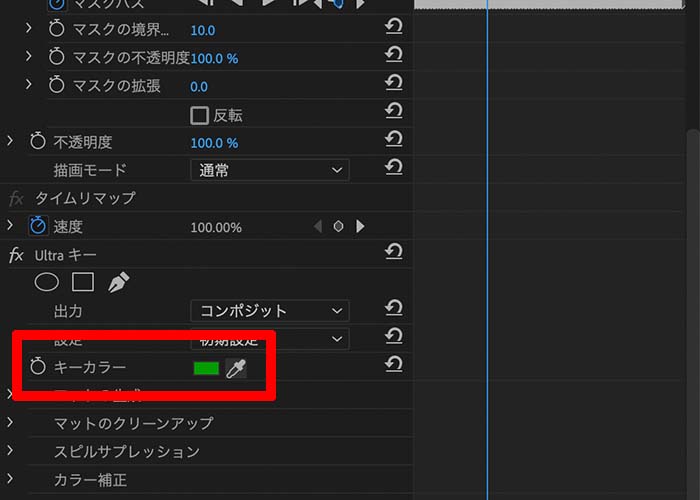
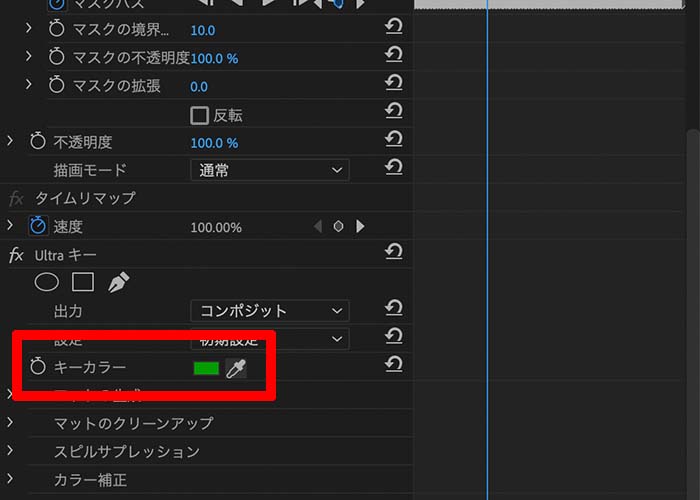
エフェクトコントロールパネルにある「キーカラー」をグリーンバックの色に設定します。
スポイトツールを選択後、グリーンバックをクリックすると自動で緑色が透明になります。
⑤素材を上下に並び替える
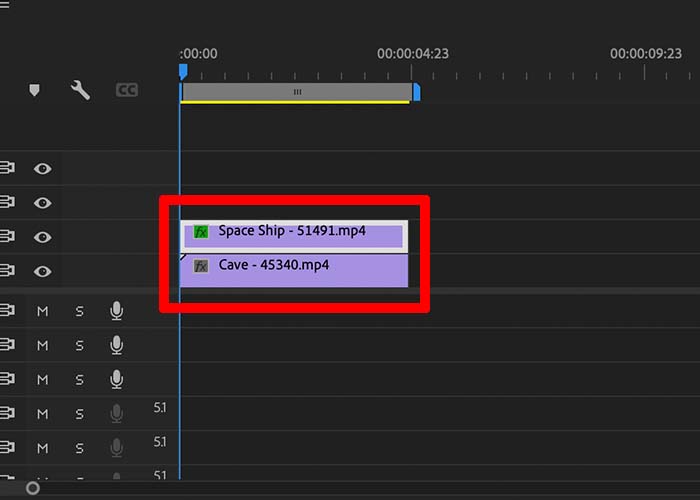
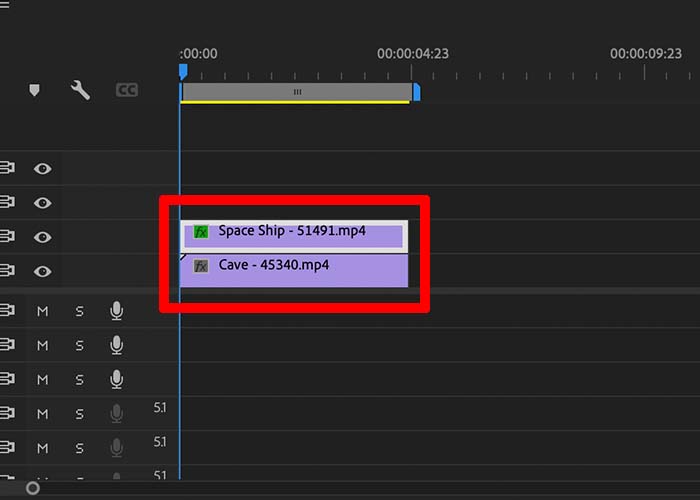
【タイムライン|クリップの配置】
・A2:クロマキー素材
・A1:合成後の素材
上記画像のように素材を重ねることで、2つの映像が同時に流れます。
しかし、このままではサイズや位置に違和感が残るので、エフェクトコントロールパネルで調節します。
⑥「位置」や「スケール」を調節する
対象のクリップを選択後、エフェクトコントロールパネルを開きます。
【位置とスケールの役割】
・位置:上下左右の配置を変える
・スケール:素材の大きさを変える
【スケールと大きさの関係性】
・100以上:サイズが大きくなる
・100:通常の大きさ
・100以下:サイズが小さくなる
「位置」と「スケール」の数値に正解はないので、実際にプレビューしながら調節してください。
まとめ
今回はクロマキー合成の撮影方法とPremiere Proを使った編集方法をご紹介しました。
【おさらい】
・クロマキー合成とは、「キーイング」と呼ばれる切り抜き合成の一種
・クロマキー合成を作るときは、大前提として合成に適した動画を撮影することが大切
・グリーンバックやライティングに気をつける
・合成後の映像に合わせてライティングの角度と色味を決める
実際にクロマキー合成を作成するのはPremiere Proですが、動画編集ソフトでも修正には限界があります。そのため、クオリティの高いクロマキー合成を作りたいなら、撮影にこだわりましょう。


コメント