- イラストレーターでブラシを使いたい
- おしゃれでインパクトのあるブラシを使いたい
- ダウンロードしたブラシ素材をイラストレーターに追加する方法を知りたい
イラストレーターはAdobe社が手がけるデザインソフトです。
ブラシツールを使った印象的なロゴやイラストを制作できます。
そこで本記事では、おしゃれでインパクトをダウンロードできるおすすめブラシ素材サイトをご紹介します。
また、記事の後半ではダウンロードしたブラシ素材をイラストレーターに追加する方法も解説します。
Illustrator(イラレ)のおすすめブラシ素材10選
イラストレーターで活用できる、おすすめのブラシ素材10選をご紹介します。
①Essential Vector Brushes
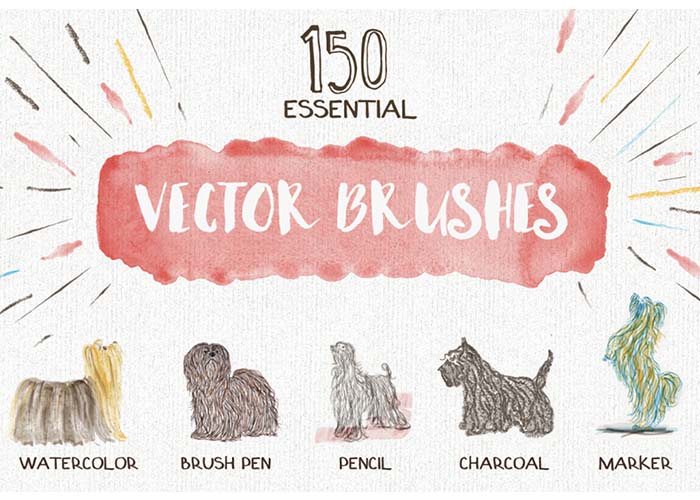
「Essential Vector Brushes」は、犬の毛並みをモチーフにしたブラシを約150種類収録しているサイトです。
収録されているブラシはベクター素材ですが、手で描いたような柔らかさがあり、POPな印象を表現できます。
- 高解像度:ディティールを保持して手描き風の印象を与える
- 低解像度:複雑なイラストで使用するのに適している
「Essential Vector Brushes」は有料版と無料版があり、それぞれ収録されているブラシの数が異なります。
②12 Free Crayon Brushes
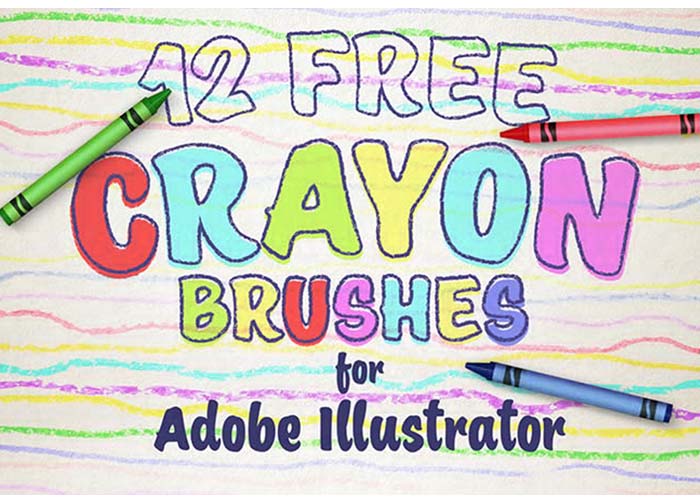
「12 Free Crayon Brushes」は、クレヨンで描いたような味のあるブラシを収録したサイトです。
収録されているブラシは全12種類。すべて無料でダウンロードできます。
手書き風のブラシを求めている方にもおすすめです。
③FREE DOWNLOAD: CHALK & CHARCOAL VECTOR BRUSHES SAMPLE
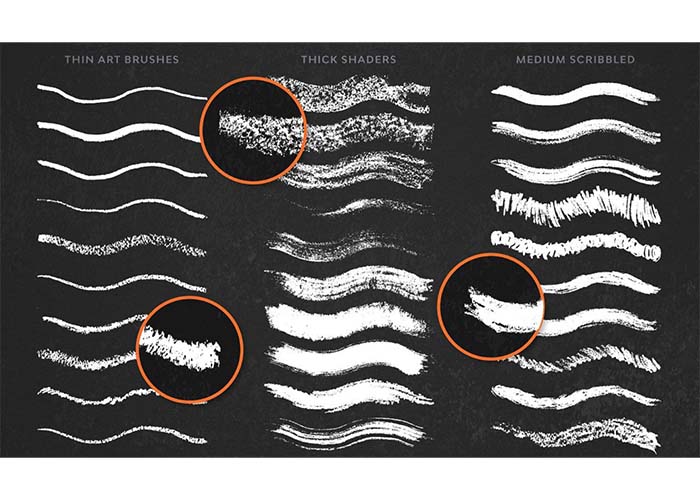
「FREE DOWNLOAD: CHALK & CHARCOAL VECTOR BRUSHES SAMPLE」は、チョーク風のタッチを楽しめるブラシです。
背景が黒やグレーだと黒板っぽい印象を与えられます。カフェなどのメニュー表に使うブラシとしてもおすすめです。
④25 REAL MARKERS

「25 REAL MARKERS」は、ラインマーカーのようなタッチを楽しめるブラシです。
細いマーカーから太いマーカーまで種類は豊富。25種類のなかから、自分の好きなブラシを使用できます。
⑤8 Free Stipple
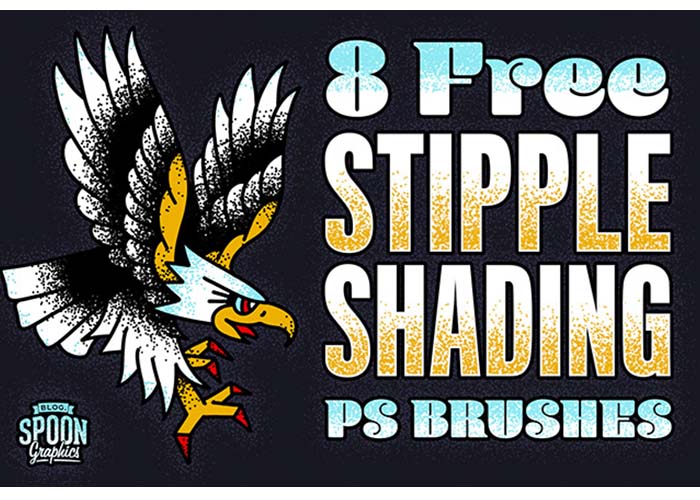
「8 Free Stipple」は、ペンキやインクのように均一かつソフトな質感を演出できるブラシです。
8種類のブラシが収録されており、それぞれ粒子の細かさが異なります。
⑥25 Linocut

「25 Linocut」とは、木目のようなラインが特徴的なブラシです。
リノカットは版画の技法として使われるもので、「25 Linocut」も彫刻で削ったようなタッチに仕上がります。
⑦30 Free Vintage Shading Brushes for Adobe Illustrator
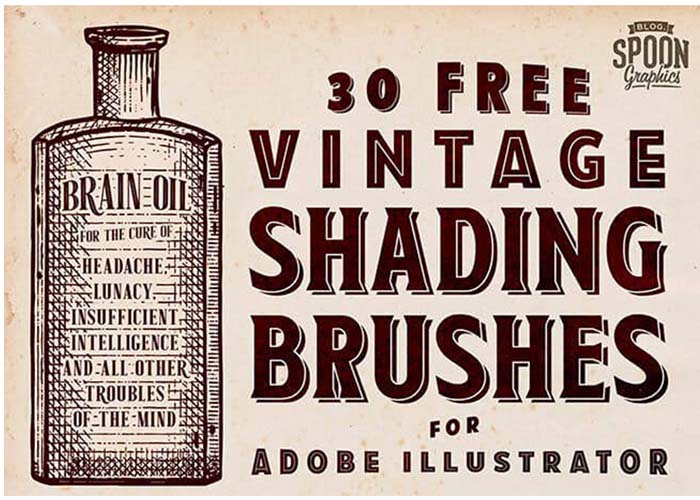
「30 Free Vintage Shading Brushes for Adobe Illustrator」は、ビンテージ風の雰囲気を楽しめるブラシです。
レトロな印象を与えたいシーンにおすすめ。飲食店のチラシやメニュー表などにも活用できます。
⑧Fruit Joy Vector Brushes Kit
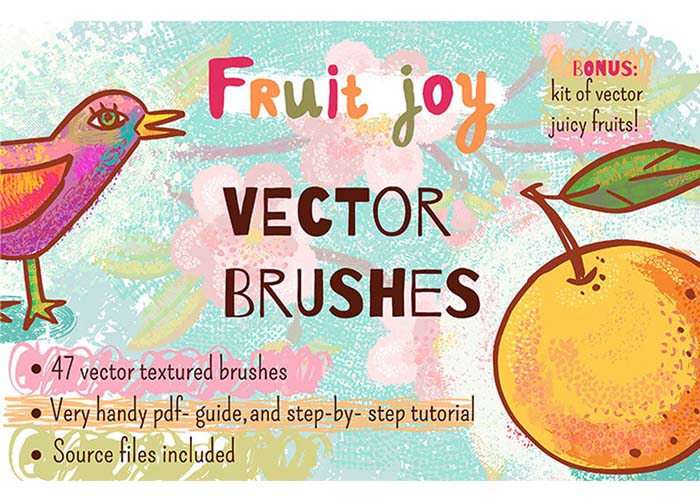
「Fruit Joy Vector Brushes Kit」とは、ドット柄やスプレー、波型など、さまざまな質感の表現ができるブラシです。
やさしいタッチに仕上がるので、手書き風の印象を与えたいときにも活用できます。
⑨Vector Brush Set for Illustrator – Free Demo
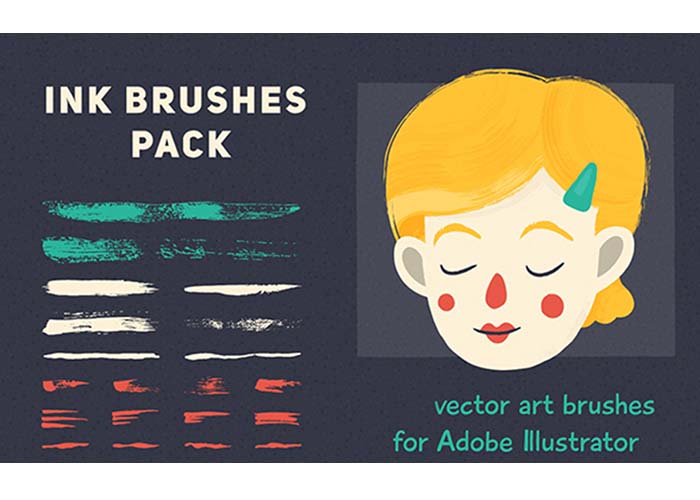
「Vector Brush Set for Illustrator – Free Demo」とは、インクのような滑らかなタッチを表現できるブラシです。
ブラシ独特の”かすれ”も忠実に再現しているのがポイント。手書き風で温かみのある印象を与えます。
⑩Free Hairy Fur Illustrator Brushes

「Free Hairy Fur Illustrator Brushes」は、絵本の世界に出てくる妖怪のような、ふさふさ・モコモコの質感を演出できるブラシです。
繊細なタッチが特徴で、髪の毛や動物の毛などを表現したいときに便利です。
Illustrator(イラレ)にブラシを追加する方法
ダウンロードしたブラシ素材をイラストレーターに追加する方法を解説します。
- ダウンロードしたブラシ素材を開く
- ブラシライブラリメニューからブラシ保存をクリックする
- 任意の名前を指定して保存する
ダウンロードしたブラシ素材のなかにイラストレーターのデータ(.ai拡張子)があるので、ダブルクリックして開きます。
続いて、イラストレーターのブラシを表示させます。ブラシツールがない場合は、「ウィンドウ」から「ブラシ」を選択してください。
ブラシライブラリメニューから「ブラシを保存」をクリックします。
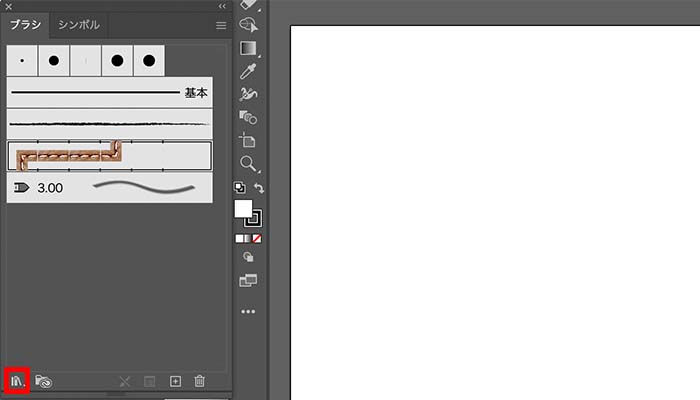
「ブラシをライブラリとして保存」が表示されたら、ブラシに任意の名前を指定して保存します。
まとめ
今回はイラストレーターで使えるおすすめのブラシ素材をご紹介しました。
ぜひ本記事の内容を参考に、お気に入りのブラシを見つけてみてください。


コメント