・Photoshopで色の置き換えをする方法を知りたい
・一部の色だけ置き換える方法はあるの?
・黒や白など、置き換えできない色はどうすればいいの?
Photoshopで便利な機能として挙げられるのが「色の置き換え」です。しかし、機能性に優れているあまり、初心者は難しいと感じてしまいます。
また、黒や白など置き換えできない色を変更する方法もご紹介するので、ぜひ参考にしてみてください。
Photoshop|色の置き換えとは


Photoshopにおける「色の置き換え」機能とは、その名の通り、画像・写真の色を別の色に置き換えることです。
画像・写真を扱っている仕事をすると、「赤を青にしてほしい」「もっと色を濃くしてほしい」と、クライアントから色の変更をお願いされるシーンが度々あります。
【Photoshop|色の置き換え機能の活用例】
・モデルの服の色を赤から青にしたい
・メニュー表に載せる野菜の写真を濃い色にしたい
・背景の色を全部違う色にしたい
など
Photoshopの「色の置き換え」機能を使うことで、このようなシーンにも対応できます。
Photoshop|同系色の色をすべて置き換える方法を3つのステップで解説


Photoshopで同系色をすべて置き換える方法を解説します。
【Photoshop|同系色をすべて置き換える方法】
- 「イメージ」→「色調補正」→「色の置き換え」を選択する
- 色の置き換えパネルからスポイツールを選択する
- 変更したい色を選択する
①「イメージ」→「色調補正」→「色の置き換え」を選択


Photoshopに画像を読み込んだ後、上部メニューにある「イメージ」→「色調補正」→「色の置き換え」を選択します。
②色の置き換えパネルからスポイトツールを選択する
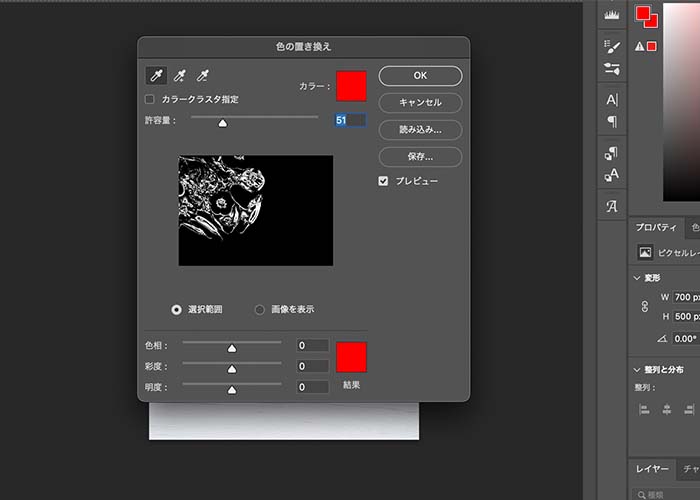
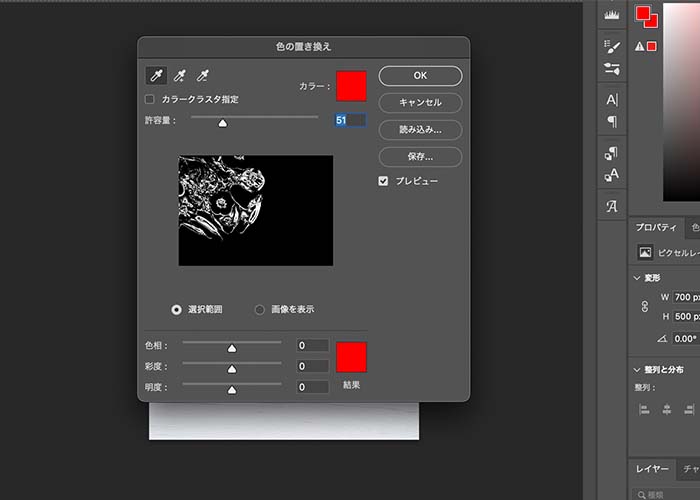
上記画像のように「色の置き換えツール」が表示されたら、左上にあるスポイトツールを選択します。
スポイトツールを起動後、画像内の置き換えたい色をクリックします。
③変更したい色を決める
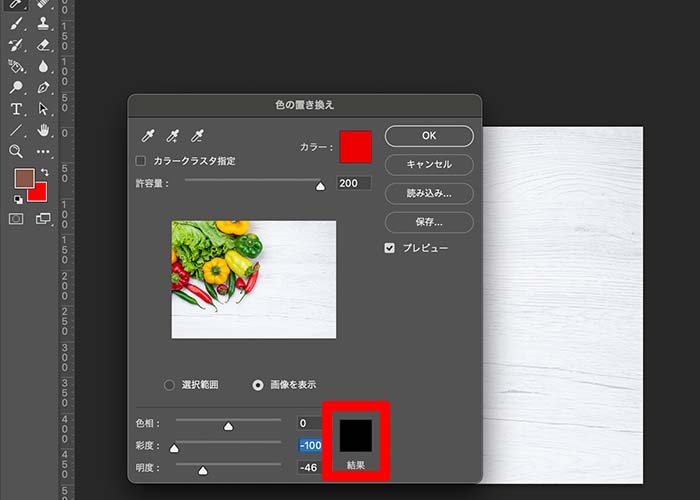
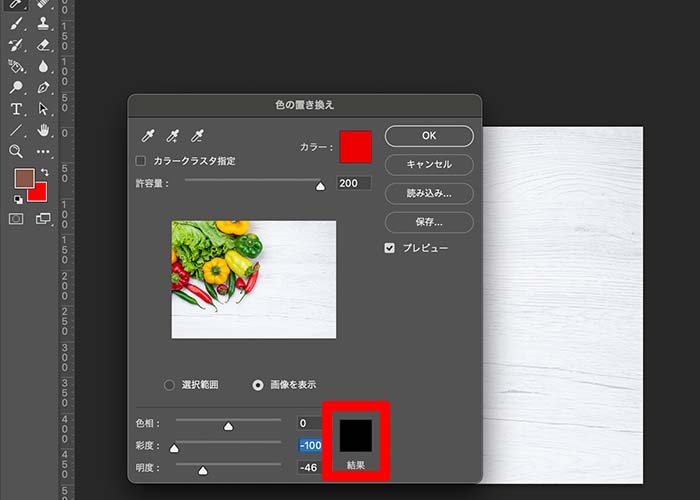
続いて、変更したい色を決めます。
パネル下部にある「結果」を選択して、カラーピッカーを表示します。任意の色を決めて「OK」をクリックすると色が置き換わります。
色の変更範囲は「許容量」を書かれたスライドの数値を変えることで調整できます。
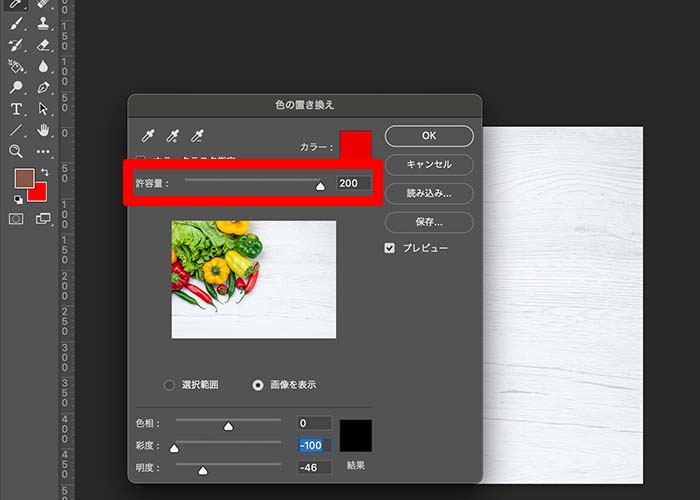
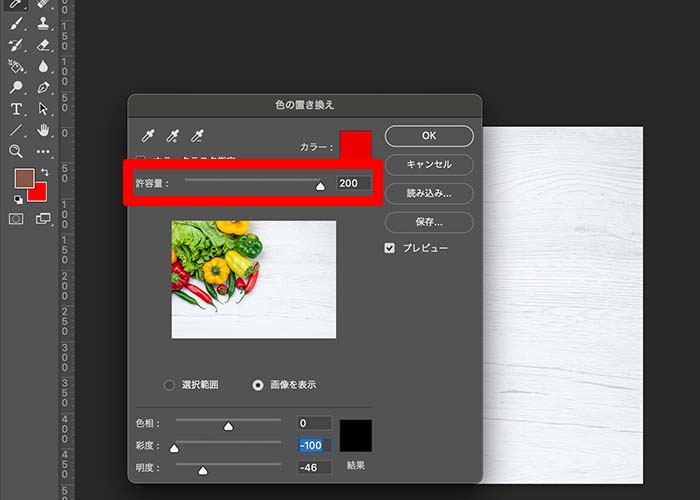
許容量を極端に下げすぎると色の置き換えされなくなってしまうので、大きめに設定するのがおすすめです。
色の置き換えができないときの対処法
・「色の置き換え」を使うと色ムラができてしまう
・被写体に光沢や影があると上手く色の置き換えができない
こんなときは色の置き換えパネルにある「2つ目のスポイトツール」を使いましょう。
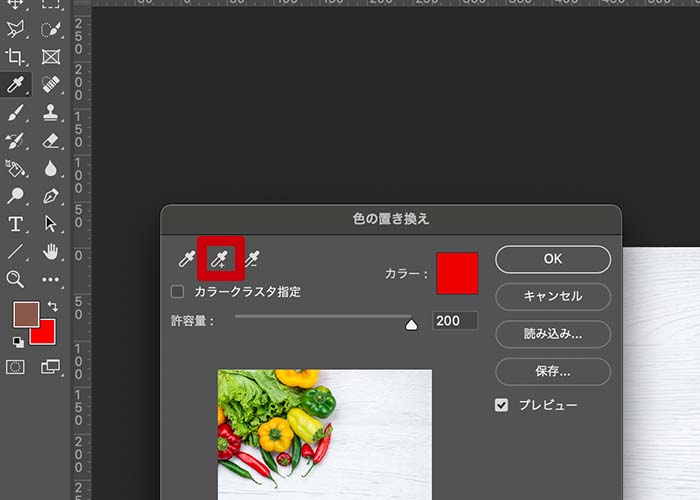
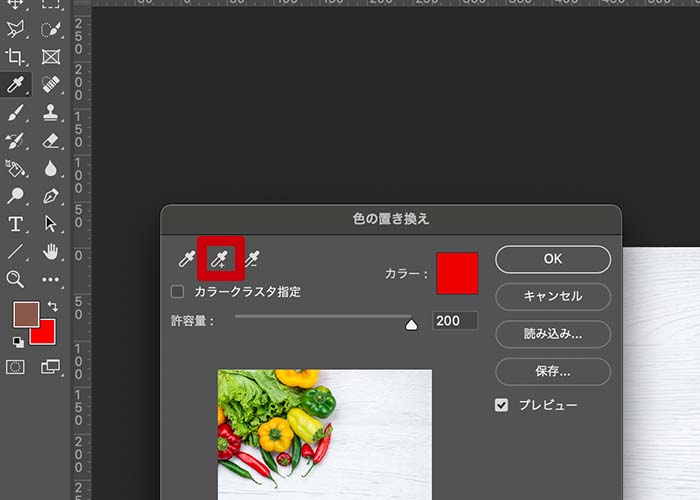
1回目の色の置き換えで変わらなかった部分を、2つ目のスポイトツールで選択。許容量などを調節しながら色の置き換えをおこなってみてください。
完成した画像がこちら。赤だった部分が真っ黒になりました。


このように色の置き換えツールを使うと、同系色を違う色に変更できます。
Photoshop|一部の色だけ置き換える方法
同系色をすべて変更するのではなく、指定した部分の色を置き換える方法をご紹介します。
【一部の色だけ置き換える方法】
- 「なげわツール」または「ペンツール」で特定の色を指定する
- 「イメージ」→「色調補正」→「色の置き換え」を選択する
- カラーピッカーから置き換える色を選択する
- 許容量を調節する
①「なげわツール」または「ペンツール」で特定の色を指定する
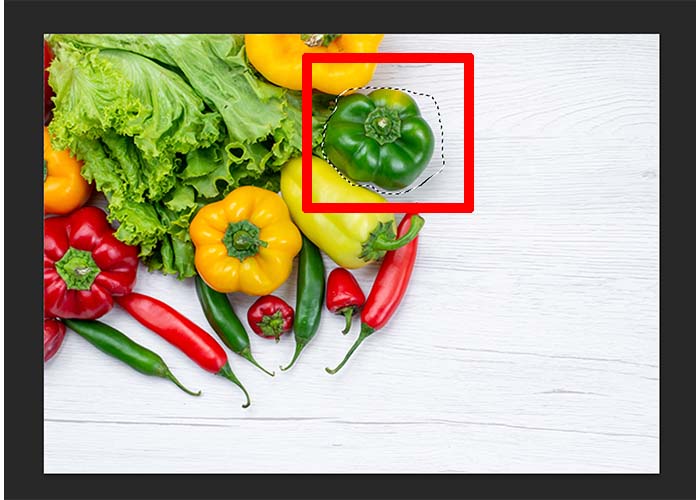
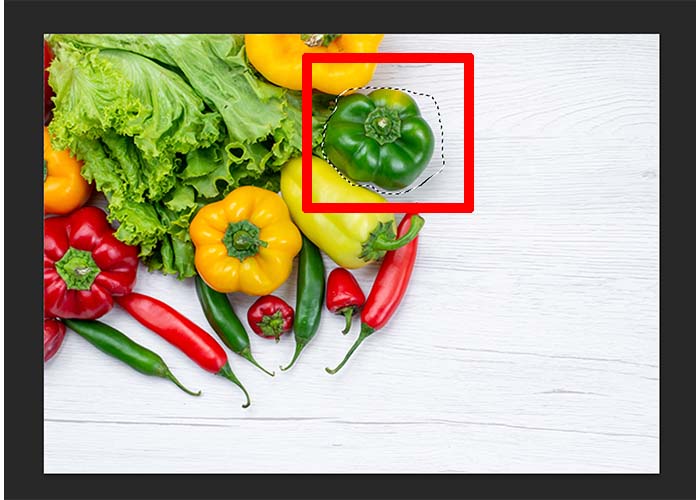
Photoshopのメニューから「なげわツール」または「ペンツール」を選択して、置き換えたい色を囲みます。
【Photoshop|同系色の色をすべて置き換える方法】の章でも解説した手順と同様に、「イメージ」→「色調補正」→「色の置き換え」を選択します。
そして、カラーピッカーから置き換える色を指定すると、「なげわツール」または「ペンツール」で囲んだ部分だけの色が変わります。
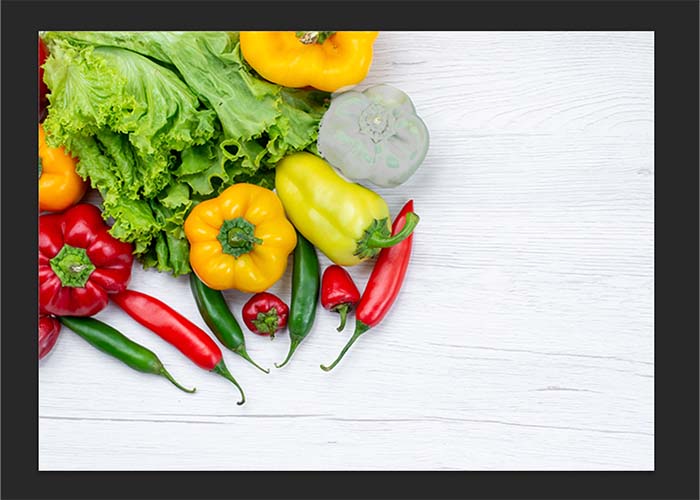
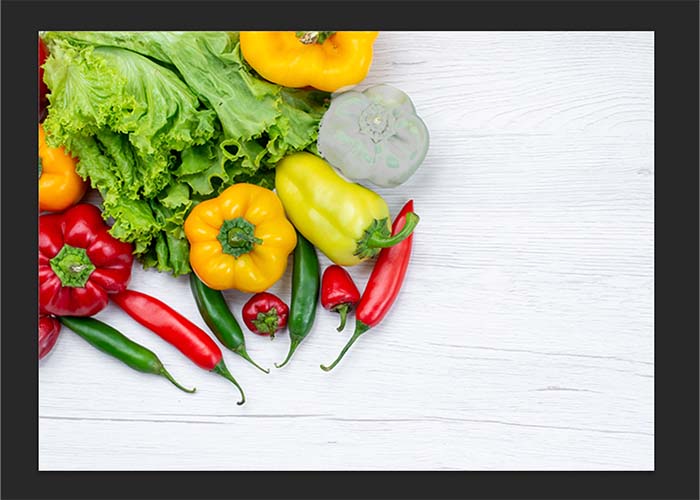
変更後に色ムラがある場合は、スポイトツールを使って細かい色を変更します。
「なげわツール」または「ペンツール」以外にも、ブラシツールを使った色の置き換え方法もあります。どの機能を使って色を置き換えるのか?これは個人の自由なので、やりやすい方法を試してください。
フォトショップで置き換えできない色【黒や白】の置き換え方法
Photoshopに搭載されている「置き換えツール」は、色彩のあるものに対して効果を発揮するため、黒や白、グレーなどのモノトーンの場合は置き換えができません。
どうしても【黒・白・グレー】の色を置き換えたいときは、モノトーンカラーを選択後、「塗りつぶしツール」で色を置き換えます。
【モノトーンを置き換える方法】
- 置き換えたい色を「選択ツール」で指定する
- 新規レイヤーを作成する
- 「編集」から「塗りつぶし」を選択して任意の色を指定する
①置き換えたい色を「選択ツール」で指定する


Photoshopのメニューから選択ツールを起動させて、置き換えたい色の範囲を指定します。
【Photoshop|選択ツールの種類】
・オブジェクト選択ツール
・クイック選択ツール
・自動選択ツール
Photoshopの選択ツールは上記の3種類あります。基本的にはご自身のやりやすい方法で構いませんが、曲線や細かい部分を指定するなら「クイック選択ツール」が便利です。
②新規レイヤーを作成する
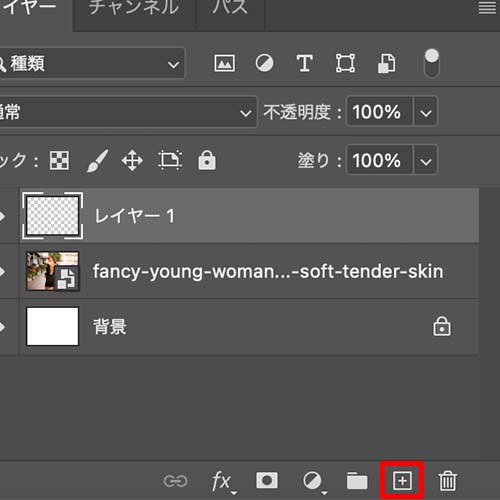
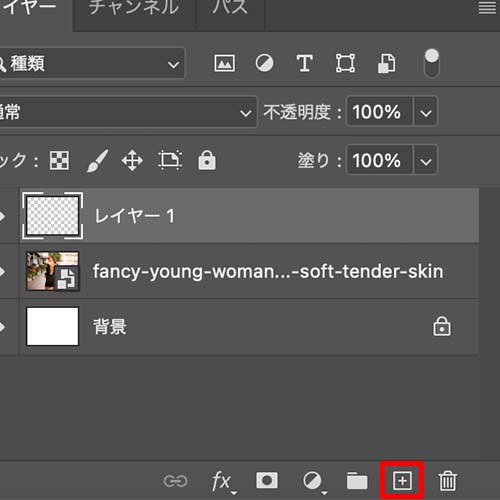
選択ツールで置き換えたい色を指定したら、上記画像の赤枠アイコンをクリックして新規レイヤーを追加します。
③「編集」から「塗りつぶし」を選択して任意の色を指定する
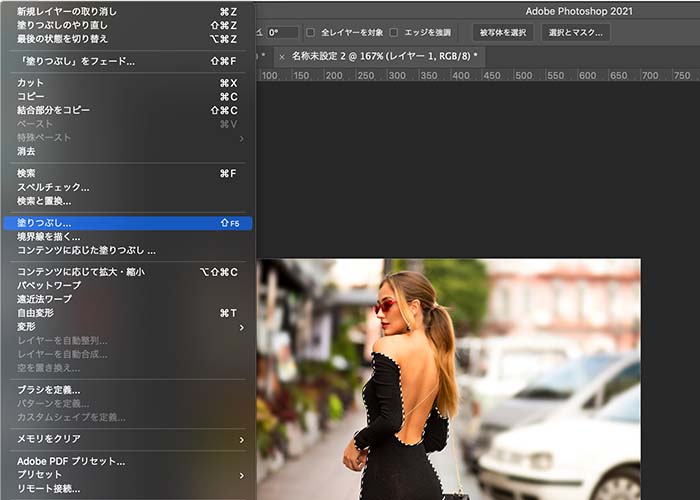
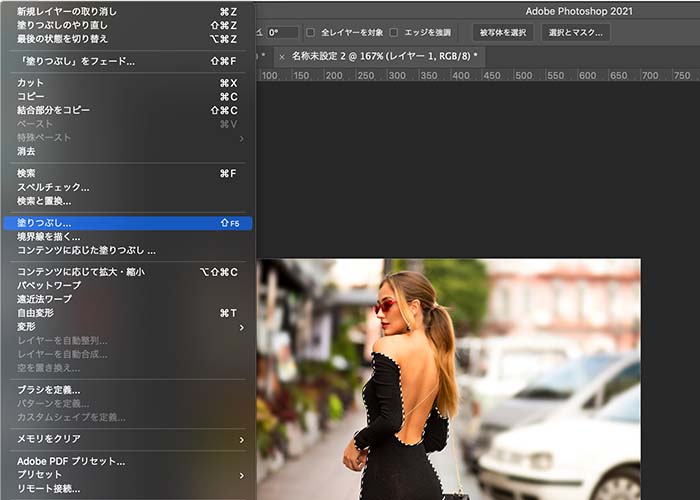
上部メニューの「編集」から「塗りつぶし」を選択します。カラーピッカーが表示されるので、任意の色にスポイトを当てて「OK」をクリックしてください。
すると、黒から青に色が置き換わりました。


ほかにも「色域指定」から色を置き換える方法もあります。しかし、色調補正やカラーバランス、不透明度などを調節する手順が多いため、初心者向きとは言えないかも知れません。
手軽にサクッと色の置き換えをするなら、選択ツールを使って色を塗りつぶす方法がおすすめです。
まとめ
今回はPhotoshopを使って色を置き換える方法をご紹介しました。
【おさらい】
・色の置き換え機能とは、その名の通り、画像・写真の色を別の色に置き換えること
・モデルの服の色を赤から青にしたい/メニュー表に載せる野菜の写真を濃い色にしたい/など、幅広い用途で活用できる
・Photoshopでは「同系色の置き換え」、「一部の色の置き換え」ができる
・黒や白、グレーなどモノトーンの色は置き換えができない
・選択ツールなどを使って、元の色の上から塗りつぶすことで置き換えられる
Photoshopの置き換えツールは、色彩を持つ画像・写真の色を置き換えられるとわかりました。
モデルや商品、料理などの写真撮影をする人や、広告デザイナーにとっては必須の機能です。クライアントからの細かい要望に応えられるように、色の置き換えツールをマスターしておきましょう。
モノトーンカラーの場合は、置き換えツール以外の方法で色を変更できます。どの機能を使って色を置き換えるのか?これは個人の自由です。ご自身のやりやすい方法を試してみてください。


コメント