・Photoshopの線画抽出ってなに?
・Photoshopで線画抽出する方法を知りたい
・線画抽出した後に不要な部分を削除したい
PhotoshopはAdobe社が手がける写真加工・編集ソフトです。合成画像を作成したり画像にテキストを加えたりと、さまざまな用途で活用できます。
Photoshop|写真から線画抽出する方法を解説
【Photoshop|写真から線画抽出する方法】
- Photoshopで線画抽出したい画像を開く
- 「フィルター」→「表現方法」→「輪郭のトレース」を選択する
①線画抽出したい画像を開く
【Photoshopで画像を開く方法】
・新規ドキュメント作成後、ドラッグ&ドロップで画像を配置する
・新規ドキュメント作成後、画面上メニューの「ファイル」→「読み込み」を選択する
②「フィルター」→「表現方法」→「輪郭のトレース」を選択する
Photoshopで画像を開いたら、「フィルター」→「表現方法」→「輪郭のトレース」を選択します。
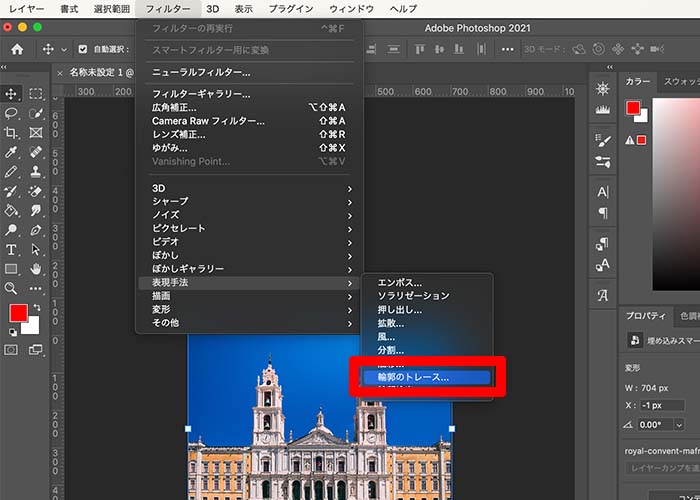
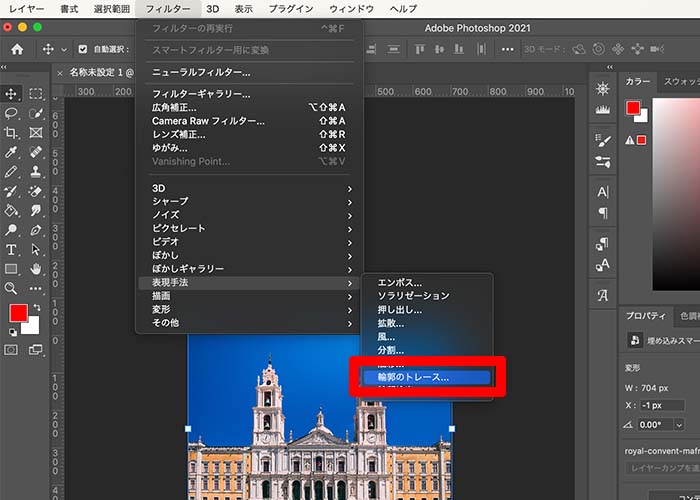
「輪郭のトレース」のメニューが開くので、線画がくっきり表示される数値まで調節しましょう。
以上の手順をおこなうだけで、写真から線画抽出できます。
Photoshop|線画抽出後の不要な部分を削除する方法
・写真の輪郭を抽出すると、不要な部分が表示されてしまう
・不要な部分を削除する方法を知りたい
【線画抽出後に不要な部分を削除する方法】
- 背景レイヤーから新規レイヤーに変更する
- 選択ツールで範囲を指定する
- 「選択範囲を反転」で不要な部分を削除する
①背景レイヤーから新規レイヤーに変更する
線画の不要な部分を削除するためには、背景レイヤーから新規レイヤーに変更しておく必要があります。
画面上のメニューから「背景」→「新規」→「背景からレイヤーへ」を選択してOKをクリックしましょう。
背景レイヤーでは鍵マークが表示されていますが、新規レイヤーに変更すると鍵マークが消えます。
②選択ツールで範囲を指定する
Photoshopには、さまざまな選択ツールが搭載されています。
【Photoshopの選択ツール】
・長方形選択ツール
・クイック選択ツール
・なげなわツール
・マグネット選択ツール
など
選択ツールは用途に応じて使い分ける必要があります。建物のようにカクカクしているものを指定するときは、マグネット選択ツールがおすすめです。
左のメニューから「マグネット選択ツール」をクリックして、範囲を囲みます。
線画の不要な部分を削除するときは、写真の「必要な部分」または「不要な部分」どちらかを選択ツールで囲みます。
※どちらでも構いません。
今回はマグネット選択ツールで「必要な部分」を指定します。線が切れている場合は余白を大きく選択しましょう。
③「選択範囲を反転」で不要な部分を削除する
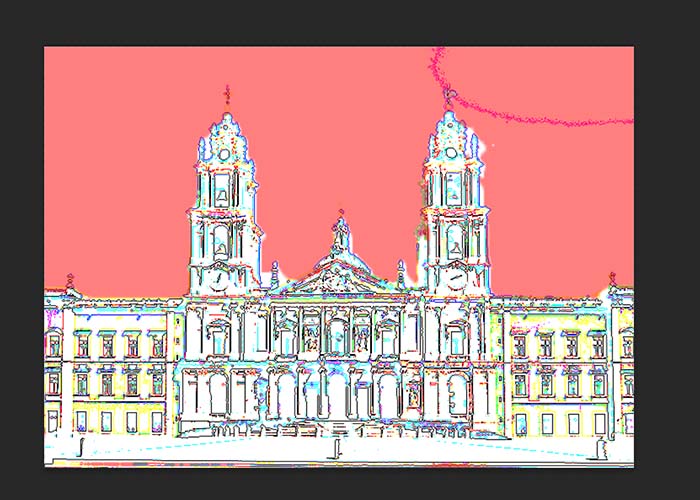
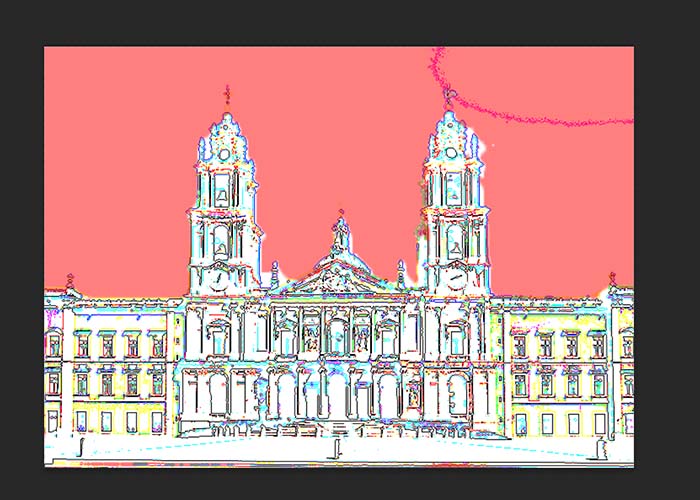
- 選択ツールで建物を囲む
- 「選択範囲を反転」をクリックする
- 選択範囲を反転させたまま「Deleteキー」をクリックして削除する
選択ツールを活用することで、建物の線画だけ残して背景や空などの不要な部分を削除できます。
Photoshop|線画抽出を綺麗におこなうコツ
「輪郭のトレース」で線画抽出すると、カラーが不自然になったり不要な部分が残っていたりします。
Photoshopの線画抽出を綺麗におこなうコツを解説します。
・輪郭を鮮明に表現する方法
・薄い輪郭線をなくす方法
輪郭を鮮明に表現する方法
【輪郭を鮮明に表現する方法】
- Photoshopに画像を配置する
- 「フィルター」→「表現方法」→「輪郭のトレース」を選択
- 「イメージ」→「色調補正」→「白黒」を選択する
手順①・②は冒頭でも解説しているため、ここでは割愛します。
①「イメージ」→「色調補正」→「白黒」を選択する


Photoshopに画像を配置後、「フィルター」→「表現方法」→「輪郭のトレース」を選択します。
そして、「イメージ」→「色調補正」→「白黒」をクリックしてください。


カラーではなく白黒で表現することにより、輪郭が鮮明になります。
薄い輪郭線をなくす方法
色調補正を白黒にするだけでも輪郭が鮮明に表現されますが、さらに手を加えると薄い輪郭線が消えて見えやすくなります。
【薄い輪郭線をなくす方法】
- Photoshopに画像を配置する
- 「フィルター」→「表現方法」→「輪郭のトレース」を選択
- 「イメージ」→「色調補正」→「白黒」を選択する
- 「レイヤー」→「新規調整レイヤー」→「レベル補正」
- 「レベル補正」の数値を調節する
手順①〜③は冒頭の内容を参考にしてみてください。
①「レイヤー」→「新規調整レイヤー」→「レベル補正」
前述した【輪郭を鮮明に表現する方法】を実践後、「レイヤー」→「新規調整レイヤー」→「レベル補正」を選択します。
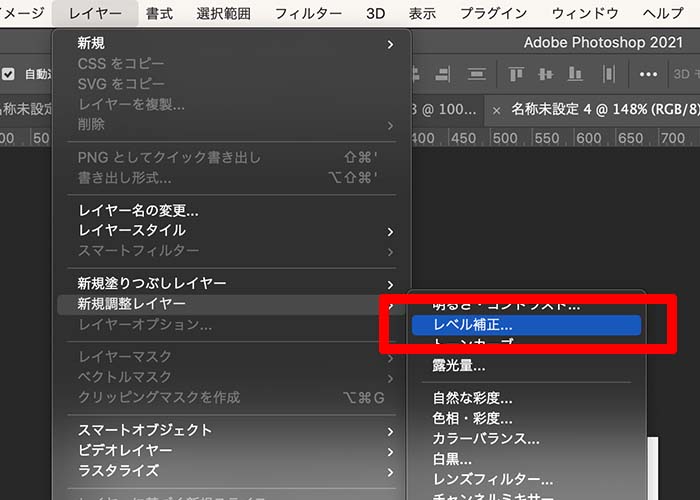
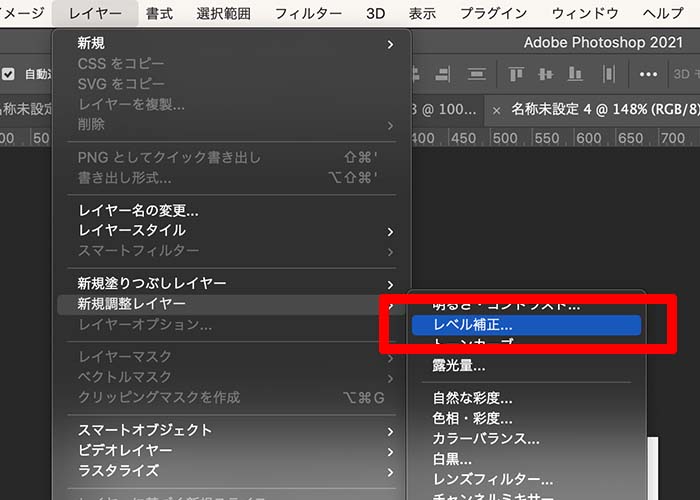
新規レイヤーの作成画面が表示されたらOKを押してください。
②「レベル補正」の数値を調節する
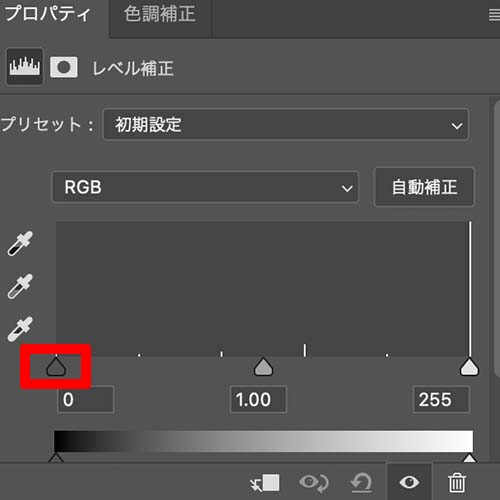
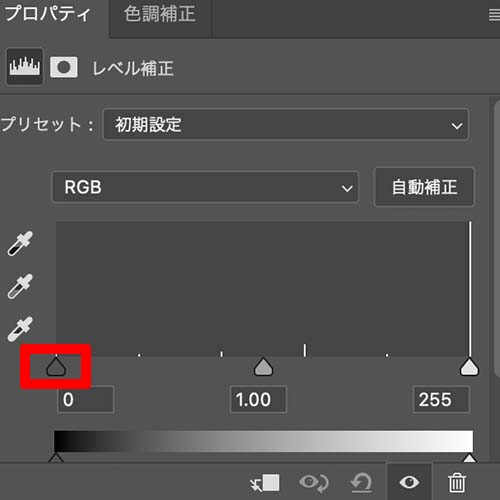
上記画像の三角マーカーを右側に近づけると、抽出した線画が濃くなります。一方で、右にある三角マーカーを左に動かすと線画が薄くなります。
Photoshop|線画抽出後にできること
Photoshopで線画抽出した後は、ブラシや塗りつぶしツールで色を塗ることができます。
ブラシや塗りつぶしツールで色を加えるときは、線画抽出したレイヤーとは別のレイヤーを作成します。
Photoshop|線画抽出するときの注意点
・手描きイラストを線画抽出するときは、濃い色のペンでハッキリ描く
・イラストをスマートフォンで撮影してからPCに送信する場合は、明るい場所で撮影する
Photoshopの線画抽出ツールは、読み込んだ画像をもとに線を解析します。そのため、元画像が薄いと綺麗に表示されません。
手描きイラストの線が薄いときは、Photoshopで画像を開き「イメージ」→「色調補正」→「レベル補正」で線の濃度を調節します。
また、不要な線はブラシツールを使って白く塗りつぶしましょう。
まとめ
今回はPhotoshopで線画抽出する方法と、線画抽出後の不要な線を削除する方法を解説しました。
【おさらい】
・Photoshopで写真の線画抽出する方法は、たった1ステップで完了する
・「輪郭のトレース」を適用後、レベル補正で白黒のコントラストを調節すると画像が鮮明になる
・不要な線を削除するときは、ブラシで塗りつぶす方法も効果的
・手描きイラストを線画抽出するなら、濃い色のペンで描いておく
・写真と同様にレベル補正で白黒のコントラストを明確にしておく
・線画抽出した後は、ブラシツールや塗りつぶしツールで色を塗ることができる
線画抽出は難しいイメージですが、1ステップで完了するほど簡単な編集です。
Photoshopをインストールしたばかりの初心者でも実践できるので、ぜひ本記事の内容を参考に線画抽出してみてください。


コメント