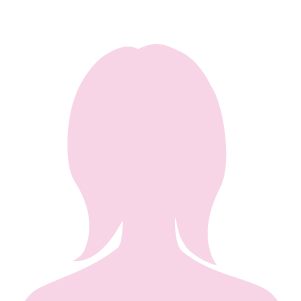
こんな悩みに答えます。
この記事を読むことで、プレミアプロに関する知識をまた1つ増やすことができますよ。
Premiere Proで映画風に編集する為に知っておく3つの要素


プレミアプロによる動画編集で映画風に仕上げる為には「テロップ」「色味」「エフェクト」の3点が重要です。
テロップ
テロップを映画風に仕上げるためのおすすめフォントが3つあるので、ご紹介していきます。
MS Mincho


まず初めに紹介するおすすめフォントは「MS Mincho」です。
HGPKyokashotai


2つ目に紹介するおすすめフォントは「HGPKyokashotai」です。
HGPSoeiKakupoptai


最後に紹介するおすすめフォントは「HGPSoeiKakupoptai」です。
色味
続いて、色見についてご紹介していきます。
なるべくストロークを大きくしない
ストロークというのは文字の輪郭線のことで、数字を大きくすると文字が太く大きくなります。
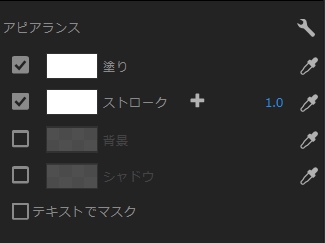
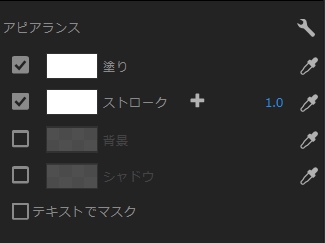
なるべく派手な色を使わない
YouTuberの動画では、男性ならストロークを青、女性なら赤色にすることがありますが、映画風であればストロークに色を入れない方が良いでしょう。
エフェクト
映画風に作成するための最重要ポイントであるエフェクトですが、Premiere Proでエフェクトを作成するのはおすすめできません。
Premiere Proでテロップ・映像・BGMのフェードイン・フェードアウトはできますが、映像自体のエフェクトは「After Effects」を使った方が良いでしょう。
Premiere Proで映画風のエフェクトを作成する方法


Premiere Proで映画風のエフェクトを作成する方法は、After Effectsを活用することです。
After Effectsとは
After Effectsは、Adobe社が提供している、デジタル合成やモーション・グラフィックス、タイトル制作などを目的としたソフトです。
After Effectsを使う方法
After Effectsを使うには、プレミアプロとAfter Effectsを連携させる必要があります。
連携が終わりましたら、まず初めに基本的な操作を覚えましょう。
After Effectsを使ったおすすめの映画風のエフェクト7選
基本的な操作ができるようになりましたら、実際に映画風のエフェクトを作成してみましょう。
ネオンサイン
1つ目はネオンサインです。
文字を粉砕するバラバラテキストアニメーション
2つ目は文字を粉砕するテキストアニメーションです。
SFシェイプアニメーション
3つ目はSFシェイプアニメーションです。
ホログラム
4つ目はホログラムエフェクトです。
スマホホログラム
5つ目はスマホホログラムです。
チャットウィンドウ
6つ目はチャットウィンドウです。
LINE風メッセージアニメーション
最後にご紹介しますのが、LINE風メッセージアニメーションです。
Photoshopを使って映画風に画像を編集する方法


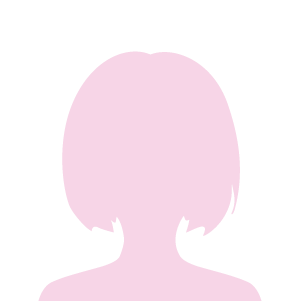
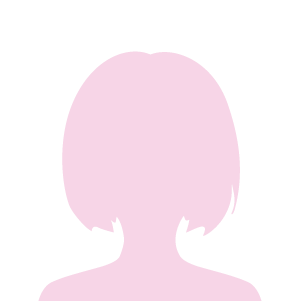
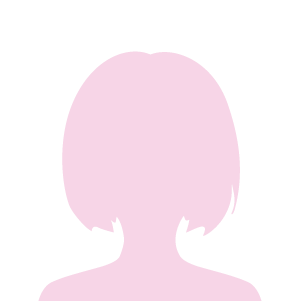
実は、Photoshopを使えば映画風に画像を編集することが可能です。
Photoshopとは
Photoshopとは、Adobe社が提供しているビットマップ画像編集アプリケーションソフトです。
Photoshopの使い方
Photoshopの使い方についてはYouTubeに沢山ありますが、その中でもこちらの解説動画がおすすめです。
https://www.youtube.com/watch?v=_eaMuad_rMcPhotoshopで映画風に画像を編集する方法
Photoshopの基本的な操作が分かりましたら、映画風に編集してみましょう。
After EffectsとPhotoshopの料金


After EffectsやPhotoshopの方がより質の高い映画風の映像を作成できるけど、その分料金もかなり高そうですよね。
| プラン | 料金 | 詳細 |
|---|---|---|
| 単体プラン 【月払いプラン】 |
3,828円 | After Effectsのみ使用可能 |
| 単体プラン 【年間プラン】 |
2,728円(月) | After Effectsのみ使用可能 |
| 単体プラン 【年間一括】 |
2,398円(年間28,776円) | After Effectsのみ使用可能 |
| Creative_Cloudコンプリートプラン 【年間プラン】 |
6,028円(月) | 20種類のAdobeソフト使い放題 |
| ヒューマンアカデミー 【年間プラン】 |
約3,300円(月) |
|
Creative Cloudコンプリートプランを活用することで、20種類以上のAdobe製品を抱き合わせで利用することができます。
加えて、ヒューマンアカデミーのAdobe通信講座
まとめ
Premiere Proで簡単に映像を映画風に編集する方法については以上です。
- 映画風にするためのポイントは「テロップ」「色味」「エフェクト」
- エフェクトはAfter Effects、画像の編集はPhotoshopがおすすめ
- 映画風にするためのソフト高いので、Creative Cloudコンプリートプランがおすすめ


コメント