・Premiere Proのエッセンシャルグラフィックスパネルってなに?
・エッセンシャルグラフィックスパネルを活用する方法を知りたい
・エッセンシャルグラフィックスパネルを使って印象的な動画に仕上がる方法があるの?
Premiere Proをインストールしたばかりの初心者のなかには、このような悩み・疑問を抱えている方は多いでしょう。
そこで今回は、Premiere Proのエッセンシャルグラフィックスパネルを活用する方法について解説します。
また、お気に入りのフォントをダウンロードする方法についても紹介するので、ぜひ参考にしてみてください。
エッセンシャルグラフィックスパネルとは
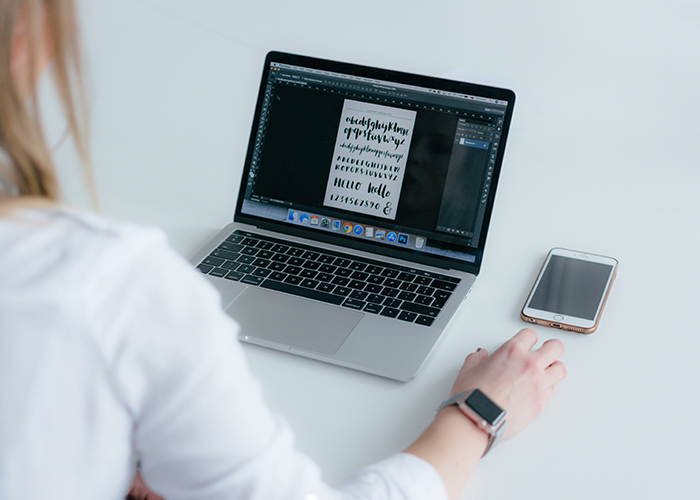
エッセンシャルグラフィックスパネルとは、モーションやテキストを編集する作業スペースです。
エッセンシャルグラフィックスパネルはPremiere Proに搭載されており、メニューから簡単に表示させることができます。
【エッセンシャルグラフィックスパネルの編集機能】
・テキストの編集
・アピアランスの編集
・整列と変形
①テキストの編集
エッセンシャルグラフィックスパネルのなかで、最も使用頻度が高いのはテキストの編集です。
【テキストの編集機能】
①フォントの大きさを変更
②フォントの種類を変更
動画にテロップを挿入するときは、エッセンシャルグラフィックスパネルの機能でフォントや文字サイズ、カラーを変更します。
フォントの大きさを変更
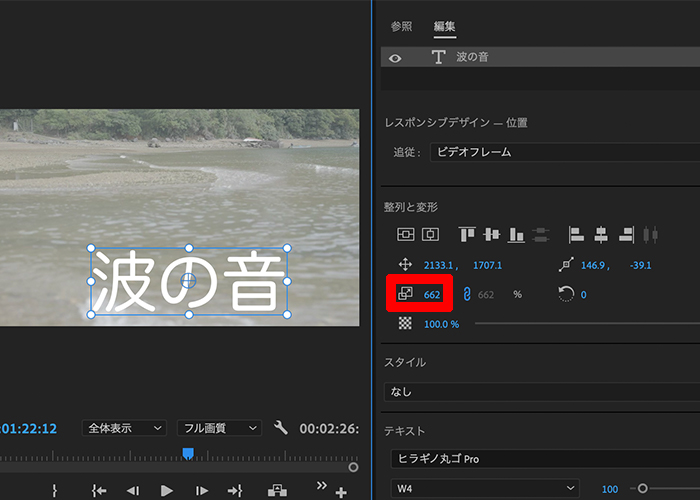
エッセンシャルグラフィックスパネルは、フォントサイズを変更することができます。
【数値とフォントサイズの関係性】
・数値が大きい:フォントサイズが大きくなる
・数値が小さい:フォントサイズが小さくなる
効果音とともにテキストを表示させたいなら、目立つようにフォントサイズを大きくするのがおすすめ。字幕を表示させたい場合は、フォントサイズを小さくしましょう。
フォントの種類を変更

エッセンシャルグラフィックスパネルにある「フォント」を選択すると、Premiere Proで使用できるフォントの一覧が表示されます。
実際にプレビューしながら動画の雰囲気に合うフォントを選んでみてください。フォント名の左側にある「星マーク」を選択すると、おすすめフォントだけを一覧で表示できます。
②アピアランスの編集
アピアランスとは、フォントのカラーや境界線、シャドウなどの効果を加えられる機能です。
【アピアランスの種類】
・塗り
・境界線(ストローク)
・背景
・シャドウ
塗り
「塗り」とは、フォントのカラーを変更する機能です。
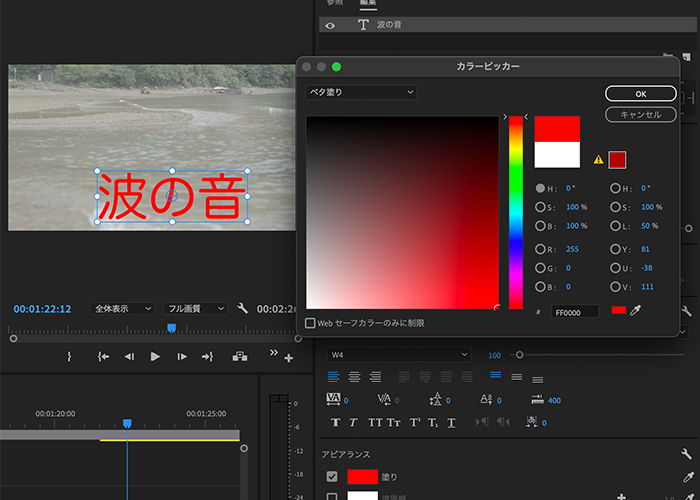
【フォントカラーを変更する方法】
- アピアランスを選択する
- 「塗り」にチェックを入れる
- カラーピッカーから好きな色を選択する
境界線(ストローク)
境界線(ストローク)とは、文字の縁取り機能です。
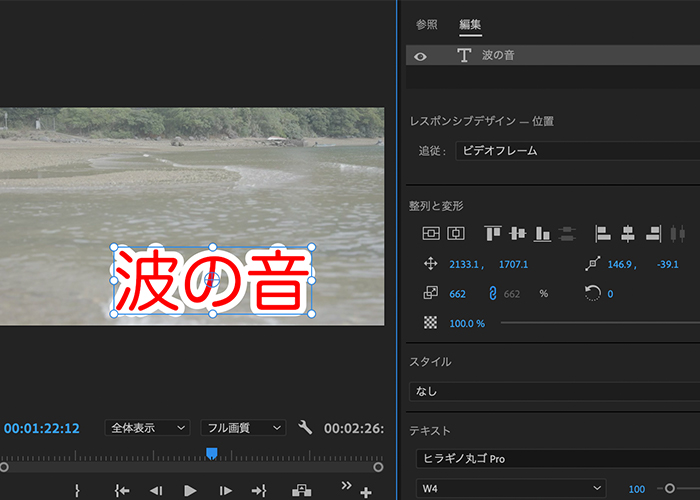
上記画像では、赤い文字を囲う白い部分が境界線になります。境界線の数値が上がるほど縁取りが太くなり、数値が下がるほど縁取りが細くなります。
境界線の数値には正解がないので、実際にプレビューしながら設定してみてください。
背景
「背景」とは、その名の通りフォントに背景を表示する機能です。一般的には座布団とも言われています。
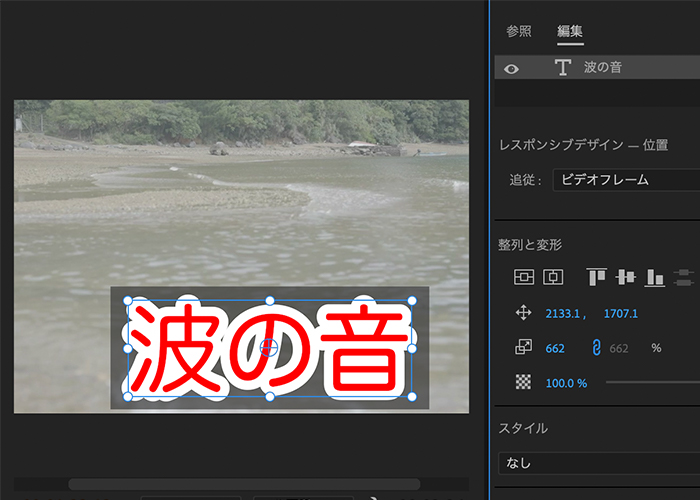
【背景の機能】
・背景の色:自分の好きな色に設定できる
・不透明度:背景の濃度を設定できる
・背景の範囲:背景の大きさを設定できる
シャドウ
シャドウとは、フォントに影をつける機能です。
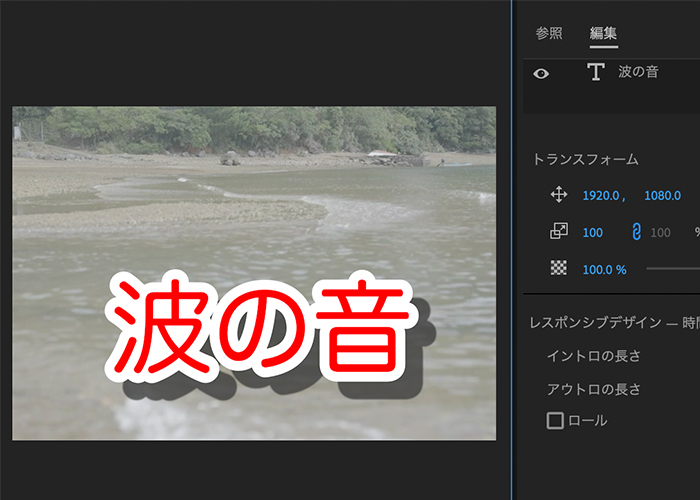
【シャドウの機能】
・不透明度
・角度
・濃度
・大きさ
など
③整列と変形
整列と変形は、フォントの配置を変更する機能です。
【整列と変形】
・フォントサイズ
・配置
・回転
・不透明度
など
例えば、左寄りにあるテキストを中央にしたい場合、「中央揃え」のアイコンを選択するだけで操作は完了します。
Adobe Fontsから好きなフォントをダウンロードできる
Adobe Fontsとは、18,000以上の豊富なフォントが揃っているサイトです。日本語のフォントは400以上。Adobe Fontsは随時アップデートされるので、常に新しいフォントに出会えます。
最大の特徴はAdobe Creative Cloudから直接利用できることです。インストールしたフォントはPremiere Proだけではなく、PhotoshopやIllustratorなどのソフトにも使用できます。
また、Adobe Fontsは個人利用はもちろんのこと、商用利用も可能。ポスターやチラシ、動画、プレゼン資料にも使用することができます。
【Adobe Fontsからフォントをダウンロードする手順】
- Adobe Fontsから好きなフォントを追加する
- 「アクティベート」を選択
- エッセンシャルグラフィックスパネルでフォントを変更する
- スケールやフォントカラー、境界線など、テキストの体裁を整える
①Adobe Fontsから好きなフォントを追加する
まず「Adobe Ftonts」を開きます。
「Adobe Fonts」はAdobe Creative Cloudのどのプランでも使うことができます。
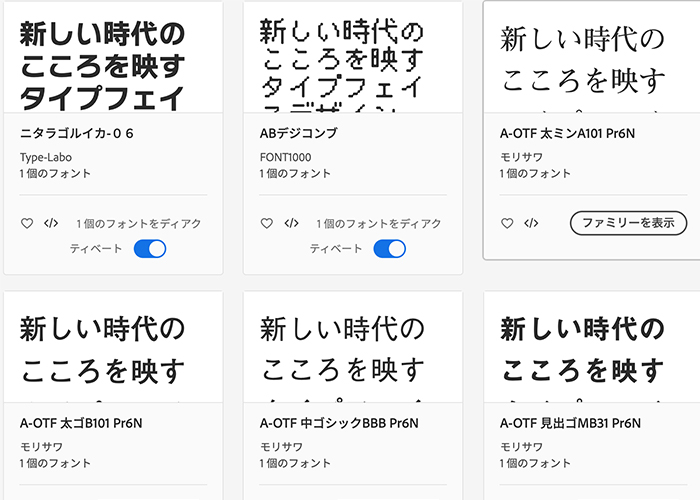
Adobe Fontsには、上記画像のようにさまざまなフォントがあります。自分の好きなフォントを探してみてください。
②アクティベートを選択
ダウンロードしたいフォントが決まったら、「1個のフォントをアクティベート」と書いてある項目をONにします。
アクティベートの項目がONになっていれば、Premiere Proとの連携ができていることになります。
③エッセンシャルグラフィックスパネルでフォントを変更する
【Adobe Fontsでダウンロードしたフォントを使う方法】
・Premiere Proのプロジェクトパネルに素材を追加する
・タイムラインに素材を並べる
・テキストツールで文字を書く
・エッセンシャルグラフィックスパネルで文字サイズやカラーを変更する
①Premiere Proのプロジェクトパネルに素材を追加する
【Premiere Proのプロジェクトパネルに素材を追加する方法】
- ファイルから「読み込み」を選択する
- プロジェクトパネルに素材をドラッグ&ドロップする
- プロジェクトパネルで右クリックから「読み込み」を選択する
画像・動画・音源素材、すべて同じ方法です。
②Premiere Proのタイムラインに素材を並べる
タイムラインとは、画像や動画、音源素材にエフェクトやトランジションなどの編集を加える場所です。
タイムラインに素材を並べる前に、動画のなかで不要な部分をカットしておきましょう。
③テキストツールで文字を書く
タイムラインに素材を並べたら、テキストツールで文字を書きます。
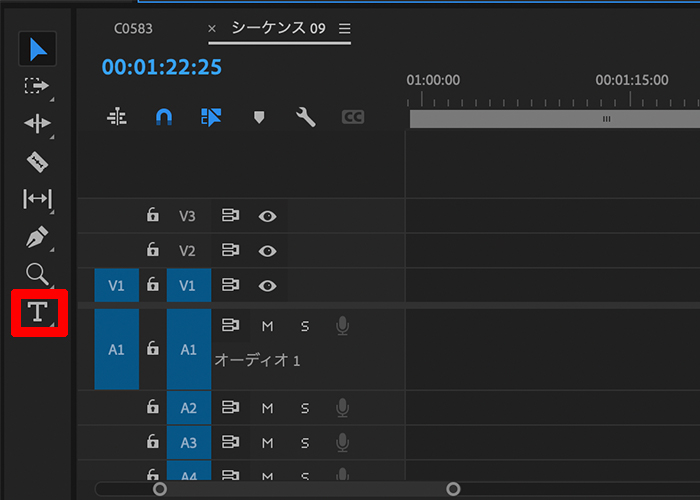
この段階ではフォントサイズやカラー、配置などがバラバラですが、後述する手順④で体裁を整えるので問題ありません。
④エッセンシャルグラフィックスパネルで文字サイズやカラーを変更する
Premiere Proのメニューからエッセンシャルグラフィックスパネルを開きます。
フォントの項目を選択すると、Adobe Fontsでアクティベートしたフォントが入っているので適用してください。
背景となる動画や画像の色味が明るいなら、黒やグレーなどの暗い色がおすすめ。一方で、背景が暗いなら白や黄色などの明るい色にすると、文字が見やすくなります。
まとめ
今回はエッセンシャルグラフィックスパネルの活用方法について解説しました。
【おさらい】
・エッセンシャルグラフィックスパネルはテキストの編集ができる
・フォントサイズや色、配置を変更できる
・境界線や座布団などを作ることでテロップが見やすくなる
・Adobe Fontsから好きなフォントをダウンロードできる
エッセンシャルグラフィックスパネルを活用することで、テキストが見やすくなり、動画のクオリティがワンランク上がります。
ぜひ本記事の内容を参考にエッセンシャルグラフィックスパネルを使ってみてください。


コメント