Filmora(フィモーラ)の使い方について気になっていませんか。
この記事を読むことであなたの疑問を解決することができますよ。
また動画編集ソフトに悩んでいる方は、下記表に目的に合わせた動画編集ソフトについて纏めています。興味のある内容がありましたら、是非確認してみて下さいね。
| 項目 | 詳細 |
|---|---|
| 動画編集ソフトのおすすめまとめ | 迷ったらコレ! |
| プロ向けの動画編集ソフト | 本気で動画編集したい人向け |
| Macにおすすめの動画編集ソフト | Macを持っている人向け |
Filmora(フィモーラ)とは
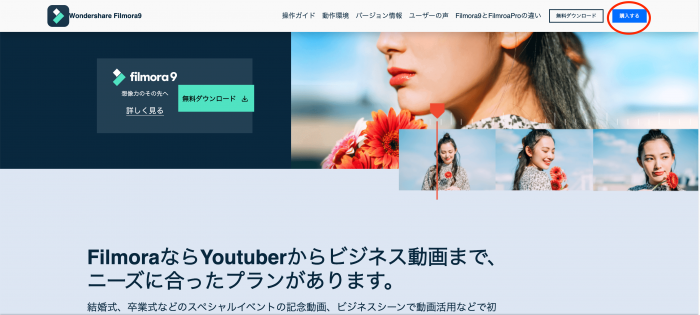
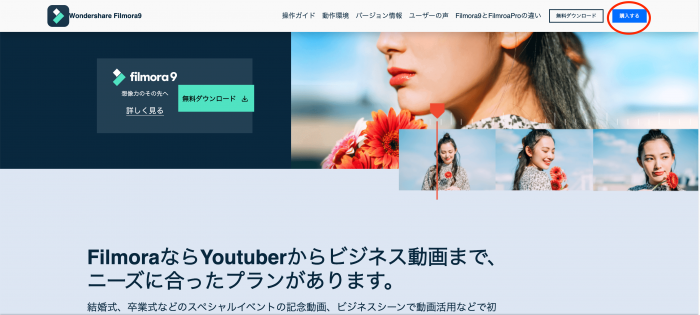
Filmoraとは、販売開始から何度もバージョンアップを繰り返していきましたが、最新版の正式名称は「Wondershare FilmoraX」と呼ばれる動画編集ソフトです。
日本でも知名度が高いソフトで、初心者の間でも根強い人気を誇るソフトです。
Filmora(フィモーラ)の特徴とは
Filmoraの特徴は、「初心者でも迷わないシンプルな設計」と「機能の拡張性」にあります。
上記の映像では、元から搭載されているエフェクト以外の特殊効果も使われています。
この様なエフェクトを使用したい場合は、プラグインで機能を拡張する事が可能です。
Filmoraには、あらかじめエフェクトやフォントが数多く搭載されているので、もちろん課金をせずに映像制作することはできるので安心して下さい。
Filmora(フィモーラ)の機能とは
Filmoraで動画編集をするにあたって、物足りないと感じることはないほど機能は充実しています。
さらに、使用シーンによってパッケージ商品も販売されている為、目的に合わせて機能を追加していくことも可能です。
知名度が高く、ユーザーが多いからこそ、困ったときに検索すればすぐに悩みを解決できるのも重要な点です。
Filmora(フィモーラ)の基礎的な使い方を6つに分けて解説
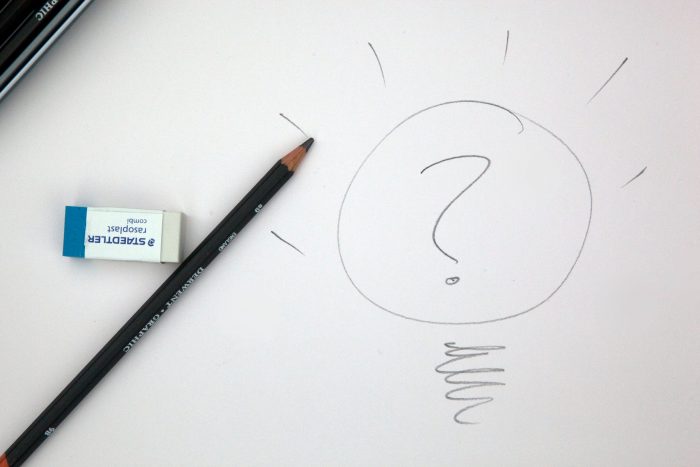
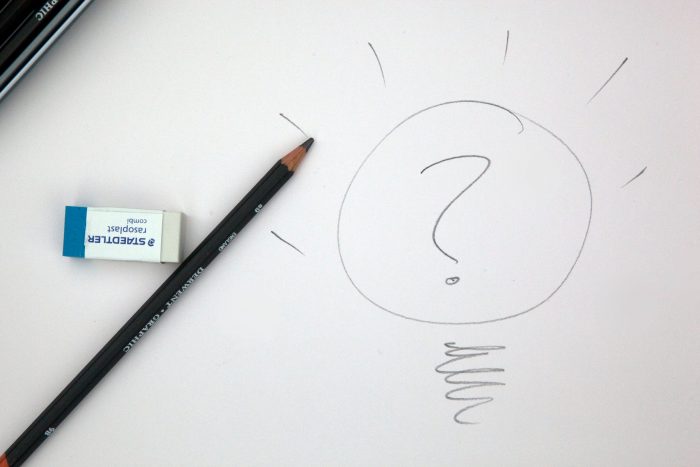
動画編集ソフトの機能や特徴を掴む為には、実際の使用感を知ることが1番の近道です。
公式サイトからダウンロードできる、Filmora for Mac無料版の編集画面を例に解説していきますので、Filmora独自の特徴を掴んでみて下さいね。
編集画面
Filmoraの編集画面は、大きく分けて下記の3つのウィンドウで構成されています。
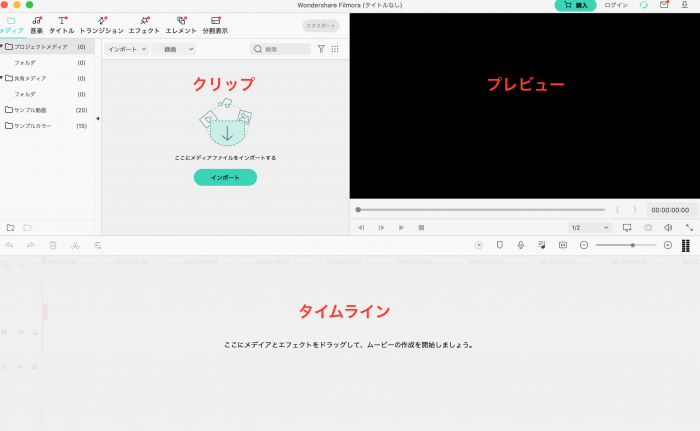
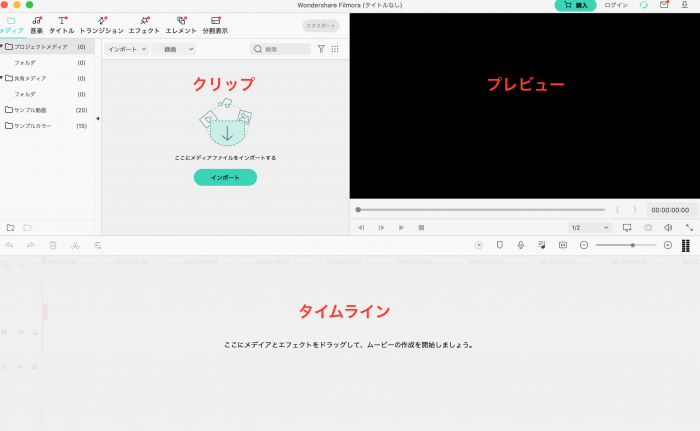
- クリップウィンドウ・・動画やBGMなどの素材を選択する場所
- タイムラインウィンドウ・・クリップを並べて動画として繋げていく場所
- プレビューウィンドウ・・タイムラインの再生を行う場所
編集を始める際は、まずこのクリップウィンドウに追加したい素材を取り込んでいきます。素材とは、撮影した動画や写真、BGMなど動画に入れたいデータのことです。
まずは、ハードディスクなどに保存していた素材をFilmora上に取り込む事から編集作業が始まります。
素材を取り込む方法
動画素材が用意できたら、Filmoraにインポートを行います。
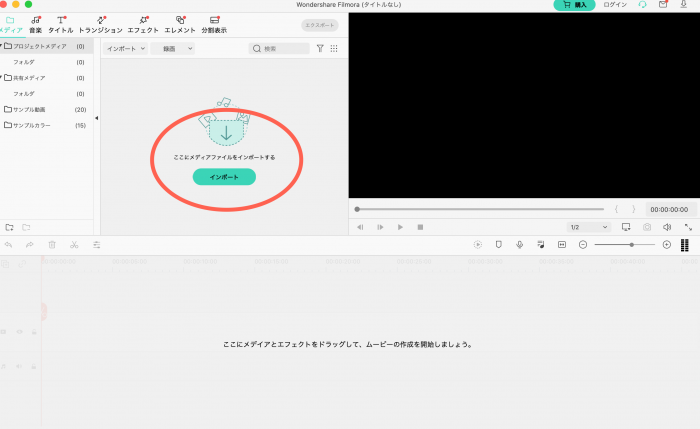
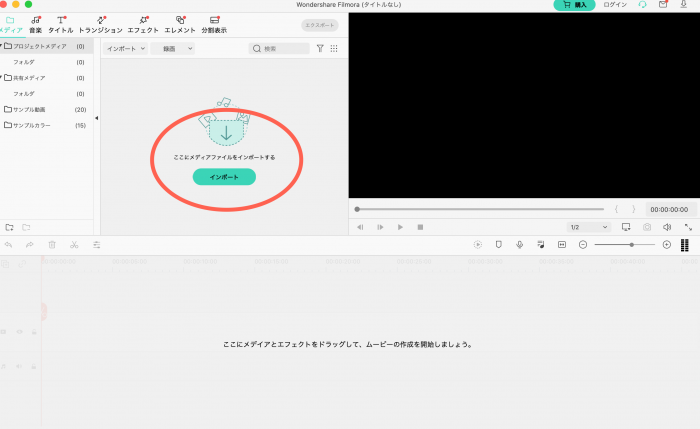
Filmoraのトップ画面をみると、「ここにメディアファイルをインポートする」というメッセージの下に「インポート」ボタンが表示されているので、そこから取り込みを行います。
基本的には、編集画面に必要な機能が揃っているので、迷う事なく作業ができます。
取り込んだ動画素材は、ドラッグ&ドロップする事でタイムライン上に表示する事ができます。
字幕編集の方法
Filmoraでは、あらかじめ様々なスタイルのテキストやタイトルが用意されているので、雰囲気に合ったものを選択する事ができます。
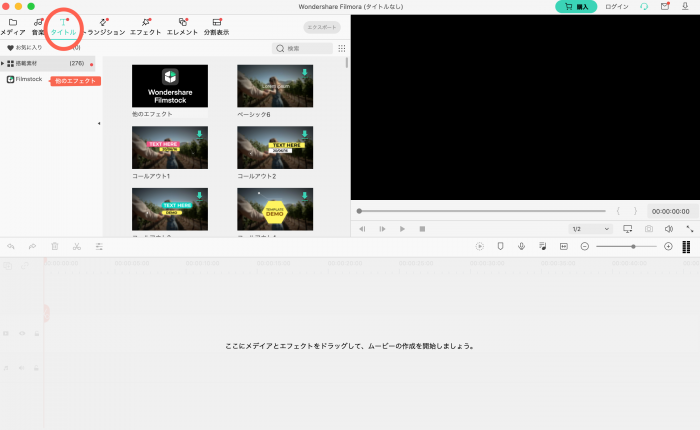
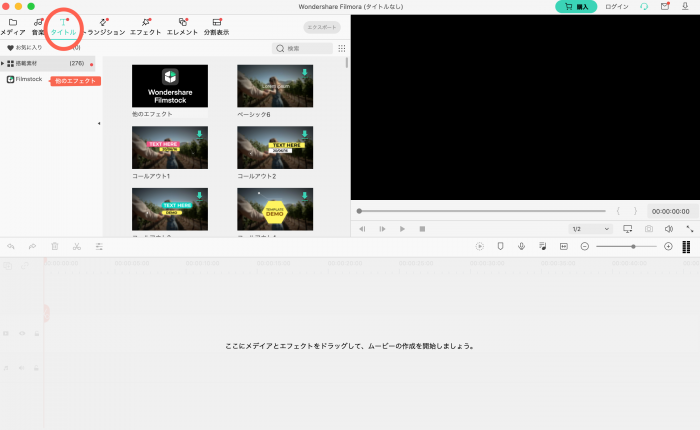
タイトルや字幕を挿入したい場合は、ツールバーの「タイトル」から行います。
テキストエフェクトを追加する際も、操作は非常に簡単なので安心して下さい。
使用したいエフェクトが決まったら、これもドラッグ&ドロップをしてタイムラインに追加するだけです。
- オープニング
- エンディング
- タイトル
- サブタイトル
上記の様に、使用用途別にエフェクトが用意されているので、目的にあったスタイルが見つけやすいのも特徴的です。
また、文字の色やや表示時間など、細かな設定も行う事ができるので、細部までこだわりたいというニーズにも答えてくれます。
カット編集の方法
カット編集の方法は、いくつか方法がありますが、ここでは1番シンプルな方法を解説します。
タイムライン上で不要な範囲を選択して、素材をカットしていく方法です。
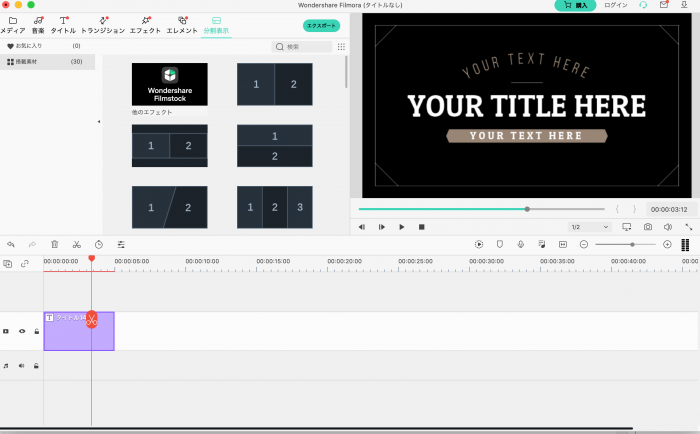
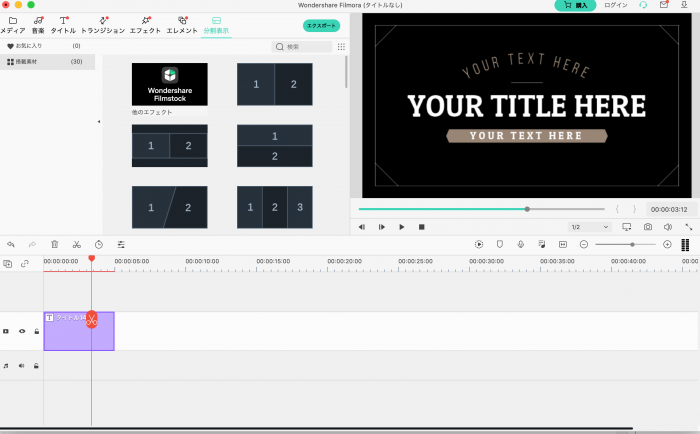
実際に分割したい部分にマーカーを合わせると、上の画像の様にハサミマークが表示されます。
BGMを挿入する方法
BGMの取り込み方も、他の素材を追加するのと同様の方法で実行可能です。
BGM素材を用意していない場合は、Filmoraに搭載されている音楽素材を使用することもできます。
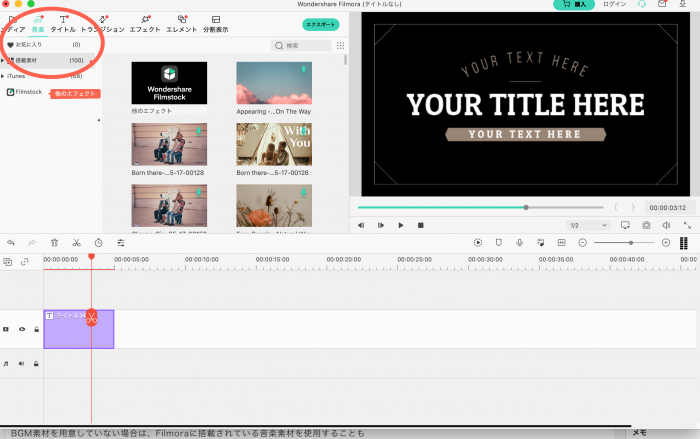
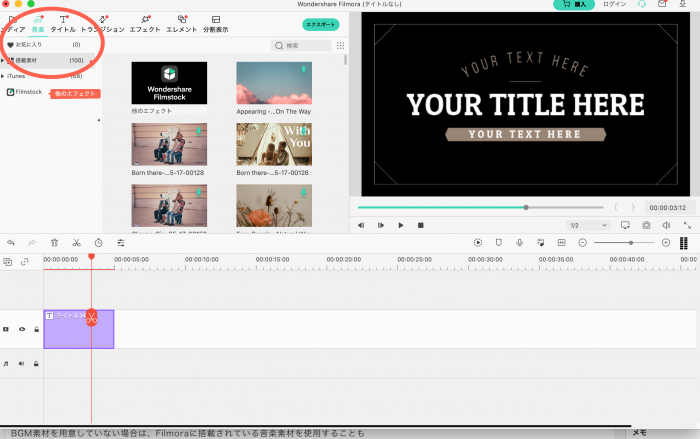
BGMの搭載素材も、100種類ほど用意されている為、使用シーンに合った音楽を探す事が可能です。
様々なフォーマットに対応しているので、取り込みたい音源の形式を変換する手間も省けます。iTunesからの音源取り込みにも対応しているのも、便利な点ですよね。
音源を追加する際は、著作権に注意しましょう。ネット上に動画を公開する際には特に注意が必要です。
トランジションを追加する方法
トランジションとは、画面切り替えのアニメーションのことを指します。シーンの切り替えをスムーズに行ったり、変化を付けたいときに使用します。
トランジションの追加は、ツールバーのタブから選択し行います。
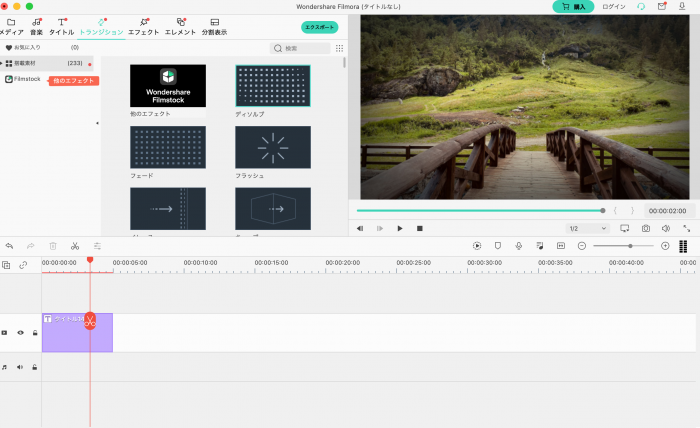
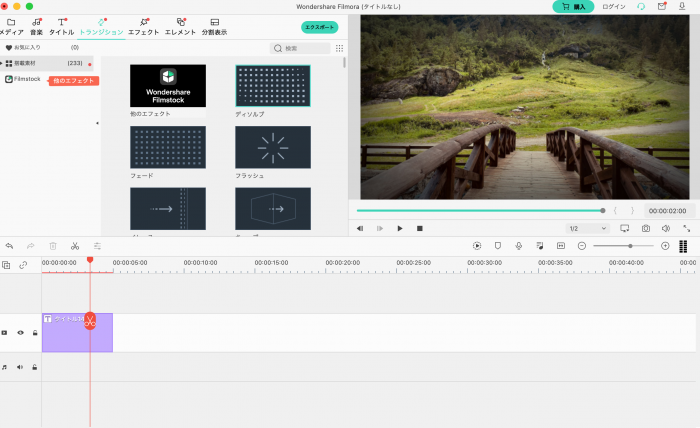
トランジションについても、搭載素材が充実しています。
しかし、これだけ種類があると、タイトルを見ただけではどんなトランジションなの見分けをつけるのは至難の技ですよね。
そんな時は、プレビュー画面に注目してみて下さい。
これなら、初見のトランジションでも有効的に動画に反映する事ができますよね。
Filmora(フィモーラ)のダウンロード方法
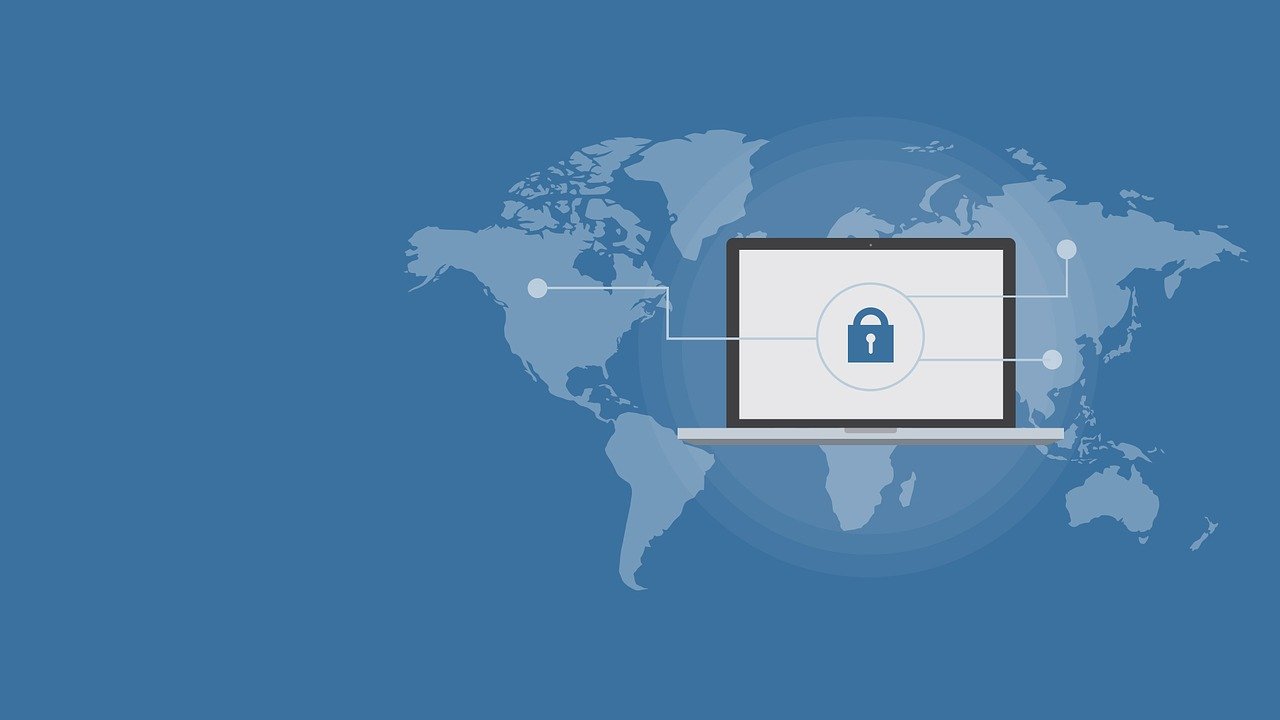
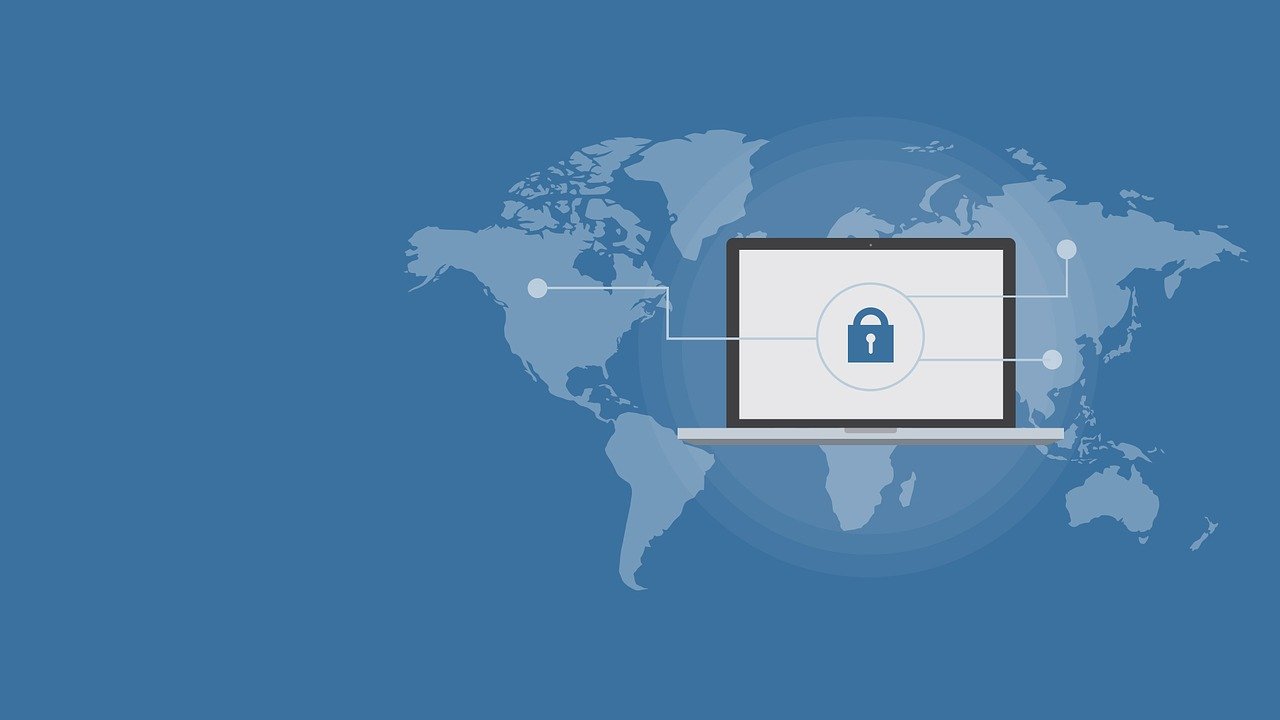
Filmoraのダウンロードは、Wondershare公式ホームページにアクセスし、ライセンスを購入して下さい。
Filmoraには、無料版と有料版があるので、どちらか選択しダウンロードを行います。
無料版については次の章で詳しく触れますが、有料版のライセンスでも他の動画編集ソフトに比べて安いのも嬉しい点です。
有料版の価格は、買い切りで8,980円となっています。
| プラン名 | 料金(税込) |
|---|---|
| 年間プラン(1Mac) | 6,980円 |
| 永続ライセンス(1Mac) | 8,980円 |
| Filmora+Filmstockお買い得年間プラン(1Mac) | 13,800円 |
| 複数Mac用永続ライセンス(5Macまで) | 37,900円 |
この様に、使用期間や使用したいPCの台数によって、プランを選択する事ができます。
期間限定で使用したい方や、社内で編集作業を分担して行いたい場合にはそれぞれに合ったプランを選択して購入する事がおすすめです。
Filmora(フィモーラ)の無料版を使う方法とは
料金プランを解説しましたが、最初は無料で試してみたいという方も、もちろんいますよね。
動画編集に限らず、実際に商品を試してから購入に進めた方が安心できます。
Fimora無料版のダウンロード方法
無料版のダウンロードは、FImoraの公式ページからダウンロードを行います。
Wondershareの公式ホームページ上に、Filmoraの製品ページがあるので、そこからダウンロードして下さい。
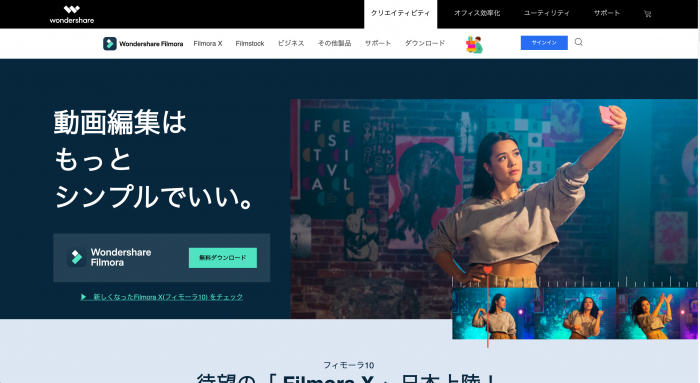
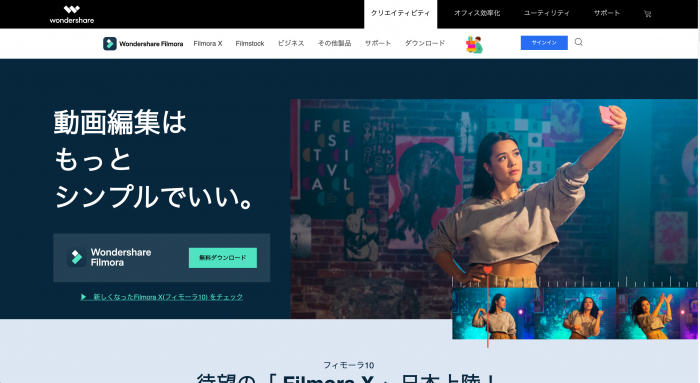
上記の「無料ダウンロード」のボタンをクリックすると、インストーラーの圧縮ファイルがダウンロードされるので、そちらからインストールが開始できます。
あとは案内にしたがって進めていけば、インストール後無料版の使用ができる様になります。
もう少し細かい内容について知りたい方は「Filmoraを無料で使用するには?」の記事を参考下さい。
Filmora無料版の機能制限とは
Filmoraの無料版には、使用期限が設けられていません。
しかし無料版においては、出力した動画にロゴが入ってしまうので注意しましょう。
Filmora無料版で書き出した映像には、必ずFilmoraのロゴの透かしが入ってしまいます。これは取り除きたくても、取り除けないものなので、この点だけは欠点と言えるでしょう。
まとめ


日本でも根強い人気を誇る動画編集ソフトである、Filmoraの使い方について解説してきました。
Filmoraは、下記の点で動画編集初心者の方にもおすすめできる編集ソフトです。
- 初心者でも迷わないシンプルな設計
- 機能の拡張性
- チュートリアルで使用方法を学べる
- 無料版で実際に編集作業を体験できる
これから動画編集ソフトの購入を考えている方は、本記事の使用方法を参考に、ぜひ検討してみて下さい。
動画編集の機能に不満を感じていませんか?
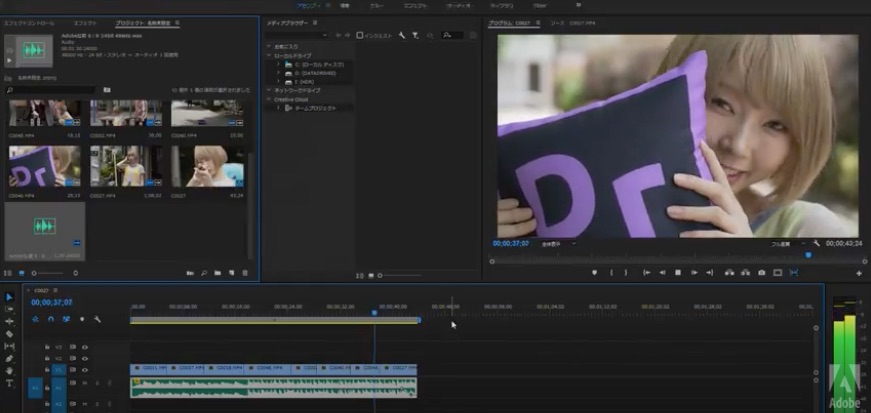
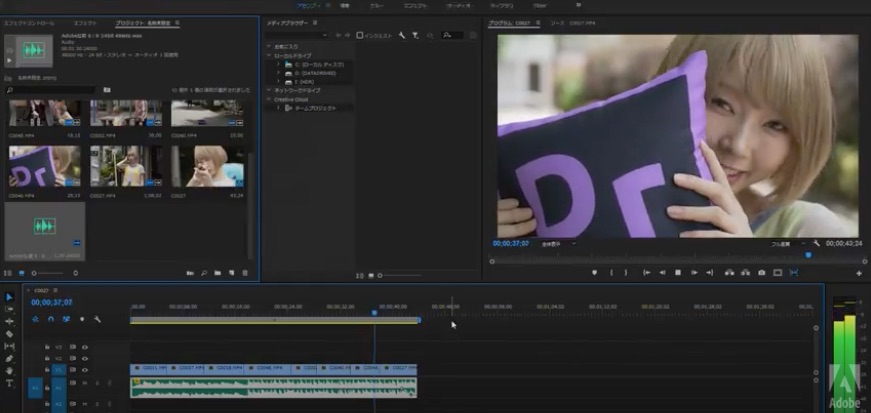
- AdobeのPremiere Proは、YouTubeの動画編集から、エヴァンゲリオンなどの映画の編集にも使われています。操作も使いやすく、その他After Effects・Illustrator・Photoshopという同じAdobeソフトを併用することで、さらに質の高い動画を作ることが可能です。無料体験版がありますので、まずはその機能を試してみてはいかがでしょうか?


コメント