・Illustratorのアピアランスってなに?
・Illustratorでアピアランス属性をコピーする方法を知りたい
・アピアランスの基本的な使い方を知りたい
Illustratorにおいてアピアランスは必須の機能です。しかし、複雑な構造のため、操作が難しいと感じている方は多いと思いでしょう。
本記事を読めばIllustratorのアピアランスについてマスターできるので、ぜひ参考にしてみてください。
Illustrator|アピアランスとは


アピアランス(Appearance)を直訳すると、「見た目・外観」という意味があります。
アピアランスのメリット・デメリット
【アピアランスのメリット・デメリット】
| メリット | ・同じ表現をおこなう場合、使い回しができる
・グラフィックスタイルに登録できる ・カスタマイズ可能 |
| デメリット | ・名前の影響なのか難しいイメージを持たれてしまう |
アピアランス機能の最大の魅力は、一度作成したグラフィックスタイルをコピーして使い回しできることです。お気に入りの表現方法を登録しておけば、1からデザインを作り直す必要がありません。
アピアランスの基礎知識
アピアランスの使い方を学ぶ前に、基礎知識について学びましょう。
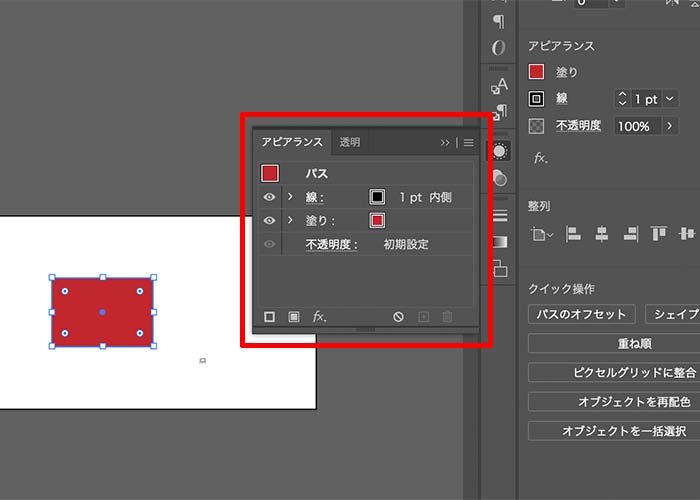
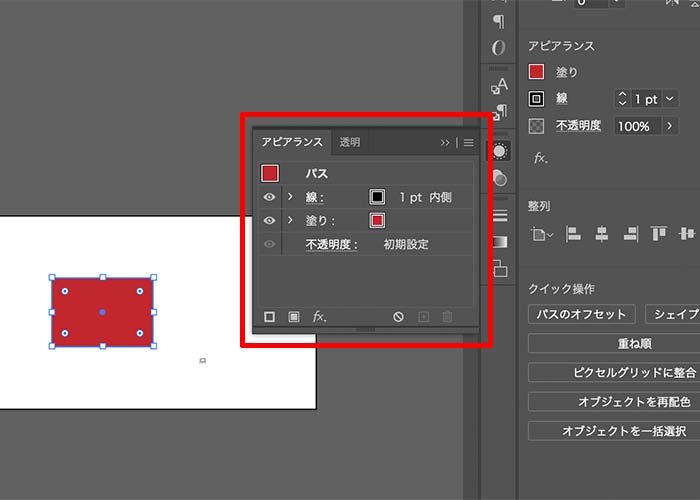
アピアランスの順序は、一番上に置かれたものが表面(一番上)に表示されます。下にあるものは上にあるものの下に表示されるのがアピアランスの仕様です。
Illustratorでアピアランス属性をコピーする4つの方法
Illustratorを使ってアピアランス属性をコピーする方法について解説します。
アピアランス属性をコピーする方法は、以下の4通りです。
【アピアランス属性をコピーする方法】
- スポイトツールを使う方法
- アピアランスパネルを使う方法
- レイヤーパネルを使う方法
- グラフィックスタイルを使う方法
それぞれの手順とポイントについて解説します。ご自身のやりやすい方法を試してみてください。
①スポイトツールを使う方法
スポイトツールを使ってアピアランスを抽出する方法を解説します。
【スポイトツールを使ってアピアランスを抽出する方法】
- コピー先の図形を選択
- スポイトツールを選択
- コピー元の図形をクリック
赤い長方形と青い長方形を用意しました。スポイトツールを使って青を赤に変更します。
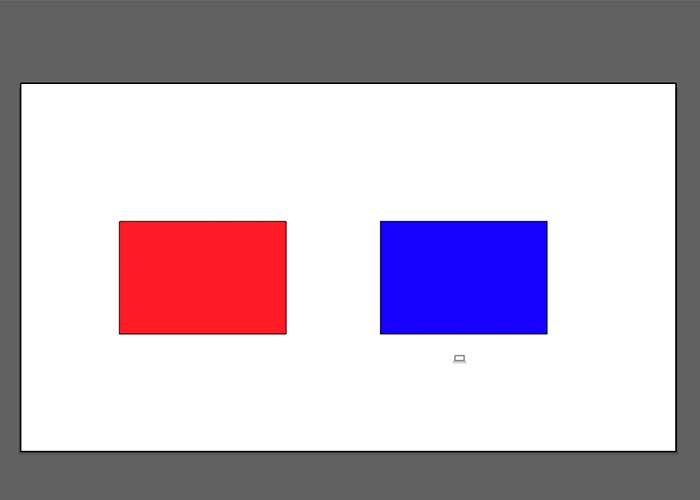
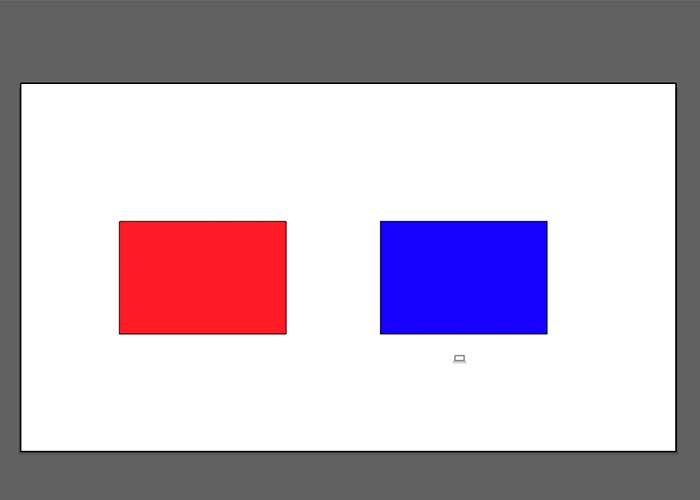
まず、コピー先(青の長方形)を選択ツールで指定します。続いてメニュー内から「スポイトツール」を選択してください。
そして、コピー元(赤い長方形)をクリックすると、両方が赤い長方形になります。
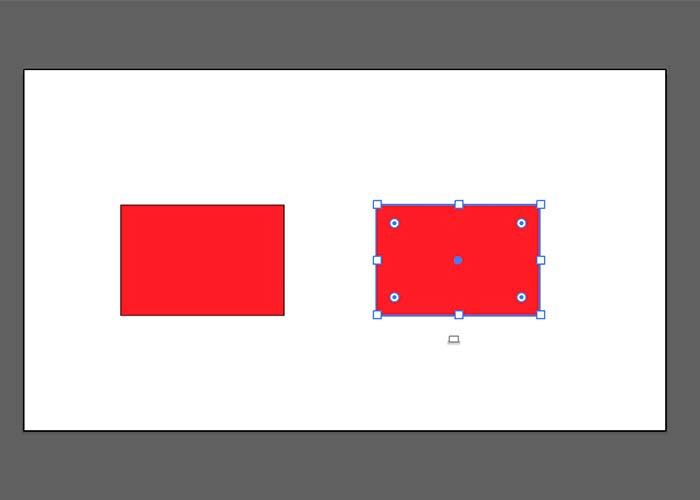
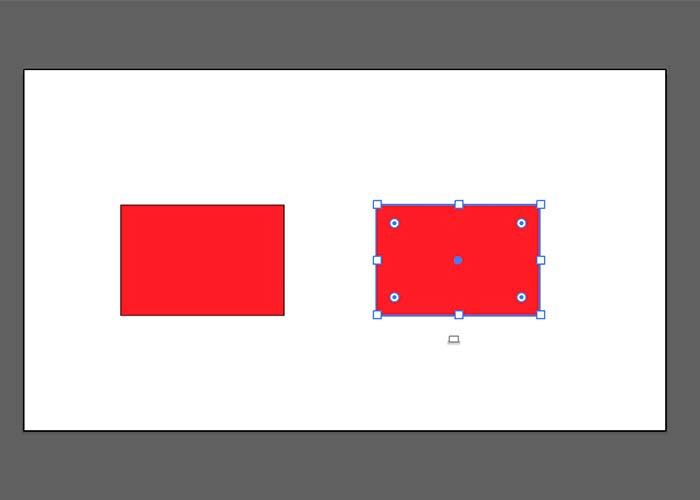
スポイトツールは、元画像のカラーを吸い取るイメージです。3ステップで完結するため、初心者も簡単にできるでしょう。
スポイトツールでアピアランスがコピーできないときの対処法
手順通りスポイトツールを使ったのにアピアランスがコピーできないことがあります。そんなときは、スポイトツールのオプションを確認してみましょう。
メニューにあるスポイトツールをダブルクリックしてから、スポイトツールオプションを開きます。
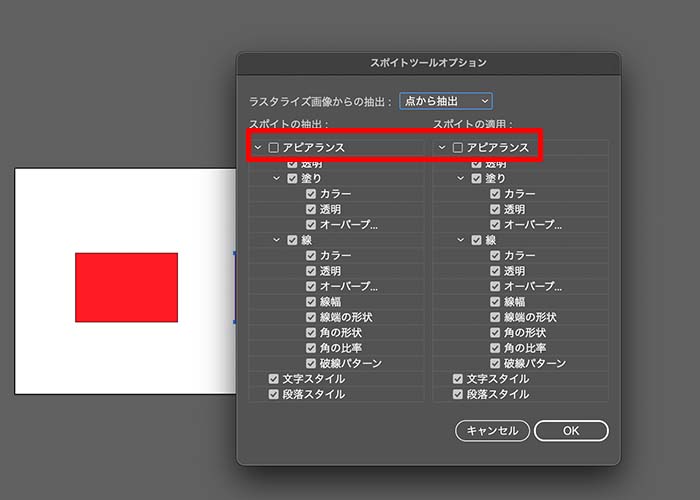
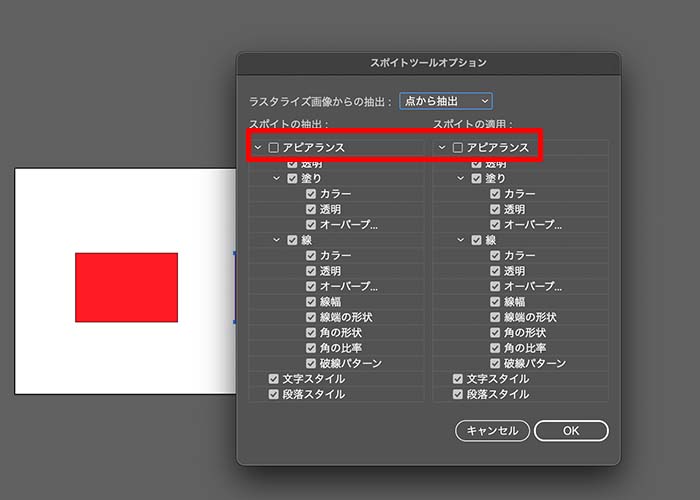
「スポイトの抽出」と「スポイトの適用」のチェックボックスをONにしましょう。チェックを入れることで、アピアランスのコピーができるようになります。
②アピアランス属性をドラッグ&ドロップ
アピアランスパネルからアピアランス属性をドラッグ&ドロップする方法を解説します。
【アピアランス属性をドラッグ&ドロップする方法】
- 選択ツールでコピー元の図形を選択する
- アピアランスパネルを開く
- アピアランスのサムネイル部をコピー先の図形にドラッグ&ドロップする
※【①スポイトツールを使う方法】と同様に、青い図形を赤い図形に変更します。
選択ツールでコピー元(赤い図形)をクリック後、アピアランスパネルを開きます。
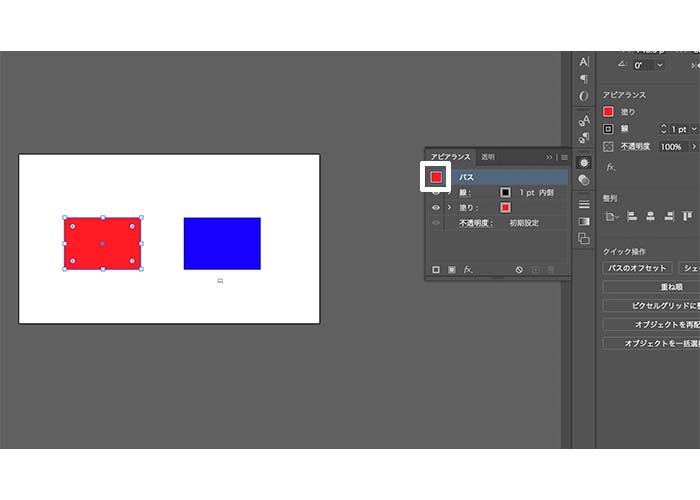
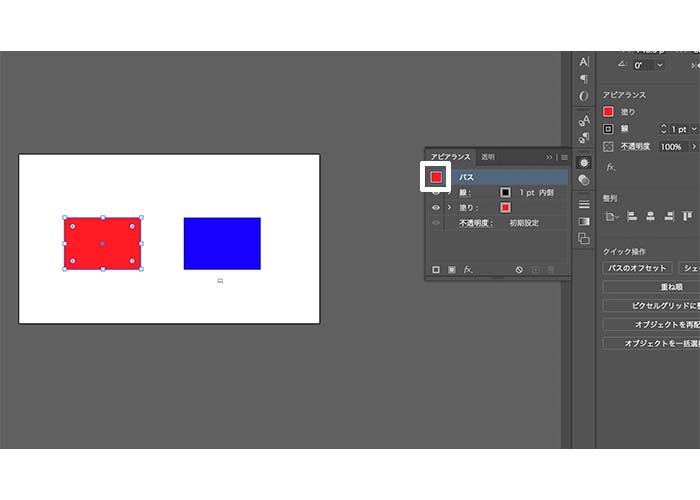
「パス」の左にあるサムネイルにカーソルを合わせて、コピー先(青い図形)にドラッグ&ドロップします。この手順だけでアピアランス属性をコピーできます。
連続で複数の図形にアピアランスを適用できるため、スポイトツールよりも作業効率が上がるかもしれません。
③レイヤーパネルを使う方法
Illustratorでは、レイヤーパネルを使ってアピアランスをコピーできます。
【レイヤーパネルを使ってアピアランスをコピーする方法】
- コピー元のレイヤーを開く
- アピアランスボタンをクリックしてドラッグ&ドロップする
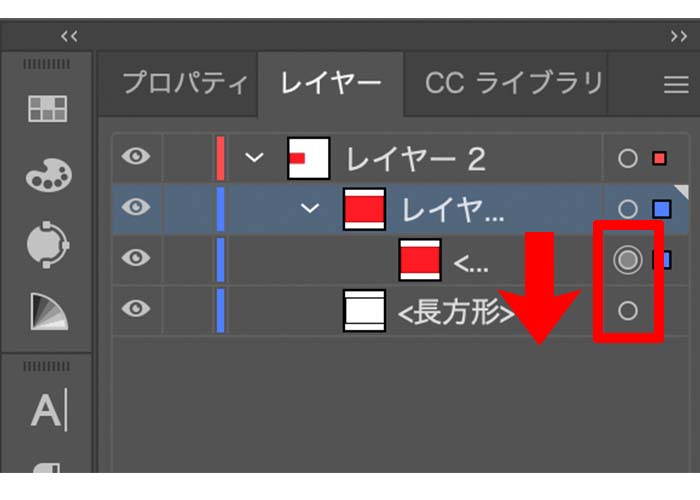
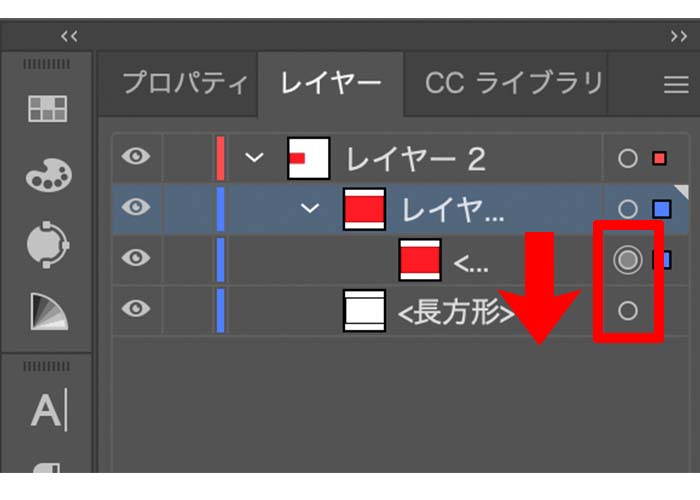
レイヤーパネルのサブレイヤー内にあるアピアランスボタンをドラッグ&ドロップすることで、アピアランス属性を移動できます。
移動元のアピアランスは解除されてしまいますが、線の塗りつぶしカラーは残ります。
サブレイヤーが表示されないときの対処法
レブレイヤーが非表示になっていると、レイヤーを使ってアピアランスをコピーできません。
レイヤーパネルのメニューオプションを選択後、パネルオプション内の「レイヤーのみ表示」のチェックを外すことで、サブレイヤーが表示されます。
④アピアランスをグラフィックスタイルとして追加する方法
頻繁に使うものであれば、アピアランスをグラフィックスタイルとして追加する方法もおすすめです。
【グラフィックスタイルとして追加する方法】
- コピー元の図形をグラフィックパネルにドラッグ&ドロップする
- コピー先の図形にドラッグ&ドロップする
Illustratorのパネルに「グラフィックパネル」がない場合は、ウィンドウから追加しましょう。
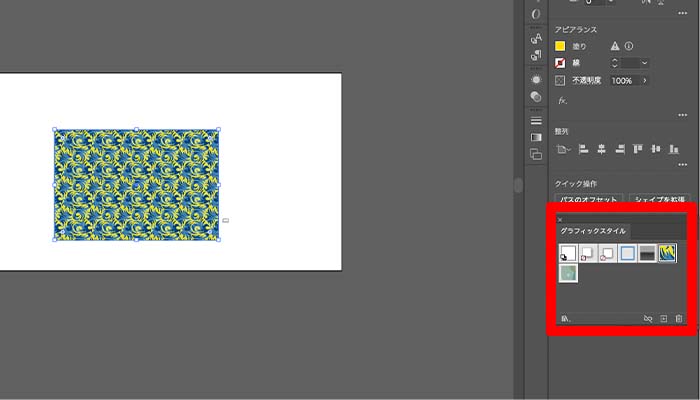
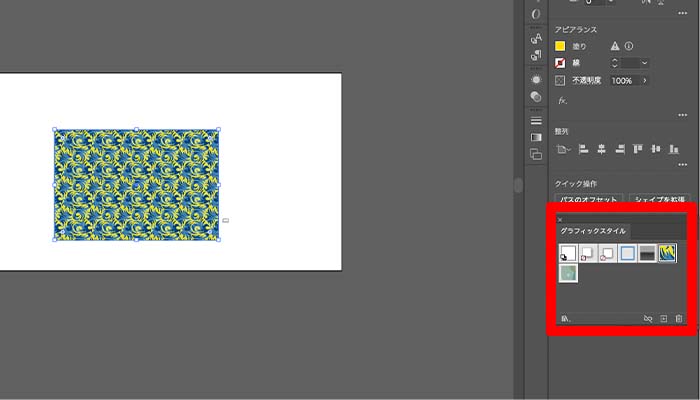
グラフィックパネルに登録されているデザインを選択するだけで、コピー先の図形にアピアランスを反映できます。
グラフィックスタイルに登録しておけば、コピー元の図形が消えてしまっても安心。すぐにアピアランスをコピーできます。
まとめ
今回は、Illustratorのアピアランスの概要とメリット・デメリット、アピアランス属性をコピーする方法について解説しました。
【おさらい】
・アピアランスとは、オブジェクトの見た目を意味しており、「線・塗り・効果・不透明度」がアピアランスに属している
・アピアランス属性をコピーすると、同じ表現をおこなう場合、使い回しができる
・グラフィックスタイルに登録しておけば作業効率が上がる
・アピアランス属性をコピーする方法は主に4種類ある
・使用するシーンに合わせて4種類の方法を使い分けることが大切
アピアランス属性をコピーする方法を覚えておけば、単純なコピー作業をスムーズにおこなえるとわかりました。
特に頻繁に使用するデザインは、グラフィックスタイルに登録しておくのがおすすめ。わざわざ1からデザインを作り直す必要がありません。


コメント