・Illustratorのアートボードってなに?
・Illustratorでアートボードを変更したい
・作成したアートボードを保存する方法を知りたい
IllustratorはAdobe社が手がけるデザインソフトです。イラストやロゴ、ポスター、チラシデザインなど、幅広い用途で活用できます。
また、作成したアートボードを保存する方法も紹介するので、ぜひ参考にしてみてください。
Illustrator|アートボードとは
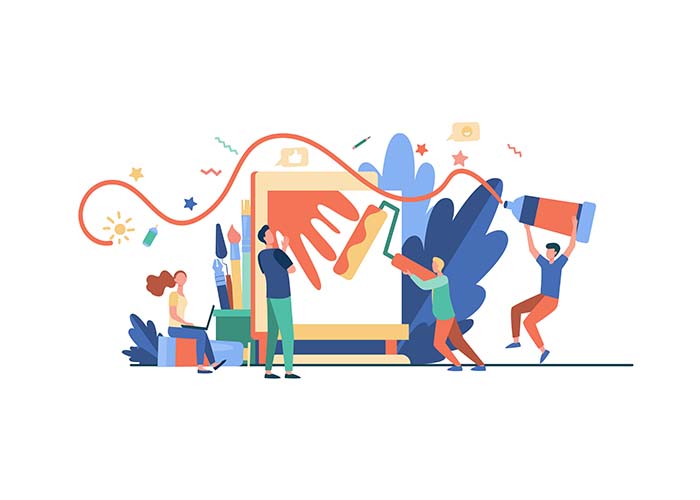
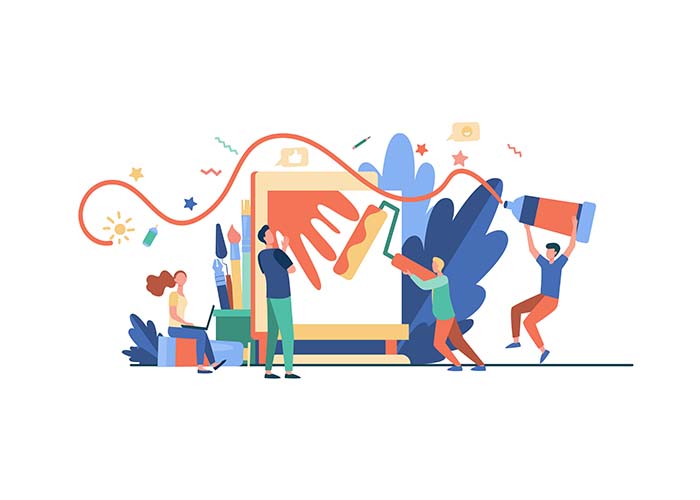
アートボードとは、イラストやロゴ作成などアートワークをするための土台です。絵画にたとえるなら、絵を描くためのキャンバスの大きさを表しています。
具体的に解説すると、Illustratorのアートボードは以下の役割を担っています。
【Illustrator|アートボードの役割】
・Web/PDFでの書き出し範囲
・DTP(印刷)の作業範囲
厳密に言うと、アートボードはアートワークを作成するときの目安にしかならないため、チラシや名刺などを細かい作業をするときはトンボの設定が必要です。
アートボードとカンバスの違い
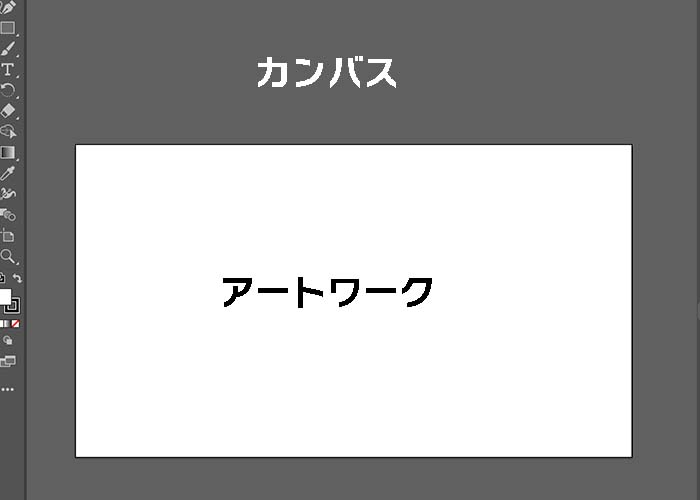
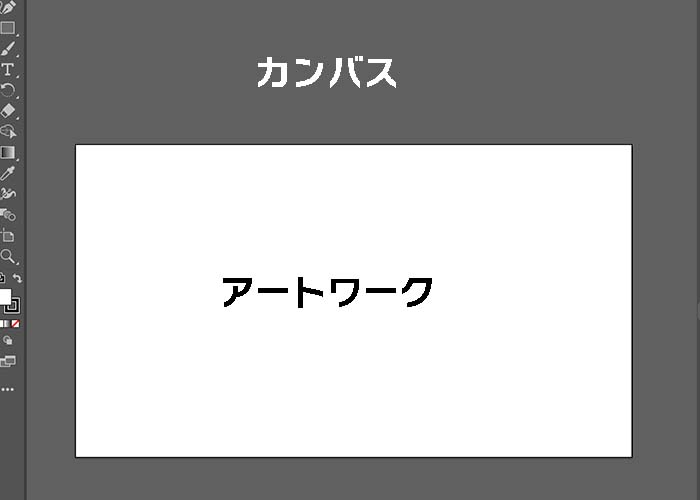
アートボードの外をカンバスと呼びます。カンバスは印刷やWebで画像を書き出す範囲に含まれていません。そのため、作業途中のイラストやロゴを逃がす場所として使われています。
Illustrator|アートボードのサイズを変更する方法を3ステップで解説
アートボードのサイズを変更する方法を解説します。
【アートボードのサイズを変更する方法】
- アートボードの新規作成
- 幅と高さの数値を変更する
- 書き出す
①アートボードの新規作成
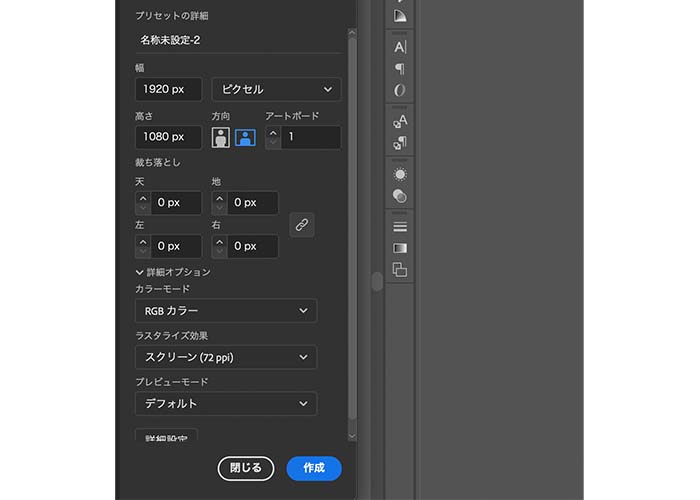
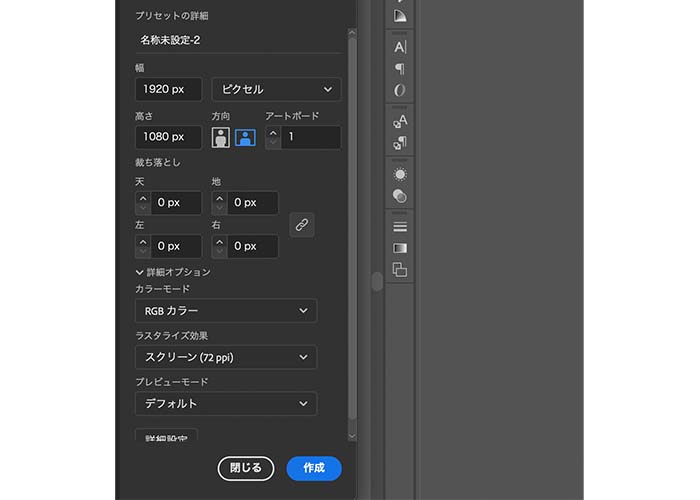
アートボードは、新規ドキュメント作成時にサイズを調整できます。
【プリセットの詳細】
・幅
・高さ
・方向
・アートボード
など
たとえば、アートボードの数値を「2」にすると、以下画像の通り2つのアートボードが表示されます。
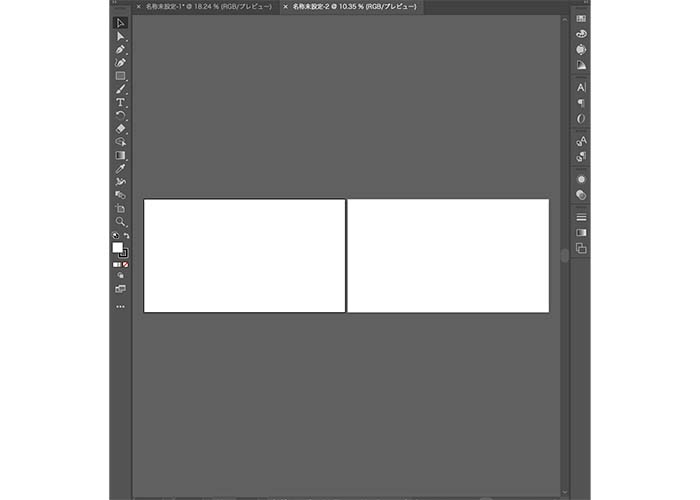
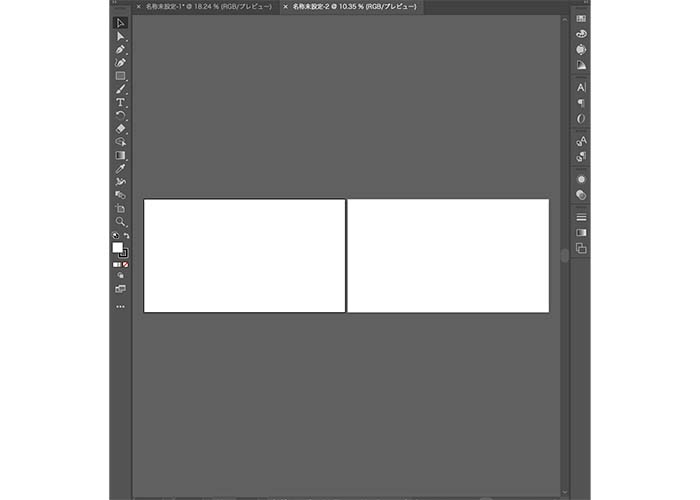
アートボードの枚数は、ご自身の用途に合わせて設定してください。また、アートボードのサイズや枚数は初期設定後も修正可能です。
②幅と高さを調節する
作業中にアートボードの「幅」と「高さ」を変更したいと思ったときは、画面左のメニューから「アートボード」のアイコンをダブルクリックします。
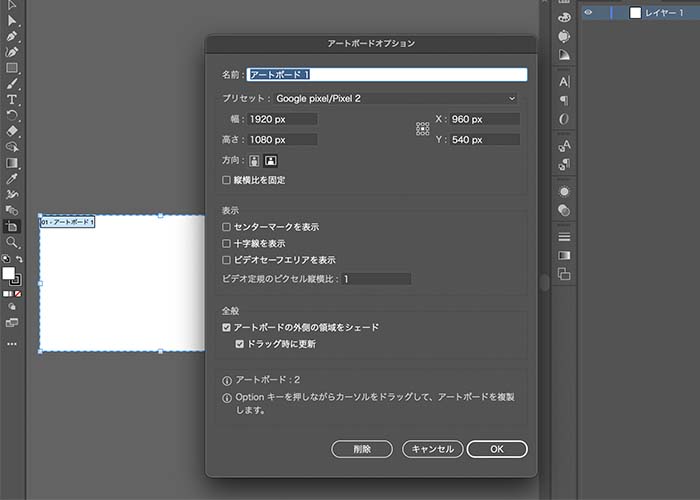
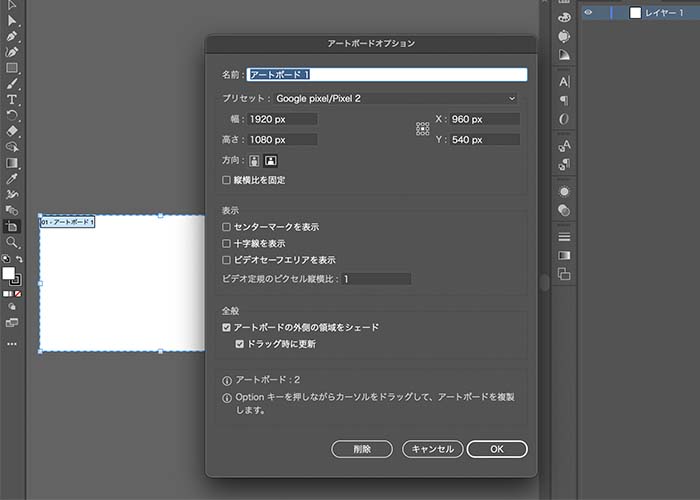
「アートボードオプション」が表示されたら、初期設定と同様に「幅」と「高さ」を設定します。最後に画面右下の「OK」をクリックしましょう。
③アートボードをWEB用画像に書き出す方法
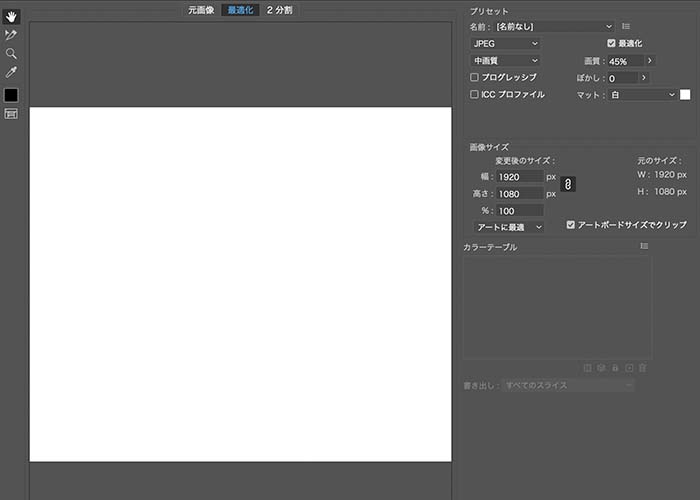
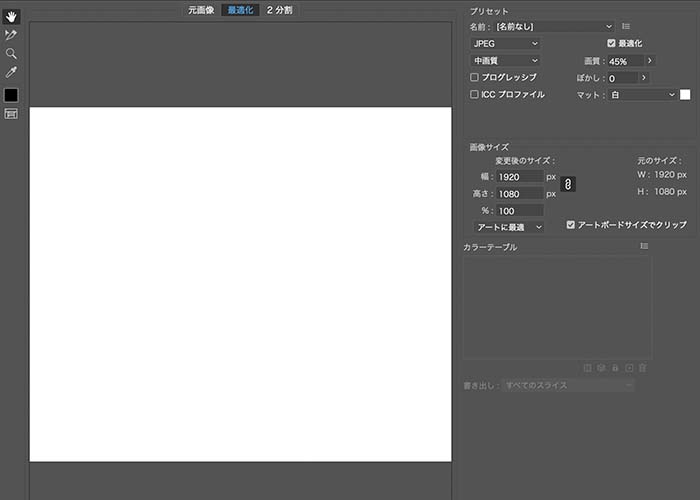
Illustratorで作成したアートワークは、WEB用画像として書き出すことができます。
【アートワークをWEB用画像として書き出す方法】
- メニュー「ファイル」から「WEB用に保存」をクリック
- 任意の名前を指定する
- 画像サイズを確認する
- 画質や保存形式(JPEGなど)を指定する
- 「アートボードサイズでクリップ」にチェクを入れる
- 画面右下にある「保存」をクリックする
「アートボードサイズでクリップ」にチェックが入っていないと、表示のオブジェクトサイズで書き出されてしまいます。標準ではチェクに入っていますが、改めて確認しておきましょう。
Illustrator|アートボードを追加する方法
Illustratorでの作業中に「複数のアートボードを使いたい」と思ったことがあると思います。
Illustratorでは、複数のアートボードを設定することができます。
【複数のアートボードを設定する方法】
- 「ウィンドウ」から「アートボード」を選択してアートボードパネルを表示させる
- パネル下部にある「新規アートボードを追加」を選択する
アートボードパネルでは、複数のアートボードを表示させるだけでなく、不要になったアートボードを削除したり幅・高さの数値を変更できたり、さまざまな役割を担っています。
イラストレーターにおけるアートボードの基本的な使い方を紹介
アートボードの基本的な使い方をご紹介します。
【頻繁に使用する機能】
・アートボードツールでコピー
・アートボードの順番変更
・削除
・回転
・整列
①アートボードツールでコピー
アートボードを複製したいときは以下の手順でおこないます。
【アートボードを複製する手順】
- メニューから「アートボードツール」をクリック
- 十字カーソルが表示される
- キーボード「SHIFT」「OPTION」を押しながらカーソルで移動させる
「SHIFT」キーを押しながら移動させることで、真横に移動することができます。これらの操作はPhotoshopやPremiere Proなどの操作と同じです。
②アートボードの順番変更
複数のアートボードを使用していると、アートボードの順番を入れ替えたいシーンがあります。そんなときは、以下の手順でアートボードの順番を変えてみてください。
【アートボードの順番変更方法】
- アートボードウィンドウを開く
- レイヤーをドラッグ&ドロップで順番を入れ替える
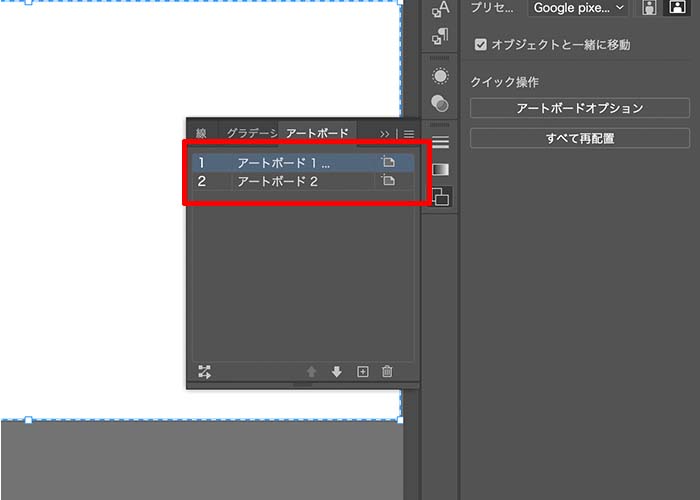
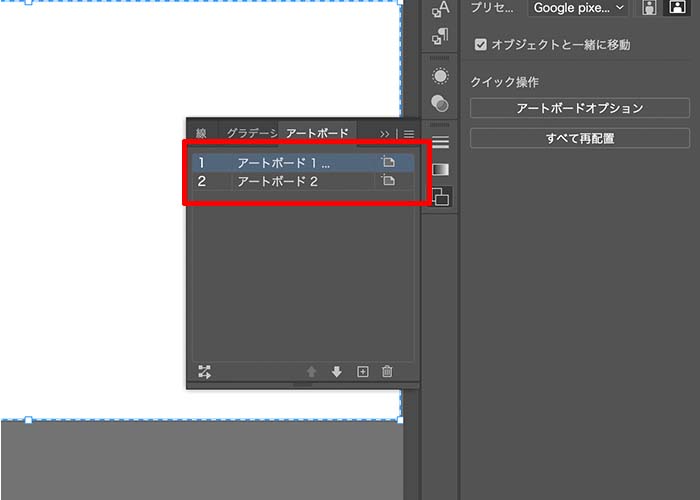
アートボードの順番を入れ替える方法は、何度でも調節可能。こちらもPhotoshopのレイヤーと同じ操作方法です。
③アートボードの削除
アートボードの削除方法は、以下の2通りです。
【アートボードの削除方法】
- アートボードツールで任意のアートボードを指定して「Delete」をクリック
- 不要なアートボードをドラッグ&ドロップでゴミ箱に入れる
④回転
アートボードの縦横の方向を変更する手順は以下の通りです。
【アートボードの縦・横を変更する方法】
- 「アートボードツール」をダブルクリックする
- 「方向」の項目から縦・横を変更する
⑤アートボードの整列
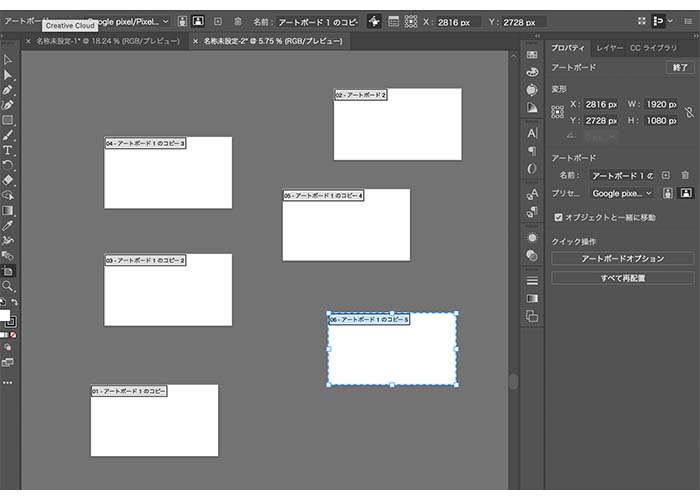
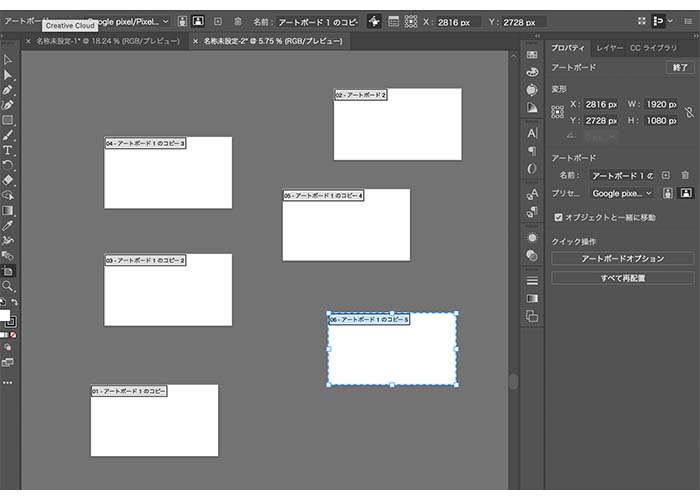
複数のアートボードを使って編集していると、上記画像のようにアートボードが散らばってしまうことがあります。
この状態のまま、誰かにデータを引き継ぐのは見栄えが悪いですよね。そんなときは、以下の方法でアートボードを整列させましょう。
【アートボードを整列させる方法】
- アートボードウィンドウのメニューをクリック
- 「すべてのアートボードを再配置」
- 任意のレイアウトを選択する
アートボードウィンドウのメニューをクリックします。
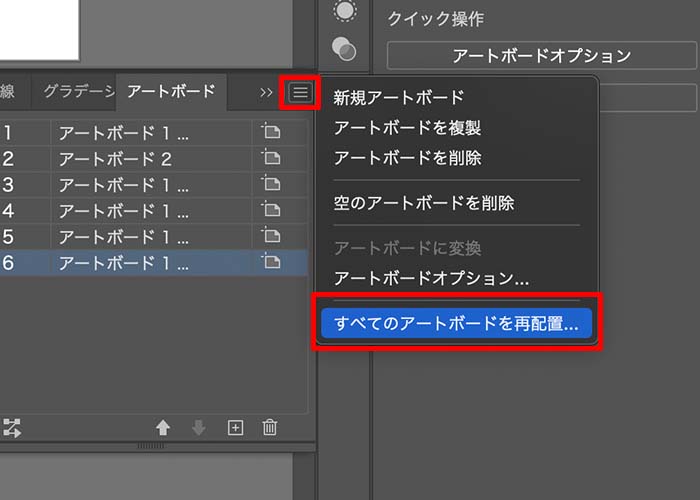
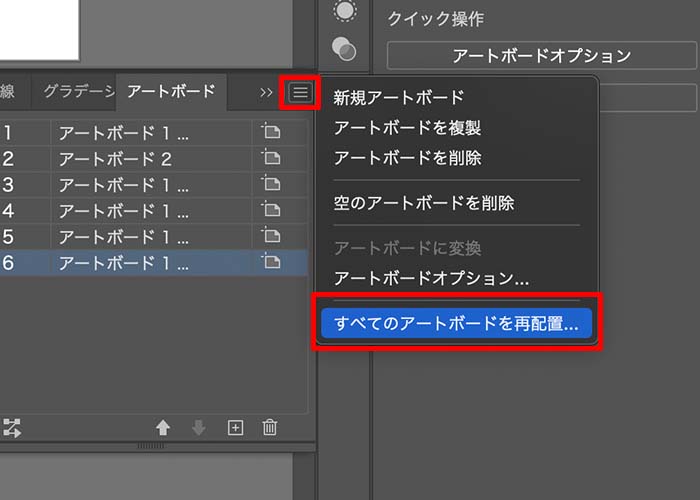
メニュー下部の「すべてのアートボードを再配置」を選択すると、列などのレイアウトを設定できます。任意の数値を入力してください。
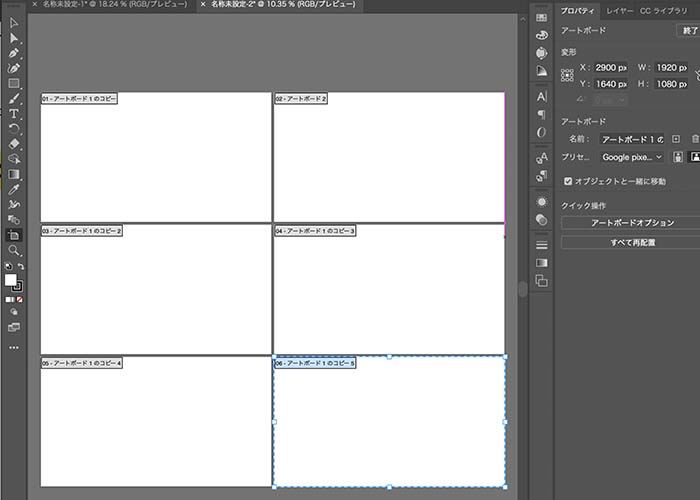
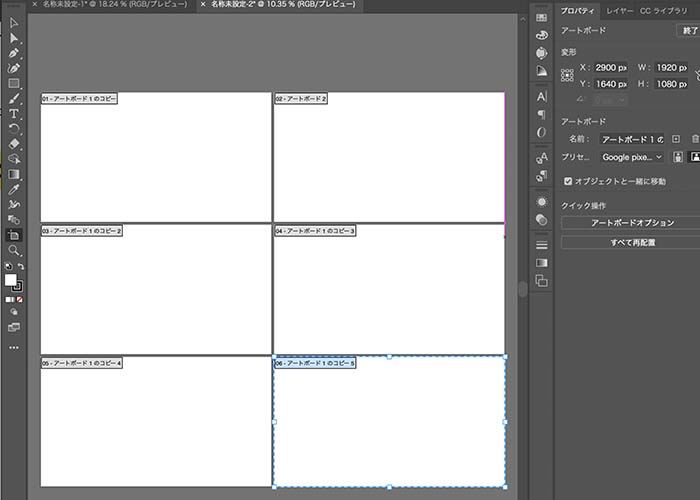
バラバラだったアートボードが綺麗に整列しました。この状態で他の人にデータを引き継げば、乱暴なイメージを与えられずに済みます。
キーボードの「alt」でも水平・垂直に並べることはできますが、アートボードの枚数が多いときは「すべてのアートボードを再配置」の機能が便利です。
まとめ
今回はIllustratorでアートボードのサイズを変更する方法・基本的な使い方を解説しました。
【おさらい】
・アートボードとは、イラストやロゴ作成などアートワークをするための土台
・絵画にたとえるなら、絵を描くためのキャンバスの大きさ
・あくまでもアートワークの目安なので、名刺やチラシ作成時にはトンボの設定が必要
・アートボードのサイズ変更は、新規ドキュメント作成時だけではなく編集途中でも可能
・複数のアートボードを使うと作業効率が上がる
・アートボードを複製したり順番を変えたり、さまざまな設定ができる
アートボードはIllustratorを使用する上で必須の機能です。
記事後半でご紹介した「アートボードの整列」や「複製」方法は頻繁に使用するため、必ずマスターしておきましょう。


コメント