・Illustratorの背景を透明にしたい
・Illustratorの背景が透明にならない原因と対処法を知りたい
・書き出しするときのファイル形式は何がいいの?
Illustratorは、Adobe社が手がけるイラスト・デザインソフトです。さまざまな機能が搭載されており、背景を透明にした画像を作成することもできます。
Illustrator|デフォルトの背景は白
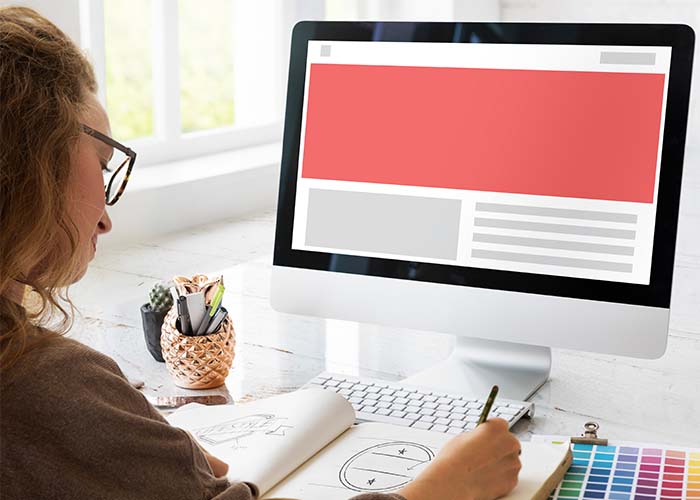
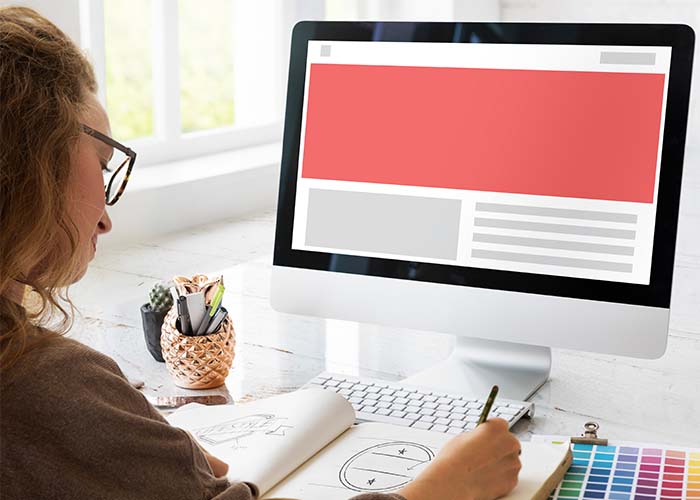
Illustratorで作成したオブジェクトの背景は基本的に透明になっています。
しかし、アートボードの背景がデフォルトで白色になっているので、パッと見ただけでは区別がつきません。
Illustrator|アートボードの背景を透明にする方法
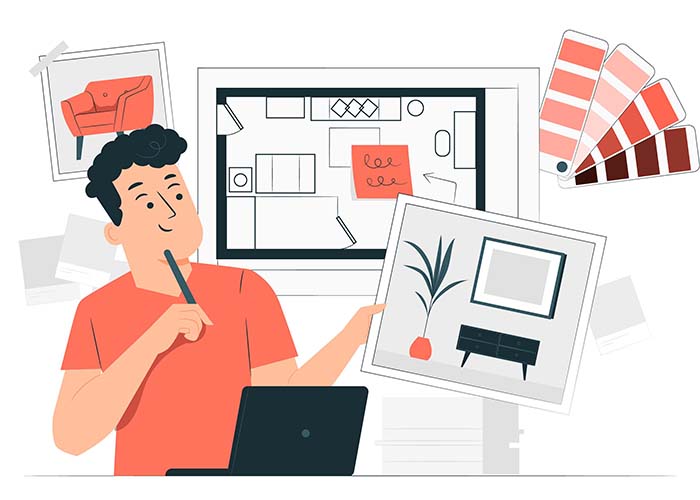
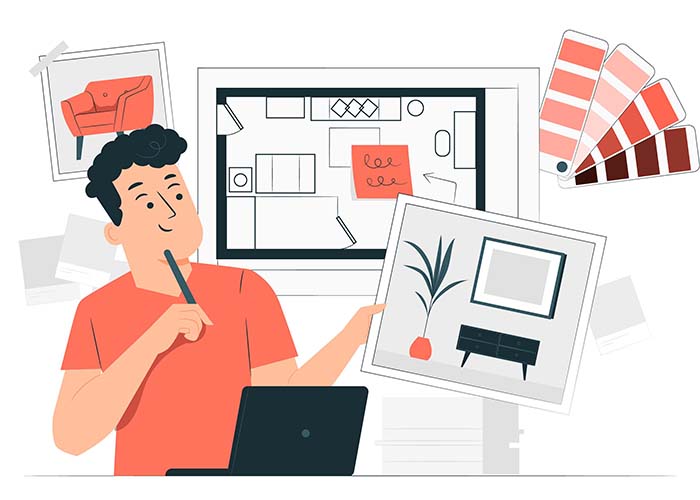
【Illustrator|アートボードの背景を透明にする方法】
- Illustratorに画像を配置する
- 上部メニューの「表示」→「透明グリッドを表示する」を選択
- 保存場所やファイル形式を指定する
①Illustratorに画像を配置する
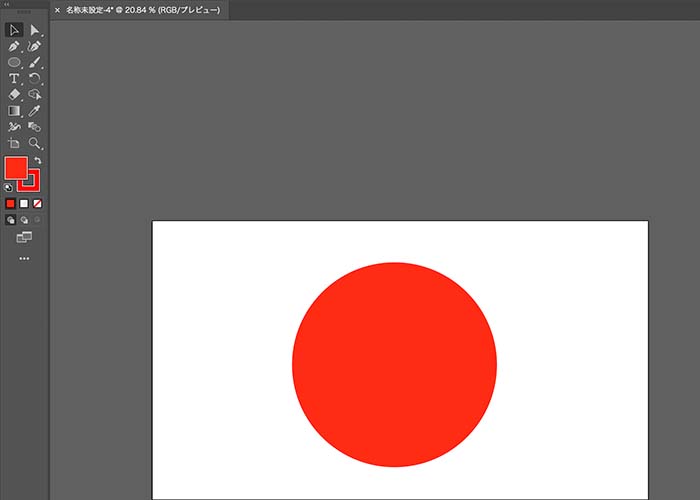
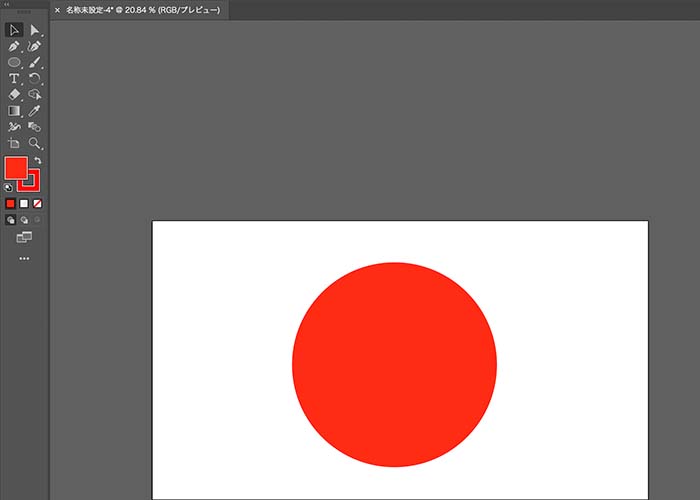
【Illustratorに画像を配置する2つの方法】
・新規ドキュメント作成後、画像をドラッグ&ドロップする
・新規ドキュメント作成後、「ファイル」→「配置」を選択する
上記の方法であれば、どちらでも構いません。ご自身のやりやすい方法を選択しましょう。
②上部メニューの「表示」→「透明グリッドを表示する」を選択
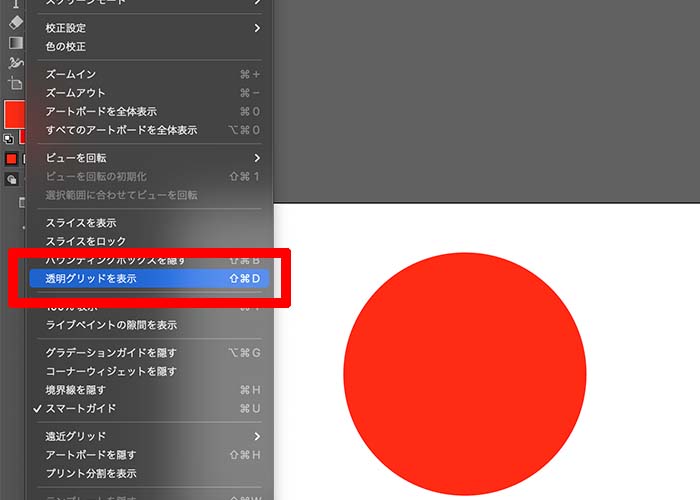
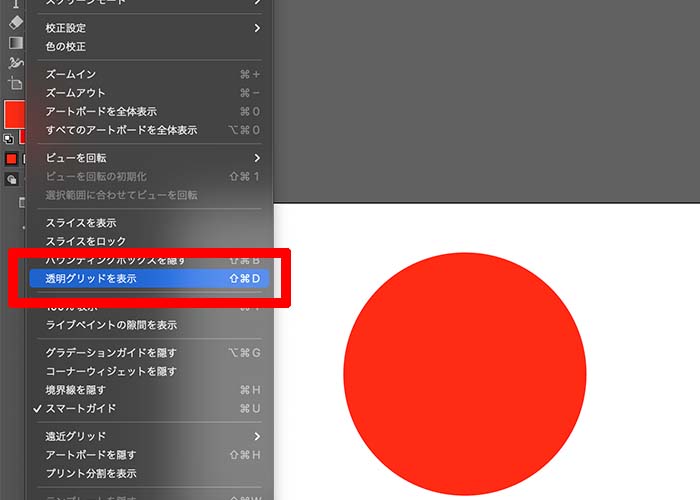
アートボードに画像を配置したら、上部メニューの「表示」→「透明グリッドを表示する」を選択します。
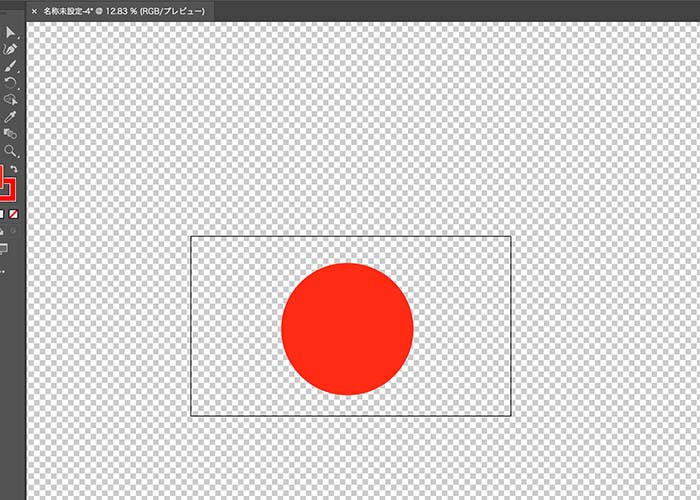
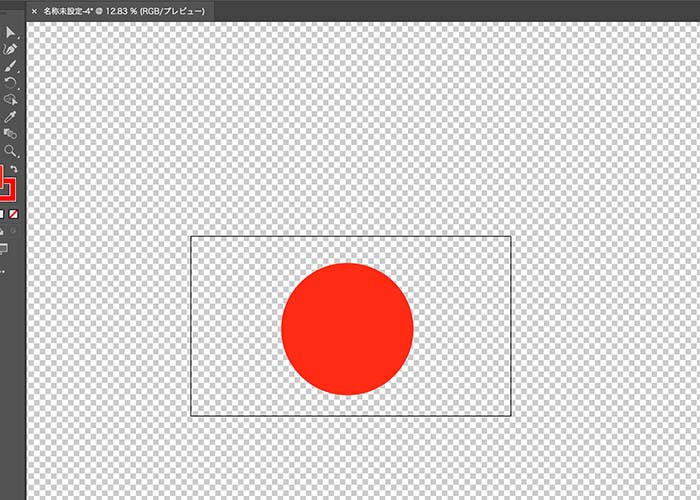
③スクリーン用に書き出しパネルを表示する
画面上のメニューより「ファイル」→「書き出し」→「スクリーン用に書き出し」の手順で進みましょう。
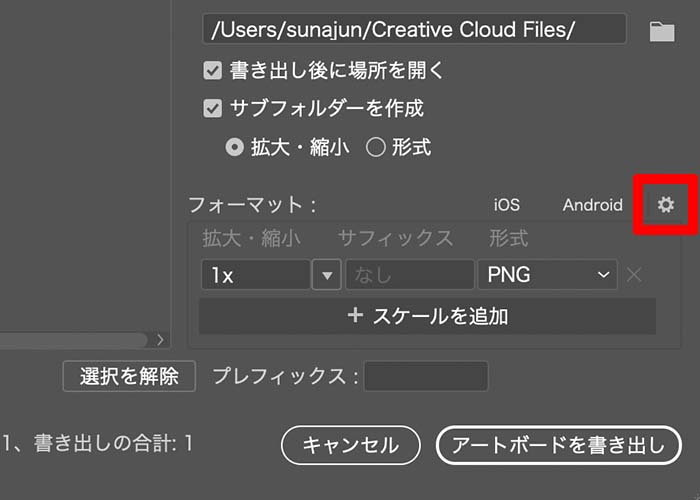
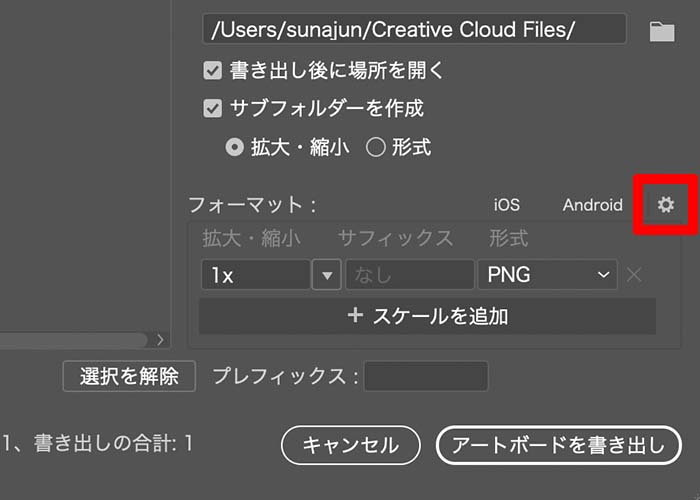
「書き出しパネル」が表示されたら、上記画像の赤枠(歯車マーク)をクリックして詳細設定を開きます。
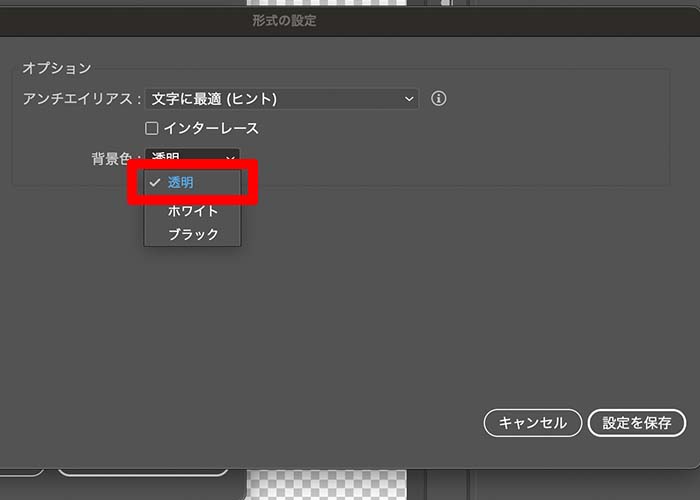
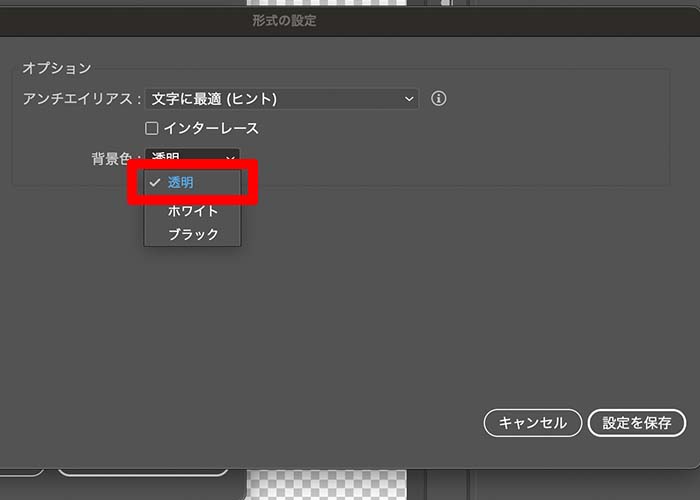
「背景色」が透明になっていることを確認して、「設定を保存」をクリック。あとは保存先やファイル形式を指定するだけです。
書き出し時のファイル形式は用途にあわせて選ぶ
「スクリーン用に書き出し」パネルで選択できる保存形式は、さまざまな種類があります。
| 形式 | メリット | デメリット |
| PNG | ・透過画像を作成できる
・可逆圧縮なので画質が劣化しない |
・データ容量が大きくなる |
| JPG | ・フルカラーを扱えるので写真やグラデーションをきれいに表示できる
・高画質を保ったまま圧縮をかけられる |
・非可逆圧縮なので保存を繰り返すと画質が劣化する
・透過画像にできない |
| GIF | ・透過画像を作成できる
・データサイズが軽く、可逆圧縮なので画質が劣化しない ・GIFアニメーションが作成できる |
・色数が256色しか使えないため写真やグラデーションに不向き |
「どれでもよい」わけではなく、用途に合わせて選ぶことが大切です。
透明画像で書き出すなら「PNG」
背景が透明の画像を書き出すなら「PNG」形式がおすすめです。
【PNGの種類】
・PNG
・PNG8
PNGはPortable Network Graphicsの略で、拡張子は「.png」です。
JPEGとGIF両方のメリットを取り入れたものですが、JPEGとGIFに比べてデータ容量が大きくなるのがデメリットとして挙げられます。
PNG8はファイルサイズは軽いものの、グラデーションの表現は苦手です。
写真なら「JPG」で書き出し
JPGは主に写真を保存するときに用いられます。高画質かつデータ容量をおさえながら保存できるのが特徴です。
JPGは「非可逆圧縮」の画像形式のため、画質を落として保存すると元の画質には戻せません。さらに、保存するたびに画質が劣化するため、保存するタイミングが重要です。
色数の少ない画像は「GIF」で書き出し
GIFとは、Graphics Interchange Formatの略で拡張子は「.gif」と表します。
最大256色で表現されるため、色数の少ない画像の保存に適しています。JPGとは異なり「可逆圧縮」のため、画質を落として保存しても元画質に戻すことができます。
Illustratorで背景が透明にならないときの原因と対処法
背景が透明にならないときは、主に以下の原因が考えられます。
【Illustrator|背景が透明にならない原因】
・アートボードに白い画像を配置している
・背景色が白抜き設定の状態になっている
①アートボードに白い画像を配置している
最も多い原因が、アートボードに白い画像を配置していることです。
②背景色が白抜き設定の状態になっている
IllustratorではPNG形式で保存しても背景が透明にならないことがあります。
白抜き設定の確認方法は以下の通りです。
【白抜き設定の確認方法】
- 画面上のメニューから「ファイル」→「書き出し」→「スクリーン用に書き出し」を選択する
- パネル右下の歯車アイコンをクリック
- 「背景色」を透明にする
「背景色」が「ホワイト」または「ブラック」になっている場合は、PNG形式で書き出しても背景が透明になりません。透明に書き出すときは、必ず「透明」を選択しましょう。
まとめ
今回はIllustratorで背景を透明にする方法と書き出し設定、透明にできないときの原因と対処法について解説しました。
【おらさい】
・Illustratorのアートボードはデフォルトで白色になっている
・「透明グリッドを表示」を適用することで背景が白色から透明になる
・さまざまなファイル形式があるので用途に応じて使い分ける
・画像を書き出すときは「PNG」形式がおすすめ
・背景が透明にならないときは、白い画像を配置しているか書き出し設定が「ホワイト」または「ブラック」になっている
背景を透明にすることで、バナーやイラスト制作に便利な画像を書き出すことができます。
アートボードにイラスト・画像・写真を配置してから、わずか数ステップで完了するので、初心者でも簡単に実行できます。ぜひ本記事の内容を参考に試してみてください。


コメント