イラストレーターでドット柄を作る方法を紹介します。
ドット柄の作り方を理解すれば、チラシやサムネイルの背景などインパクトのあるデザイン作りに役立てることが可能です。
本記事では、「ドット柄を作る方法」を紹介していますので是非参考にしてみてください。
Illustrator(イラレ)でドット柄(水玉模様)を作る方法
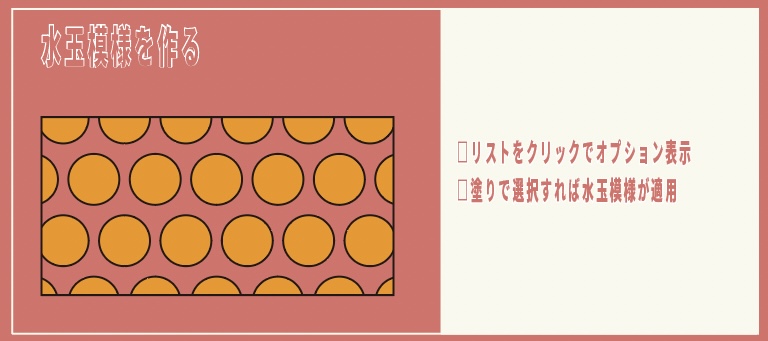
イラストレータでドット柄(水玉模様)を作成する方法は「パターンパネルに登録して作る方法」と「カラーハーフトーンの機能を使った作成方法」があります。
パターンで作る方法では、「オーソドックスな水玉模様」が、カラーハーフトーンを使った作成方法では「網点」と言われる目の細かいドット側が作成可能です。
以下でそれぞれの作成方法を紹介します。
Illustrator(イラレ)のパターンパネルでベーシックな水玉模様を作る方法
イラストレーターのパターンパネルでベーシックな水玉模様を作る方法を紹介します。
ベーシックな水玉模様は円形図形を使った登録で作成することができます。
水玉模様を作るための手順は以下の3STEPです。
- 【STEP1】円形図形を作る
- 【STEP2】楕円系をスウォッチパネルに登録
- 【STEP3】パターンの編集
まずはドット柄の元になる楕円形を作成します。
ツールボックスから楕円形ツールを選択するか、以下のショートカットキーを押下しましょう。
- ショートカットキー:L
楕円形ツールを選択したらアートボード上で、マウスをドラッグして楕円を作りましょう。
この際に、Shiftキーを押しながらドラッグすると正円のまま任意のサイズの円を作成可能です。

続いては、楕円形をスウォッチパネルに登録します。
スウォッチパネルは上部メニュー「ウインドウ>スウォッチ」を選択することで表示可能です。
スウォッチパネルを表示したら、リストに楕円形をドラッグしましょう。
ドラッグすればパターンとして登録可能です。
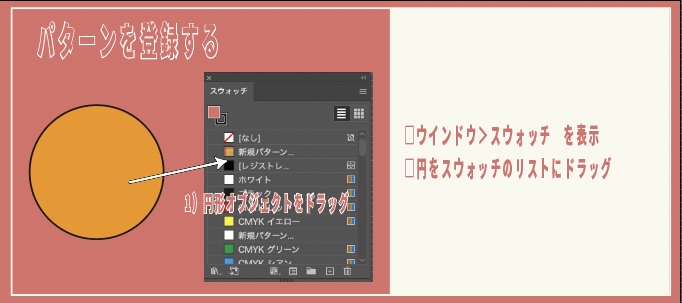
最後に登録した水玉パターンの編集を実施します。
「パターン編集パネル」は、スウォッチに追加したパターンをダブルクリックすることで表示可能です。

ダブルクリックするとパターンの表示オプションが表示されます。
デフォルトの状態ではパターンは敷き詰められた状態でパターン設定されているので、模様の間隔とサイズを調整します。
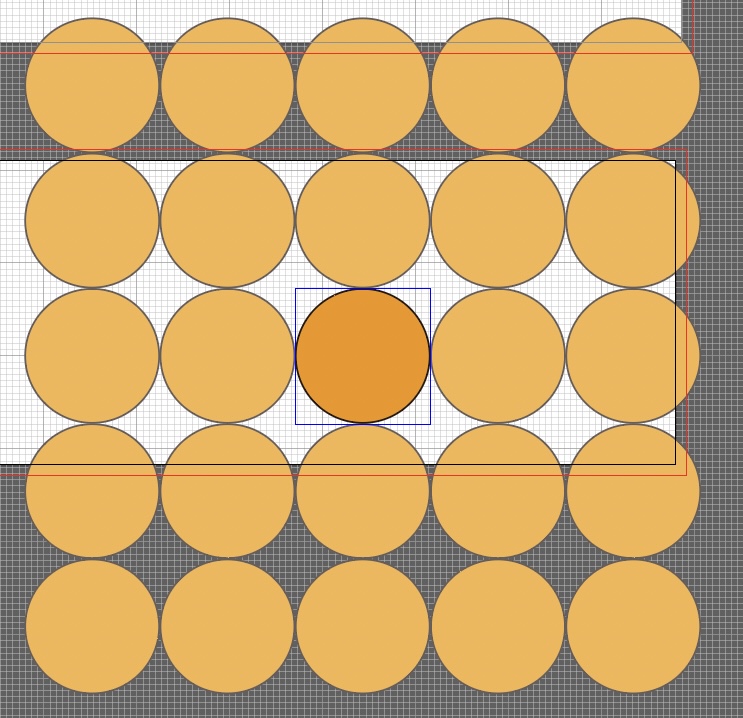
ちょうど良い間隔にするためにパターンオプションパネルで、【タイルの種類】【幅】【高さ】の値を調整しましょう。
- 【タイルの種類】レンガ
- 【幅】115px
- 【高さ】115px
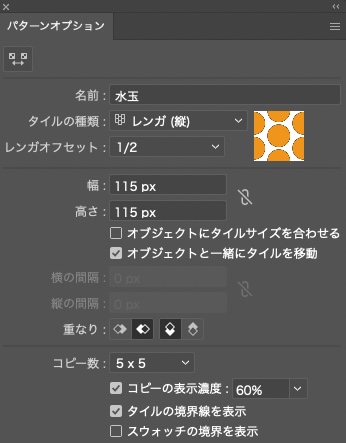
パターンが完成したら、オブジェクトの塗りに適用すると、水玉模様のオブジェクトが完成します。
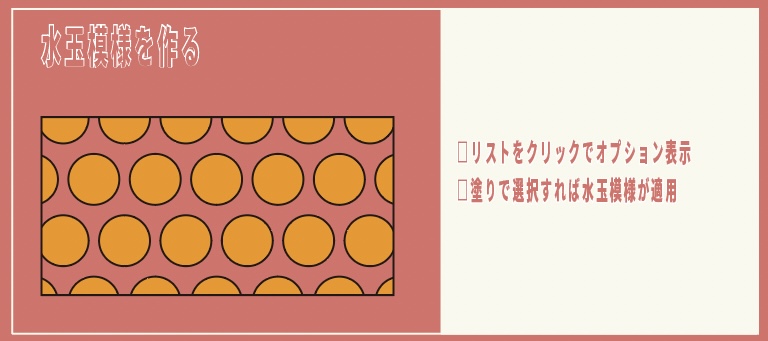
Illustrator(イラレ)で細かいドット柄を作る方法
続いては、網点と言われる細かいドット柄の作成方法を紹介します。
漫画のスクリーントーンのような細かいドット柄は、「カラーハーフトーン」の機能を使えば作成可能です。
細かいドット(網点)は以下の3STEPで作成可能です。
- 【STEP1】グレーの楕円を作成する
- 【STEP2】カラーハーフトーンを適用
- 【STEP3】網点のパス化
以下で詳細を解説していきます。
まずはグレーの楕円を作成しましょう。
まずはドット柄の元になる楕円形を作成します。
ツールボックスから楕円形ツールを選択するか、以下のショートカットキーを押下しましょう。
- ショートカットキー:L
楕円形ツールを選択したらアートボード上で、マウスをドラッグして楕円を作りましょう。
この際に、Shiftキーを押しながらドラッグすると正円のまま任意のサイズの円を作成可能です。
カラーハーフトーンを使ったドットの作成では、真っ黒に塗るとうまくドット柄にならないのでグレーの色を選択しましょう。

続いてはカラーハーフトーンを適用します。
上部メニューの「効果>ピクセレート>カラーハーフトーン」を選択すれば、効果の適用が可能です。
パネルが表示されたら、設定値を入力します。
最大半径がドットのサイズ、チャンネル1〜4がそれぞれ網点の角度の設定です。
今回は以下の設定で作成します。
- 【最大半径】30px
- 【チャンネル1】0
- 【チャンネル2】0
- 【チャンネル3】0
- 【チャンネル4】108
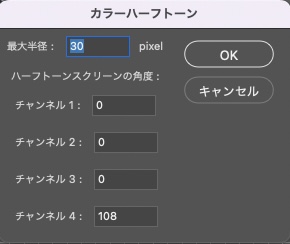
OKを押せばカラーハーフトーンが適用され細かいドット柄が作成されます。

最後に網点のパス化を実行します。
カラーハーフトーンを使えば黒の網点は簡単に作成できますが、デザインをする上では色のついた細かいドット柄を作れたほうがデザインの出番が増えます。
パス化をするには、ラスタライズと画像トレースの機能を使います。
上部メニューの「オブジェクト>ラスタライズ」を選択してラスタライズを実行しましょう。
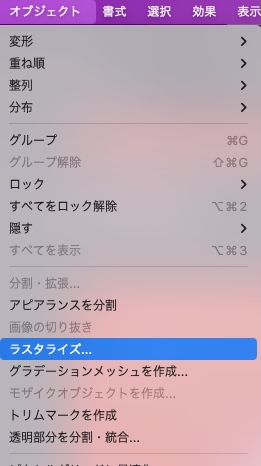
ラスタライズを実行するとラスタライズパネルが表示されるので、解像度を300dpiに設定してラスタライズを実行します。
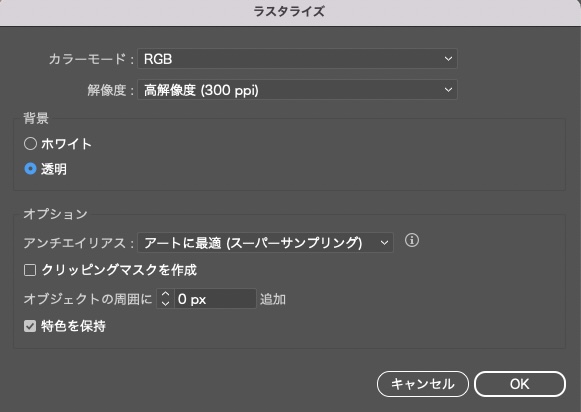
ラスタライズ実行後は、画像のトレースを実行します。
画像のトレースは「オブジェクト>画像トレース>作成」と「拡張」を選択すれば実行可能です。
トレースを実行すると、作成したドット柄がパス化されますが、背景に余計な白が追加されてしまうのでそちらを選択して削除しましょう。

背景を削除すれば完成です。パス化した網点は塗りの色を変更するだけで簡単に色の変更ができます。
デザインのアクセントに使いたい場合など、便利なので覚えておきましょう。
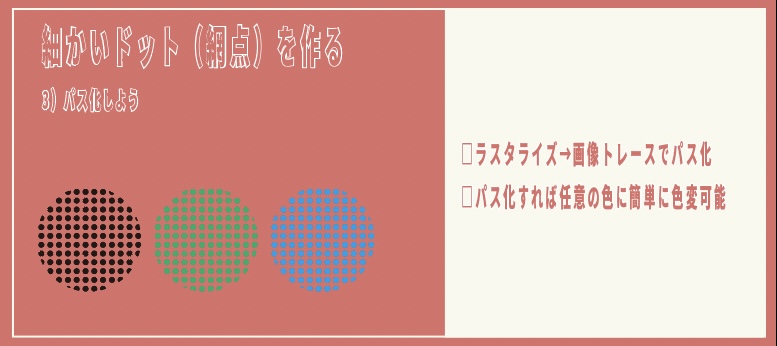
まとめ
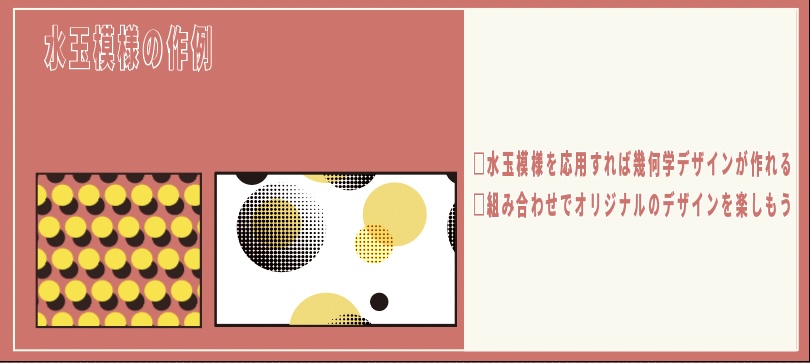
水玉模様は、定番の模様ですが使いこなすことができればデザインの幅が広がります。
特に幾何学なデザインや背景に相性が良く使いこなせば強い印象を生み出すことが可能です。
シンプルな楕円の水玉模様もパターン化する際に、下に黒丸を足してパターン化してあげるだけでぐっと印象的なデザインになります。
細かい網点ドットも組み合わせるなどしてオリジナルデザインのアクセントに是非お役立てください。
その他イラストレーターの使い方については「イラストレーターのカテゴリ」か、下記検索画面よりご確認くださいね。


コメント