・Illustratorを使って表を作成したい
・1からデータを入力するのが面倒!効率的な方法はないの?
・Adobeソフトの中で表組み便利なソフトはあるの?
Illustrator|表組みとは?
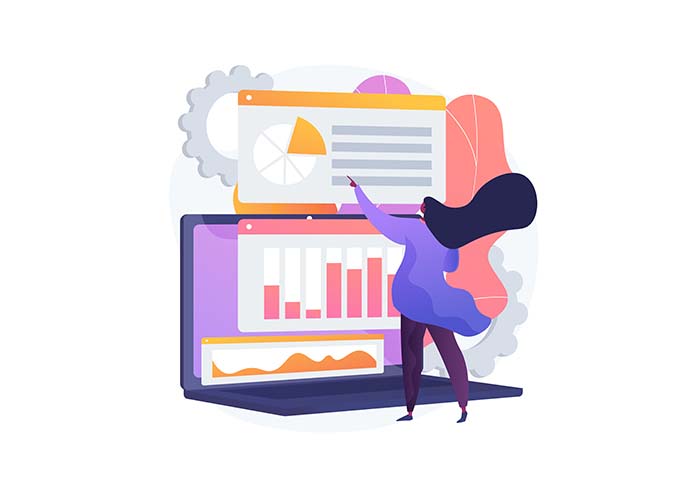
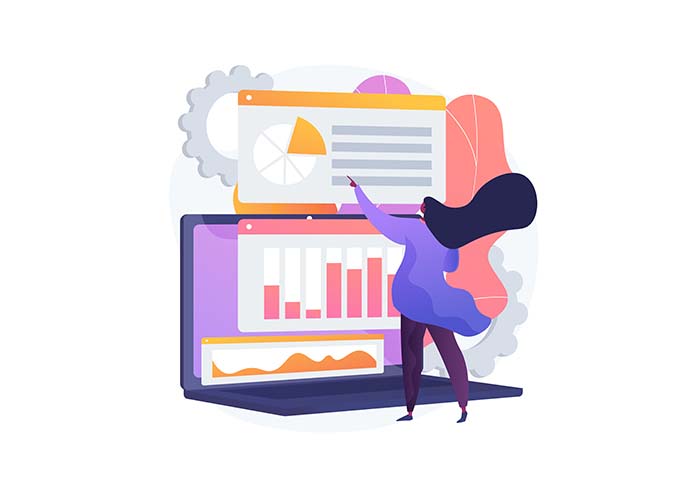
表組みとは、表を作成するためのツールです。WordやExcelなどに搭載されている機能と同じで、メニュー表や料金表を作成するときに役立ちます。
Illustrator|表組みを作成する方法を5つの手順で解説
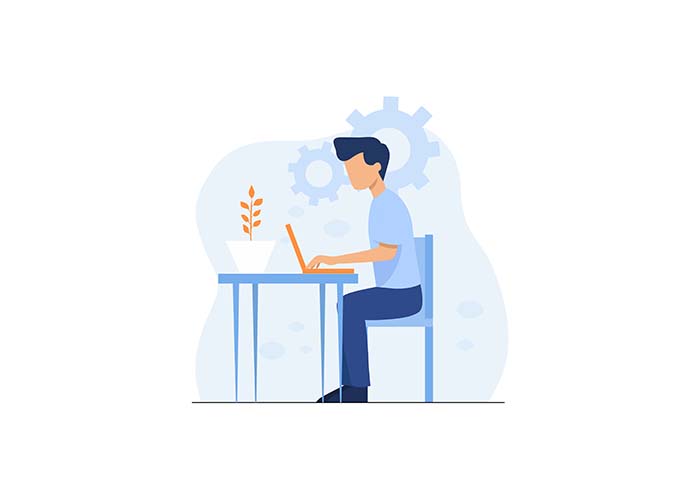
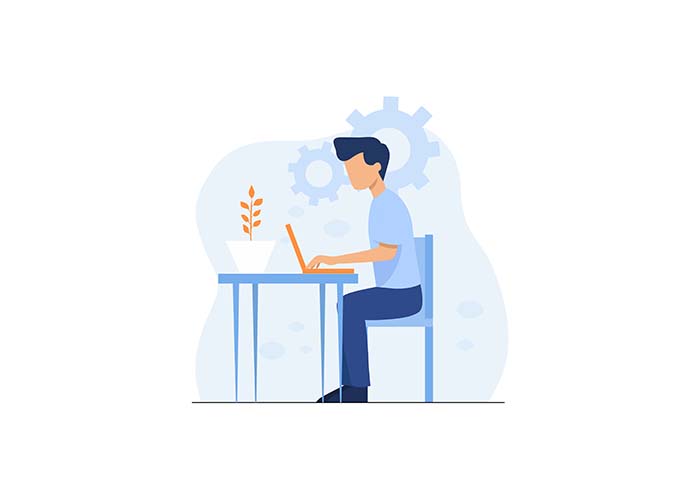
Illustratorの「段組設定」を使って表を作成する手順を解説します。
【Illustrator|段組設定で表を作成する方法】
- 【準備編】あからじめExcelにデータを入力しておく
- 「長方形ツール」で図形を描く
- 「段組設定」で行・列を指定する
- 表の内容を反映させる
- 表の整列を行う
①【準備編】あらかじめExcelにデータを入力しておく
Illustratorで表組みを作成する前に、あらかじめExcelなどのソフトを使って表に記載する内容を整理しておきましょう。
【Excelにデータを入力しておくメリット】
- コピー&ペーストでIllustratorに反映できる
- 段組設定をするときに行や列を指定しやすい
- 入力内容に誤りがないか確認できる
Illustratorの「段組設定」は、コピー&ペーストに対応しているため、膨大なデータを1から入力する必要がありません。
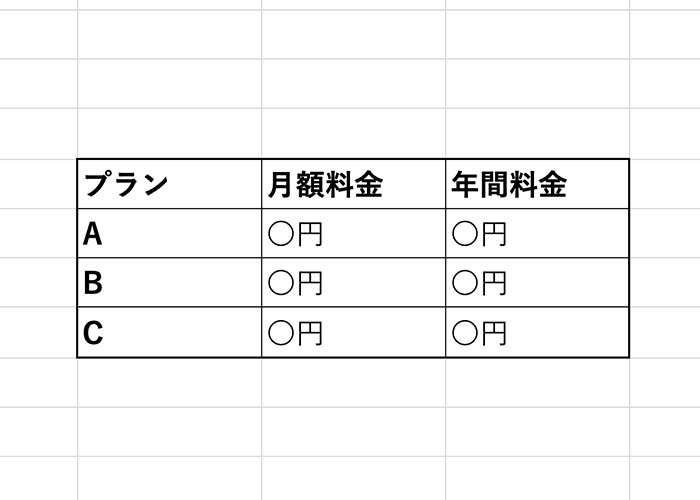
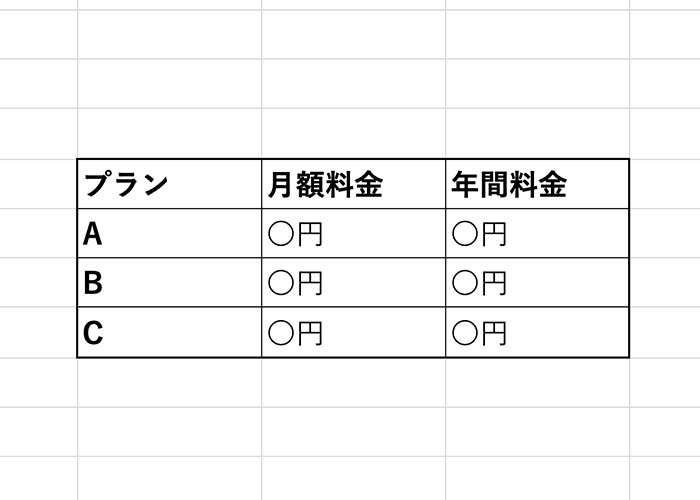
細かい装飾はIllustratorでおこないます。Excelでは必要最低限の装飾で構いません。
②長方形ツールで図形を描く
新規ドキュメントを作成後、「長方形ツール」を使って任意の大きさの図形を描きます。
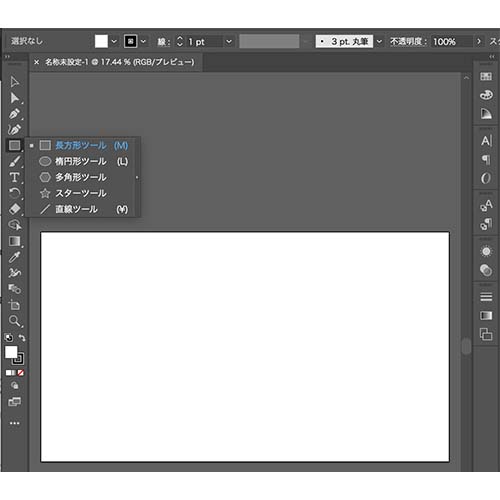
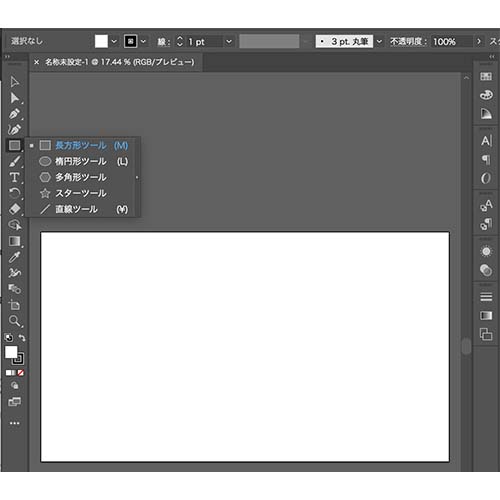
【長方形ツールで図形を描くときのポイント】
・塗り:白
・枠:黒
・線の太さ:任意
「長方形ツール」で図形を描くときに、上記の設定にしておくと一般的な表の枠組みに仕上がります。
また、罫線は後述する「グリッドに分割」を使うため、ペンツールなどで描く必要はありません。
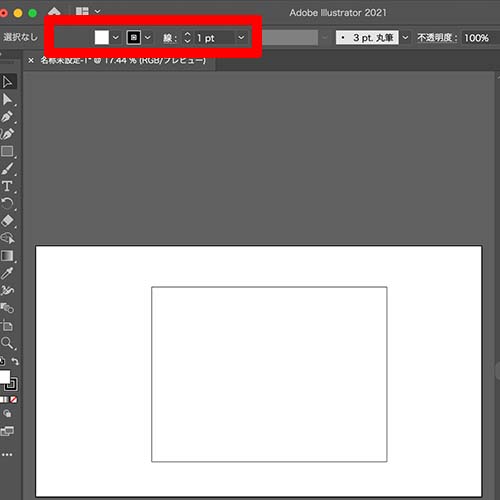
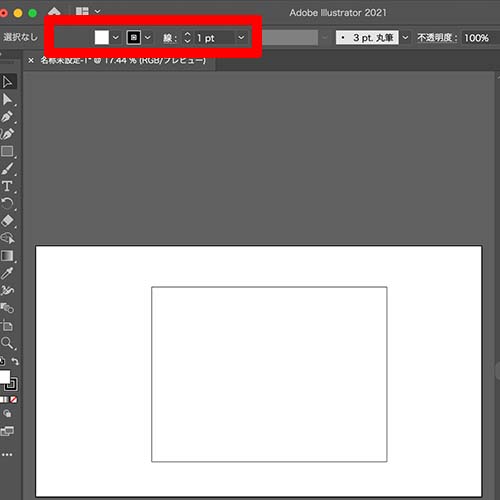
「線の太さ」に正解はないので、図形を描きながらご自身の好きな設定にカスタマイズしましょう。
③「段組設定」で行・列を指定する
「オブジェクト」→「パス」→「グリッドに分割」の順でクリックすると、以下画像のように「グリッドに分割」の設定画面が表示されます。
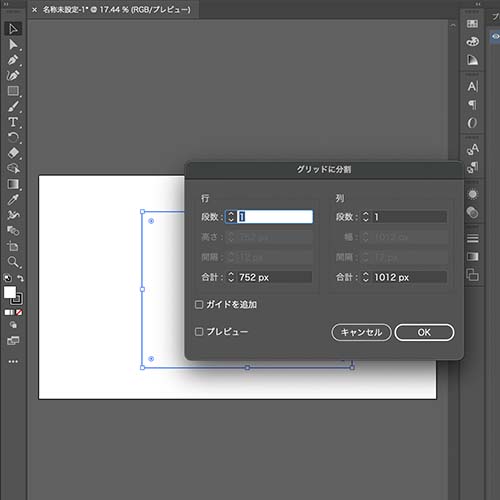
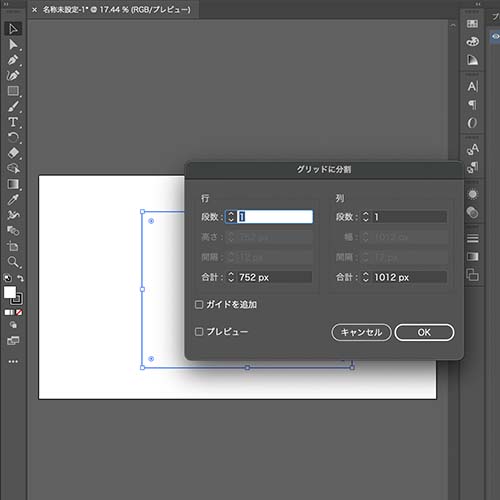
「グリッドに分割」の設定画面では、主に「行」と「列」を指定します。あらかじめExcelに入力したデータを参考にしながら、「行」と「列」を設定しましょう。
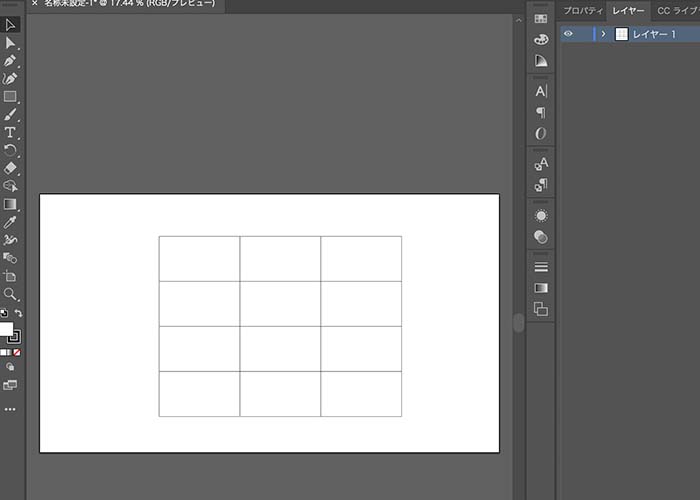
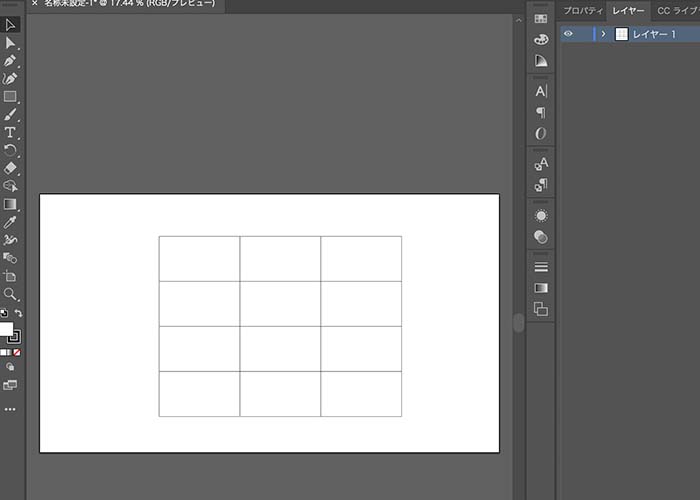
行と列の段数を変更したい場合は、再度メニューバーから「オブジェクト→パス→グリッドに分割」の手順で行・列を設定します。
④表の内容を反映させる
ExcelまたはGoogleスプレッドシートなどの表計算ソフトで作成したデータをコピーして、Illustratorに貼り付けます。
【表の内容を反映させる方法】
- Illustratorで「新規レイヤー」を作成
- Excelのデータをコピー
- Illustratorにデータを貼り付ける
Illustratorで「新規レイヤー」を作成するときは、画面右下の「+:新規レイヤー」をクリックしてください。
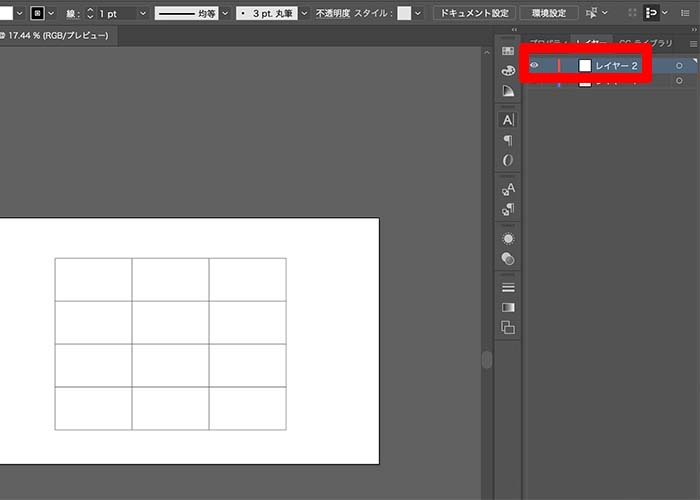
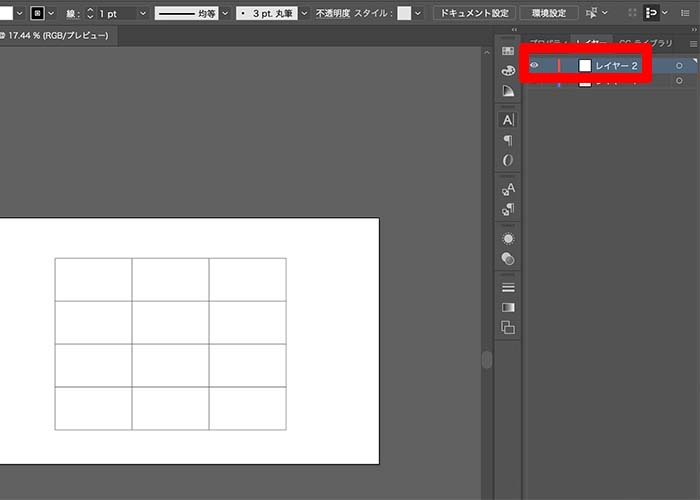
ExcelやはGoogleスプレッドシートで作成したデータをコピーしてから、Illustratorに張り付けます。
もし文字化けするなら、「テキストエディット」などのメモツールにコピーしたものを貼り付けましょう。
⑤表の整列
コピー&ペーストしたデータは、文字の大きさや配列がバラバラになっているため、Illustratorの「整列パネル」を使って体裁を整えます。
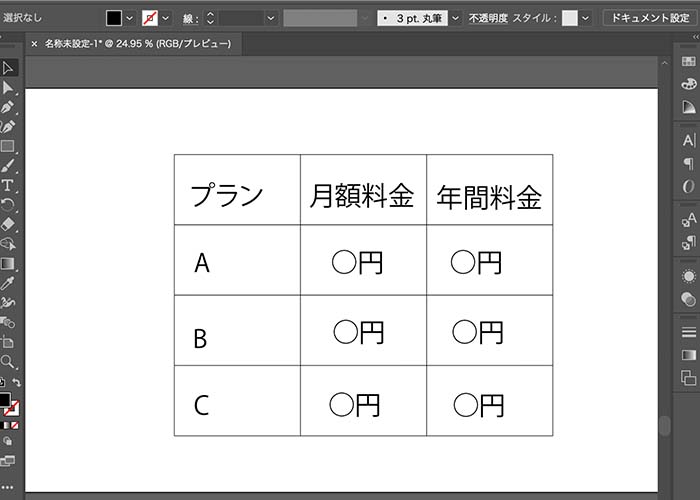
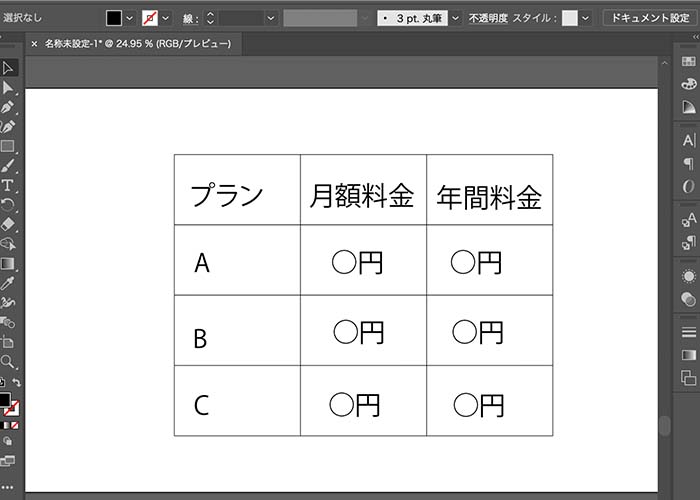
以上が、段組設定(グリッドの分割)ツールを使って表を作成する方法です。
このままでも十分に表としての機能を果たしますが、見やすさも重視するなら、表題に色をつけるのがおすすめです。
Illustrator|表のデザインを変更する方法
Illustratorの「段組設定(グリッドの分割)」ツールを使った表作成方法をマスターしたら、表のデザインをカスタマイズする方法も覚えておきましょう。
【Illustrator|表のデザインを変更する方法】
・罫線を変更する方法
・背景に色をつける方法
・表題カラーを変更する方法
それぞれの手順やポイントを解説します。
罫線を変更する方法
【罫線を変更する手順】
- 「線幅」を選択する
- アピアランスパネルを表示させる
- スウォッチパネルのカラー設定から「なし」を選択
①「線幅」を選択する
まずはじめに、表の罫線が配置してあるレイヤーを選択してから、メニューバーの「選択」から「共通→線幅」をクリックします。
②アピアランスパネルを表示させる
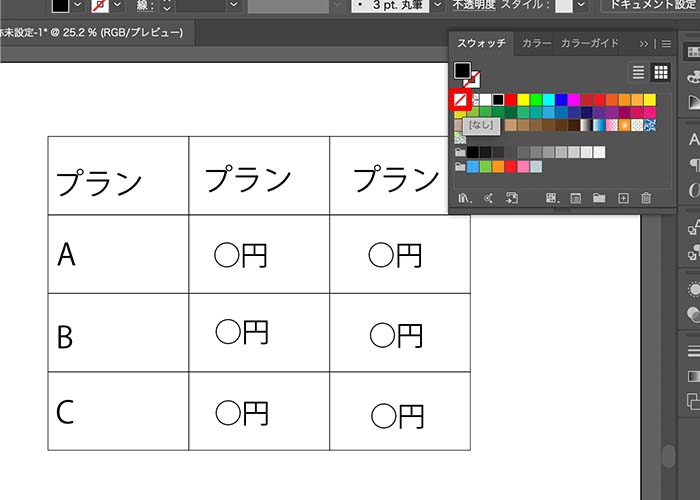
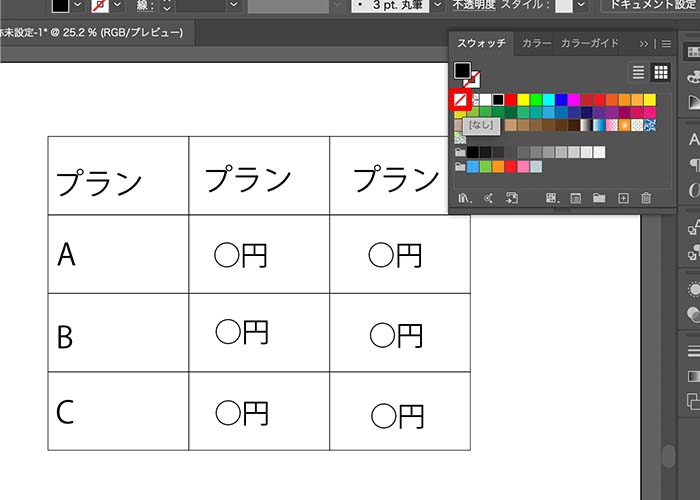
「線幅」をクリックすると表の罫線が選択されます。続いて、「ウィンドウ」から「アピアランス」をクリックします。
スウォッチパネルのカラーから「なし」を選択すると、表の罫線が消えます。
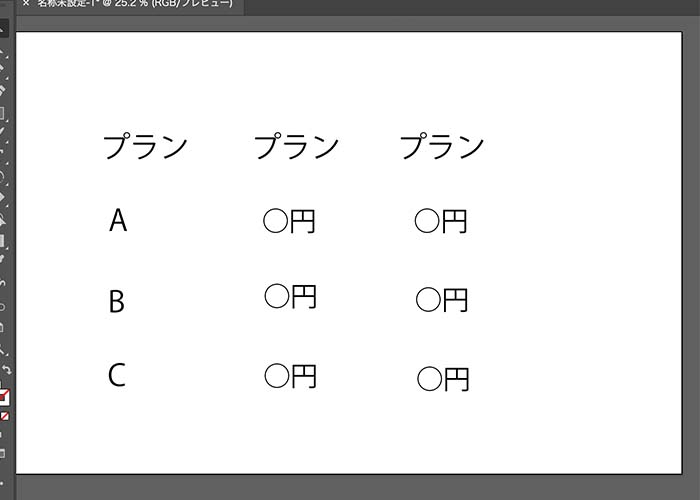
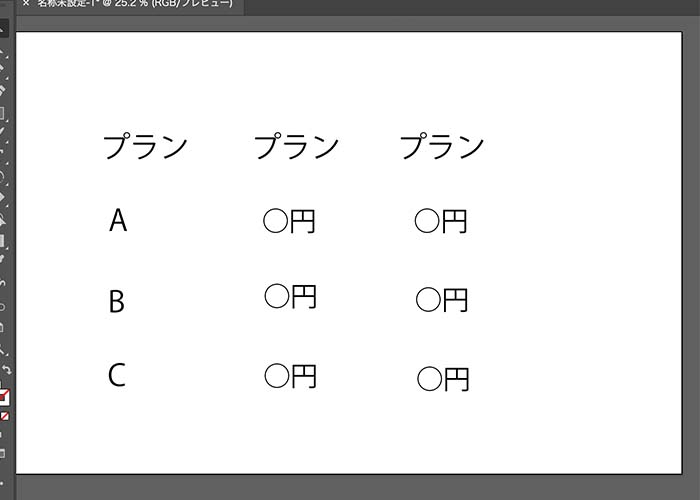
線幅を太くしたり色を変えたりするときもアピアランスパネルでカスタマイズします。
背景の色を変更する方法
表の背景色を変更する方法を解説します。
【表の背景色を変更する方法】
- 表のレイヤーを選択する
- スウォッチから任意の色を指定する
テキストや数値が表示されているレイヤーではなく、表のレイヤーを選択します。
そして、スウォッチから任意のカラーを指定します。
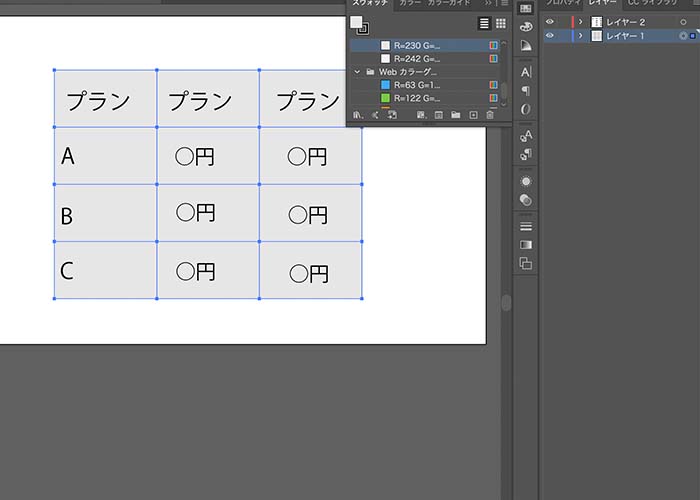
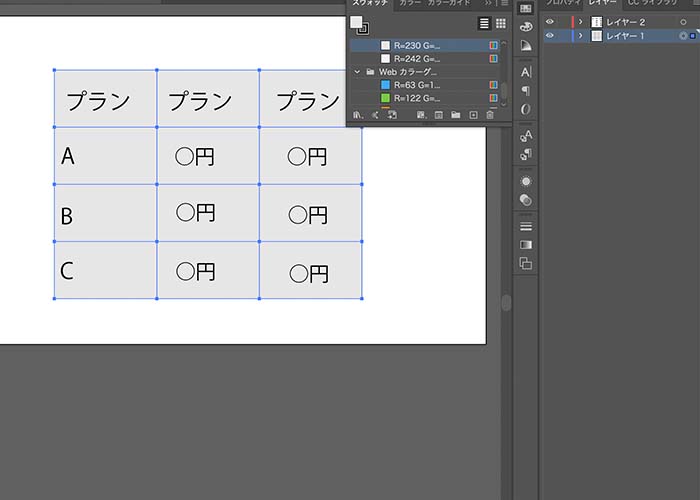
ほかにも、アピアランスパネルでも塗りのカラーを変更できます。
表題のカラーを変更する方法
表題のカラーだけ変更したいときは、以下の手順を参考にしてみてください。
【表題のカラーだけ変更する方法】
- 表題の行を選択する
- 「塗り」から好きな色を選択する
まず、選択ツールを使って表題の行を指定します。
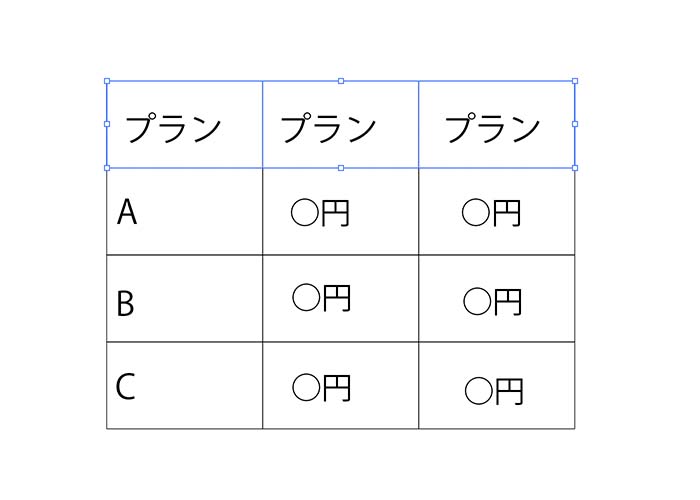
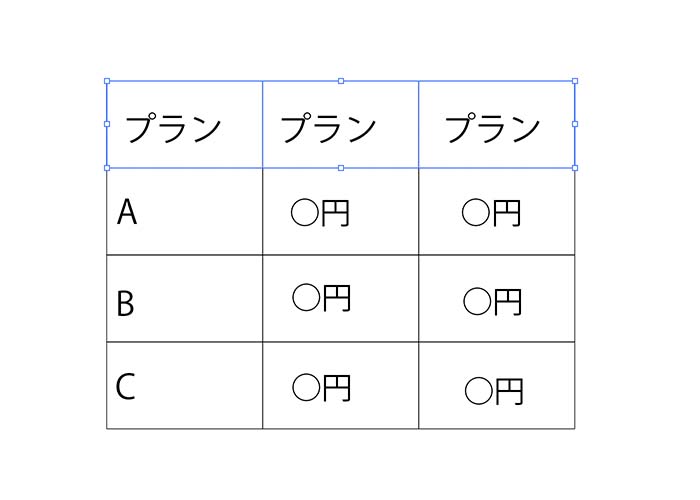
続いて「塗り」から好きな色を選択して背景色を変更します。
基本的には好きな色で構いませんが、文字の色が見やすい色を設定しましょう。文字が黒なら、グレーがおすすめです。赤や青などは黒が潰れてしまうので見づらくなってしまいます。
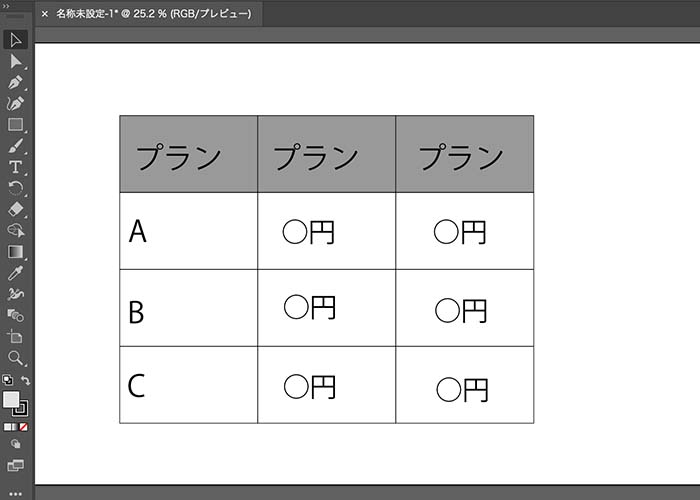
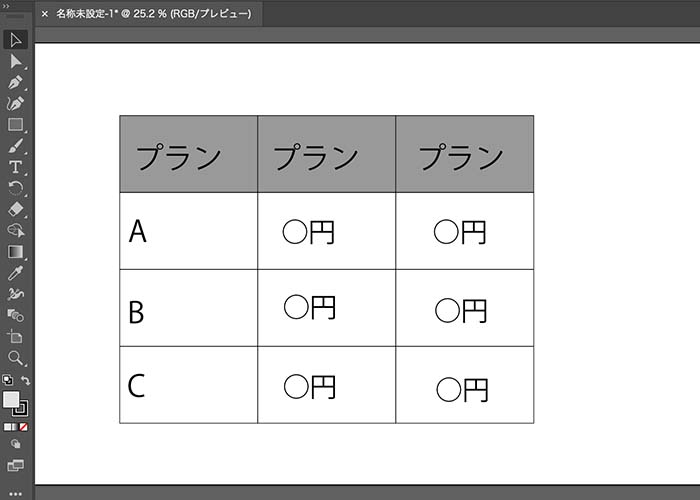
また、表題の文字だけ大きくしたり太くしたりすることもできます。あらゆるカスタマイズをして、見やすい表に仕上げましょう。
まとめ
今回はIllustratorの段組設定(グリッドの分割)を使って表組を作成する方法を紹介しました。
【おさらい】
・Illustratorは表組み機能がないので、段組設定(グリッドを分割)機能を使用する
・あらかじめExcelやGoogleスプレッドシートなどの表計算ソフトにデータを入力しておくのがおすすめ
・スウォッチ機能を使うと表の色を変更できる
・Illustratorでは表の罫線を変更したり、背景色を変更したりできる
Illustratorは表組みの機能がないものの、段組設定(グリッドの分割)ツールを使えば表を作成できるとわかりました。
表のカラーを変更すると見やすさが上がるため、ぜひご自身のやり方でアレンジしてみてください。


コメント