・画像のトレースってなに?
・Illustratorでトレースをする方法が知りたい
・Illustratorでトレースするときに気をつけるポイントは何?
IllustratorはAdobe社が手がけるデザインソフトです。機能性に優れており、イラストやロゴのデザイン、ポスターやチラシの制作など、幅広い用途で活用できます。
そこで本記事では、Illustratorで画像をトレースする方法について解説します。
Illustrator|画像のトレースとは
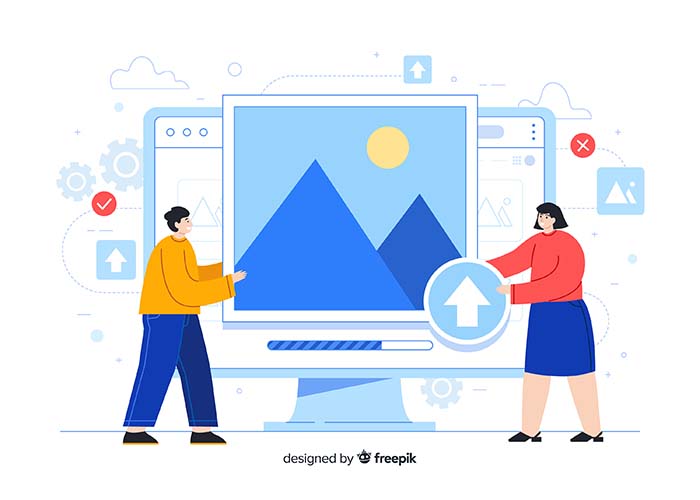
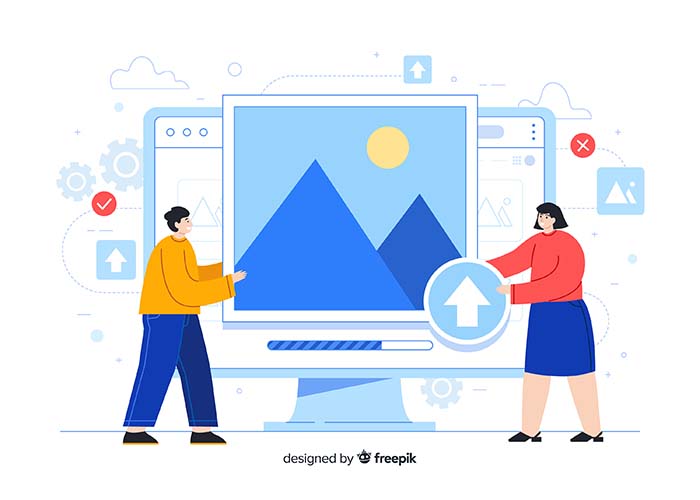
画像のトレースとは、Illustratorに配置した画像をなぞりパスオブジェクトに変換する機能です。
つまり、既存のアートワークの一部を基にして、新たなアートワークを生み出すことができます。
紙に鉛筆で描いた下書きのスケッチ画像をIllustratorでトレースすることで、作品づくりのスピードが格段にアップします。
Illustratorのトレース機能は、主に以下の2種類です。
【Illustrator|トレース機能】
・画像トレース:画像を認識して自動でトレースする機能
・手動トレース:ペンツールやぺジェ曲線を使いながら手動で画像をなぞる方法
短時間でクオリティの高いトレース作業を行いたいなら、画像トレースがおすすめ。一方で、細かい箇所まで綺麗にトレースしたいなら、手動トレースを選びましょう。
Illustrator|画像をトレースする方法を3ステップで解説
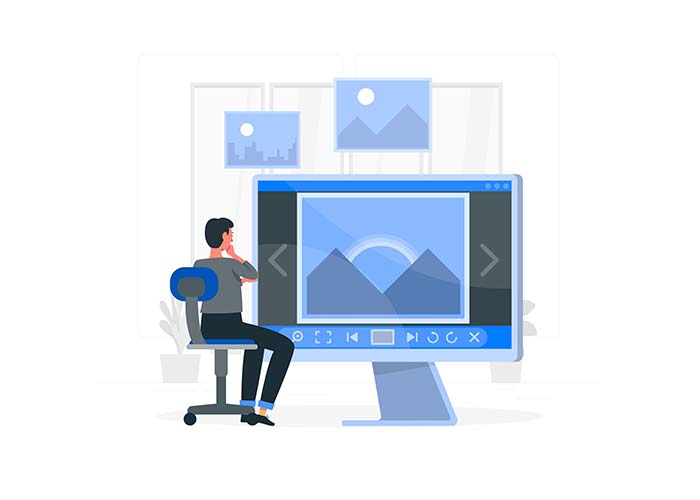
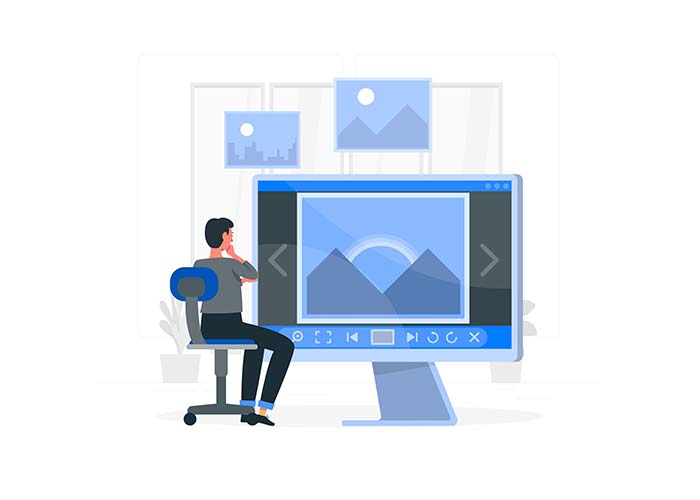
今回は、Illustratorで画像トレースする方法を解説します。
【Illustrator|画像トレースする方法】
- 画像を配置する
- 画像トレースで取り込む
- トレースした画像のパス化
①画像を配置する
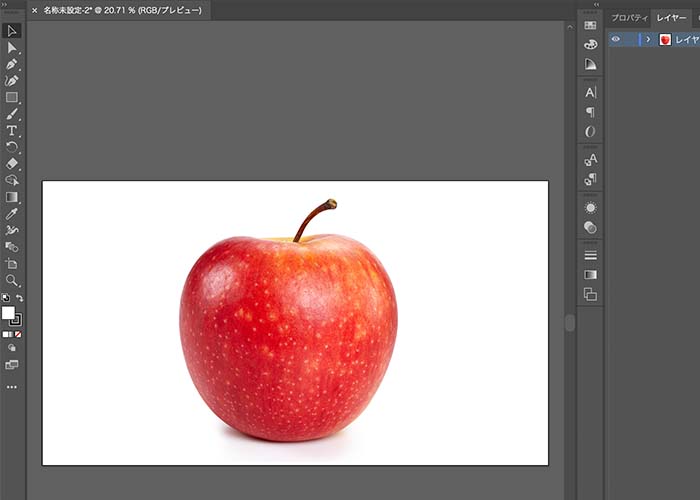
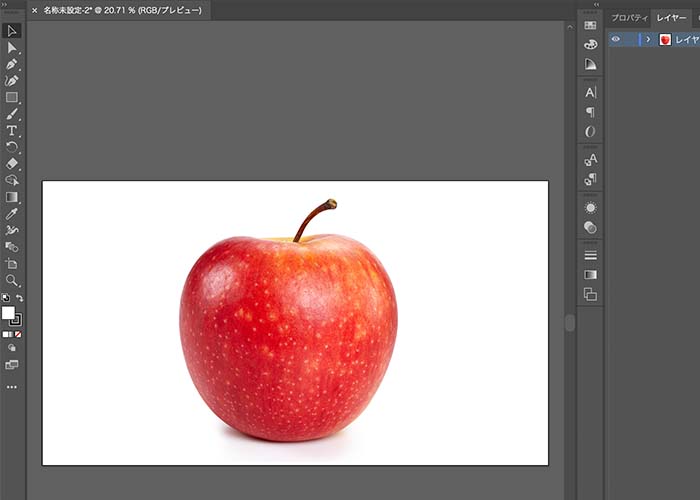
まずはトレースしたい写真・画像・イラストをアートボードに配置します。
【画像を配置する2種類の方法】
・メニューから「ファイル→配置」
・アートボードに直接ドラッグ&ドロップ
どちらの方法でも画像を配置できるため、ご自身のやりやすい方法で構いません。
②画像トレースで取り込む
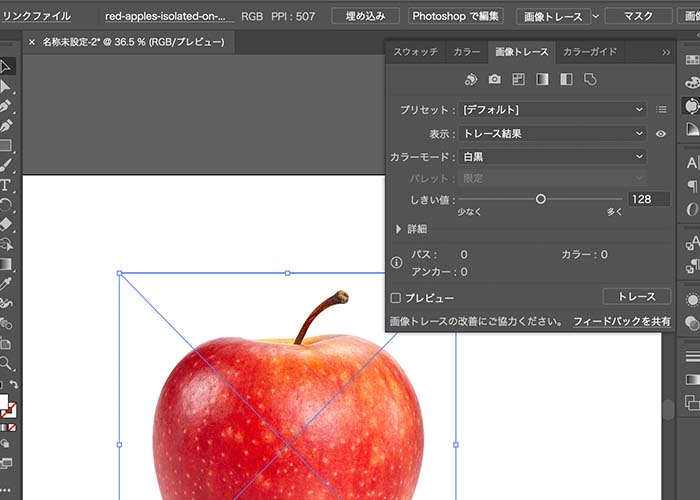
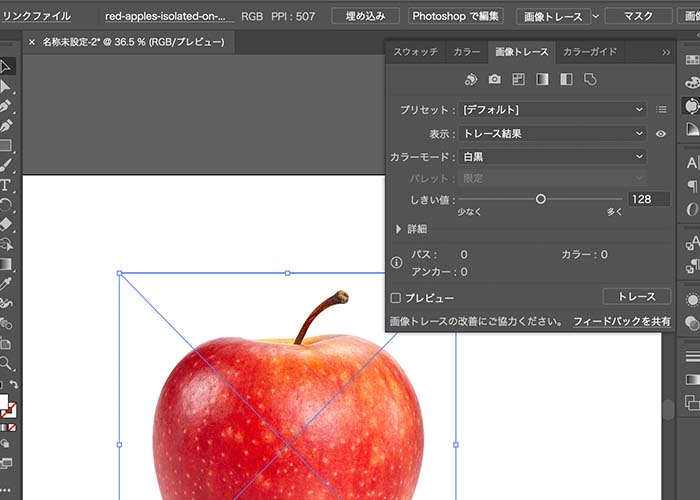
画像を選択後、上部メニューの「ウィンドウ」から「画像トレース」をクリックします。
【プリセット】
「白黒ロゴ」や「シルエット」「ラインアート」など、プリセット設定を選択できます。プリセットデータから編集した数値を新規プリセットとして登録することも可能です。
【表示】
トレースしたオブジェクトの表示を変更できます。画像のトレースパネル左下にある「プレビュー」にチェックを入れておきましょう。また、右のアイコンをONにすると、編集前の画像と比較できます。
【カラーモード】
トレースした画像のカラーモードを指定する機能です。
【パレット】
カラーモードをカラーまたはグレースケールに設定した場合に指定できる項目です。
【カラー】
カラーモードでカラーを指定し、パレットの設定に基づいて編集を加える機能です。
【グレー】
グレースケールの正確さを調整する機能です。
【しきい値】
カラーモードが白黒の場合に指定する項目です。指定した「しきい値」よりも暗いピスセルは黒色になります。
これらの細かい設定は、画像トレースのメニュー下部にある「プレビュー」にチェックを入れながら修正を加えてみてください。
③トレースした画像のパス化
コントロールパネル内にある拡張ボタンをクリックして、画像をパス化します。
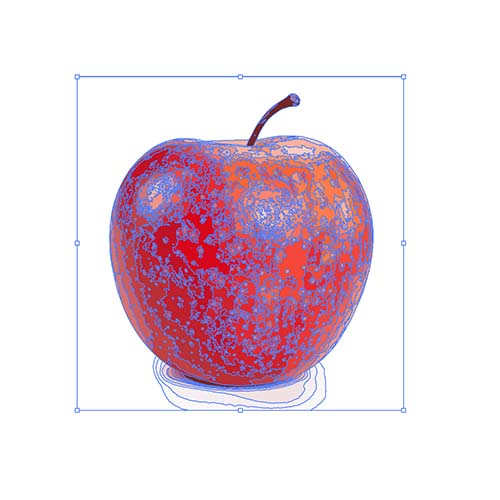
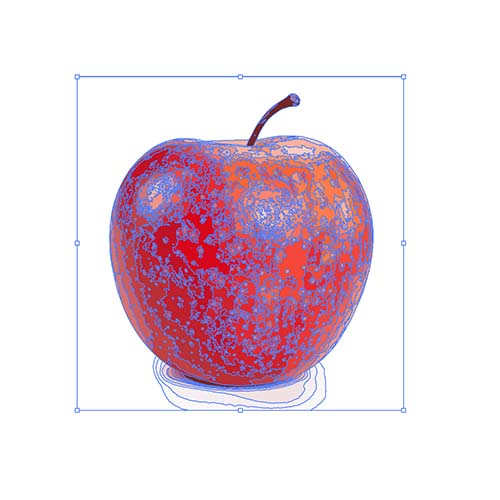
しかし、このままだとアンカーポイントがたくさんあるので、ファイルサイズが大きすぎてしまいます。そのため、メニューの「オブジェクト→パス→パスの単純化」をおこないます。
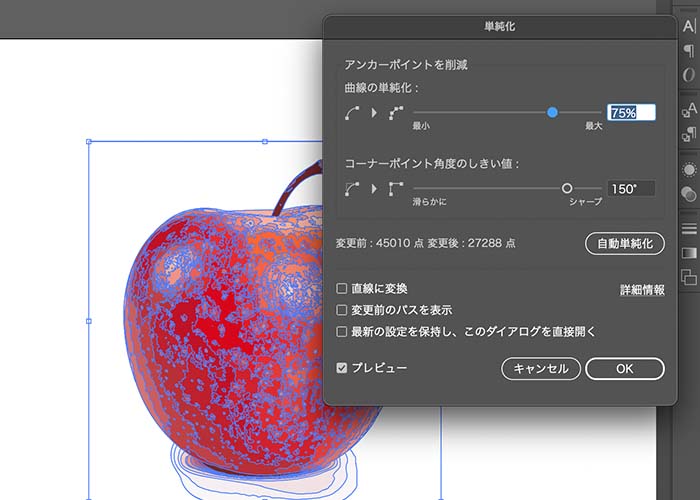
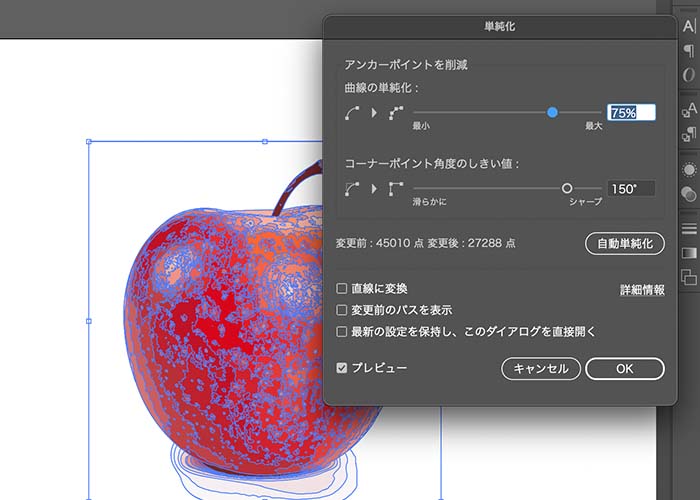
プレビューにチェックを入れて、画像を確認しながら「曲線の単純化」と「コーナーポイント角度のしきい値」を調節します。
Illustrator|画像のトレースができない理由
Illustratorで画像のトレースができない主な原因は以下の通りです。
【Illustrator|画像のトレースができない原因】
・オブジェクトが選択できていない
・レイヤーがロックされており、オブジェクトの修正ができない
画像トレースで元画像が消えてしまうときの対処法
Illustratorの画像トレースは、プレビューの段階では元画像と比較しながら修正できますが、画像トレース実行後は元画像が見れなくなってしまいます。
念のため元画像を残しておきたいと思っている人は、元画像をコピーしてレイヤーを分けておきましょう。元画像をコピーしておけば、画像トレース後も比較ができます。
Illustrator|画像トレースでエラーが発生するときの対処法
原因不明のエラーが発生する場合は、Illustratorの必要システム構成のページを参考にしてみてください。
Illustrator|トレースするときの4つの注意点
Illustratorを使ってトレースするときに注意するのは著作権です。写真・画像・イラストをトレースして公開する場合、元データの所有者に訴えられてしまう恐れがあります。
・個人利用でどこにも公開しない場合
・他人の著作物をトレースして公開する場合
・他人の著作物を参考にしてアレンジを加える場合
・著作権フリーの写真や自分で撮影した写真
①個人利用でどこにも公開しない場合
練習用など、どこにも公開しないことを前提に作品づくりする場合は問題ありません。
②他人の著作物をトレースして公開する場合
営利非営利にかかわらず、著作権法に抵触する可能性が高いので要注意。著作権者の承諾がない場合は、公開するのをやめましょう。
③他人の著作物を参考にしてアレンジを加える場合
最も線引きが難しいケースです。自分なりにアレンジを加えたとしても、著作権者からすると「パクリ」だと指摘されるケースも珍しくありません。
④著作権フリーの写真や自分で撮影した写真
著作権フリーのサイトで公開されているデータを正しい方法でダウンロードしたものなら、著作権法に抵触するリスクはありません。
まとめ
今回はIllustratorで画像トレースする方法について解説しました。
【おさらい】
・画像トレースとは、Illustratorに配置した画像をなぞりパスオブジェクトに変換する機能
・自動でトレースをおこなう「画像トレース」と、手動でなぞる「手動トレース」の2パターンがある
・Illustratorの画像トレースは、わずか3ステップで完結する
・画像トレースできないときは、オブジェクトの選択状態やロック状態を確認する
・トレースしたものを公開するときは著作権法に気をつける
画像トレースは難しいイメージでしたが、Illustratorではわずか3ステップで完結することがわかりました。ぜひ本記事の内容を参考にクリエイティブな作品づくりを楽しんでください。


コメント