Adobe Premiere ProはAdobe社が動画編集ソフトです。
映像制作の第一線でも利用されており知名度はとても高いです。数多くの方に利用されているAdobe Premiere Proですが、編集を始めたばかりの方にとっては難しいと感じる場面も多いのではないでしょうか。
今回はAdobe Premiere Proで画像を挿入し移動させる方法についてご説明していきます。
Adobe Premiere Proで画像を移動する方法

Adobe Premiere Proにはレイヤーという概念があり、取り込んだ基本となる映像の上に画像を重ねることができます。
画像を動かすのは映像制作の基本となりますのでぜひマスターしてみてください。
Adobe Premiere Proで素材を移動させる仕組みが理解できれば、表現の幅も格段に広がります。
Adobe Premiere Proに画像を取り込む
まずは動かすために必要な画像をAdobe Premiere Proに取り込む必要があります。
これは映像素材を取り込む要領と一緒です。使用したい画像をプロジェクトパネルに読み込み、そこからタイムラインへドラッグ&ドロップすることで編集できるようになります。
またPCによってはPCに保存してあるものを直接タイムラインへドラッグ&ドロップすることもできるので、好みの方法で取り込みましょう。
エフェクトコントロールの”位置”を利用する
ドラッグ&ドロップで画像をタイムライン内に配置することができたら、画像はプレビュー画面の真ん中に配置されているはずです。
ここではコントロールパネルの”位置”を変更することで、画像を中央から移動させる方法をお伝えします。
時間の経過に合わせて画像を移動させる方法については次項でご確認ください。
まずはコントロールパネルの中にあるエフェクトコントロールにアクセスします。
その中の「ビデオ」→「モーション」にある”位置”の数値を変更していきましょう。
”位置”の横には「960.0 540.0」という数値が記載されていますが、左側の数値はX軸、右側の数値はY軸を表します。
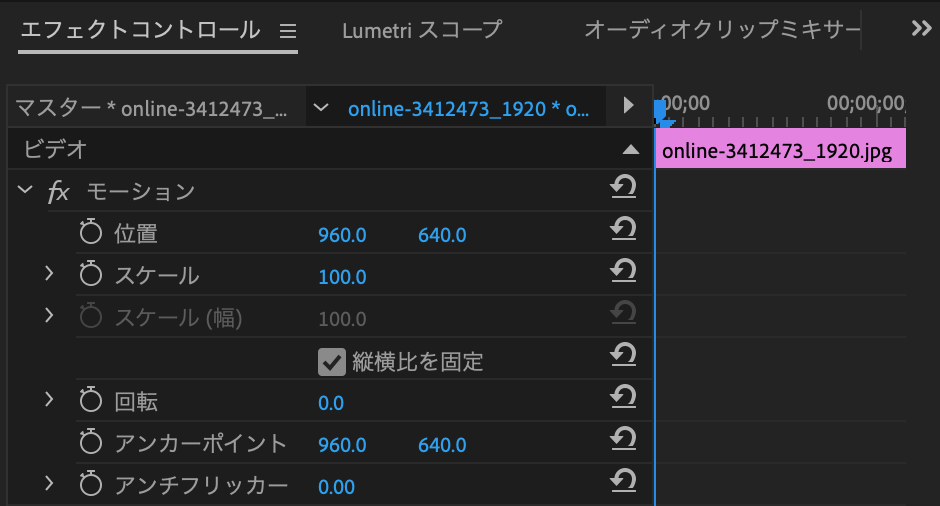
現在は画像の中心部分(アンカーポイントと言います)が「960.0 540.0」の位置にあると認識しましょう。
少しイメージしにくい方は数学のX軸とY軸を用いたグラフを想像してみてください。
X軸とY軸の数字が分かればグラフ内の一点を示すことができるはずです。そこが現在配置している画像の中心になります。
つまりX軸の数値を変えれば画像が水平方向に移動しますし、Y軸の数値を変えれば上下に移動させることができるのです。
位置の数値”=画像の中心という概念がわかれば、画像の移動は簡単に行えます。
エフェクトコントロールの”ストップウォッチマーク”を利用する
ここでは時間の経過に合わせて画像を動かす方法をご紹介します。
この方法を理解すれば時間の経過とともに走っている人のイラストを画面の左から右に移動させるといったことが可能になります。
このテクニックは画像に限らずテロップの移動にも活きてきますのでぜひ覚えてください。
まずはタイムラインのバーかエフェクトコントロールの横にあるバー(再生ヘッド)を画像が動き始めるタイミングに合わせ、”位置”の数値を変更して画像の移動を開始したい場所へ移動させておきます。
そして”位置”の横にストップウォッチのマークがあるので、そちらを押します。青く色が変われば適用されているので合わせて確認してみてください。
マークを押すとエフェクトコントロールのすぐ横にあるタイムライン上にダイヤのマーク(キーフレーム)が出現します。
次にスタート位置を設定したようにタイムラインのバーを画像が移動し終わる場所まで移動させ、”位置”で画像も終着点まで移動します。
今度は自動でキーフレームが打たれるので、あとは再生し画像がスタート位置からゴール地点まで動いているか確認してみてください。
エフェクトコントロールの”スケール”を利用して拡大・縮小する
移動とは少し毛色が異なりますが、エフェクトコントロールの”スケール”を利用すれば画像の縮尺を変更することができます。
タイムライン上に動画を取り込んだは良いものの思ったより大きかったり小さかったりした場合に利用してみてください。
またスケールの横にもストップウォッチマークがあります。
上記で説明したようなキーフレームの考え方がわかれば、時間の経過に合わせて画像のサイズを変更することも可能です。
エフェクトコントロールの”回転”を利用して画像の角度を変更する
エフェクトコントロールの”回転”は文字通りクリップを回転させ角度を変えることができます。
位置”や”スケール”ほど使用頻度は高くないかもしれませんが、こちらもキーフレームを打つことによって画像が回転しているように見せられます。
対象物に対して画像を追従するには”キーフレーム”を利用する
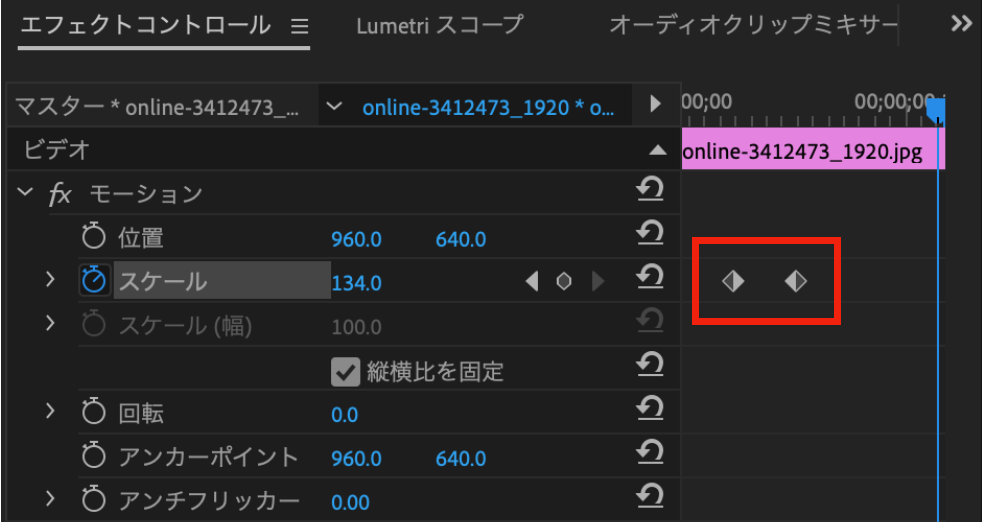
前の項目でも登場したキーフレームは動画編集において必須のスキルです。
キーフレームを利用することで映像内の対象物に対して画像を追従させることができます。
画面の右から左へ人が歩いていく映像があったとします。この人の頭の上に矢印(↓)を指し続ける場合、人の移動に合わせて矢印(↓)も動かさなければいけません。
ここで役に立つのがストップウォッチマークを利用したキーフレームの考え方です。
先ほどは始点と終点を決めるだけでしたが、人の歩くスピードが一定ではなかった場合矢印(↓)の位置がズレてしまします。
このような場合は、キーフレームをたくさん打つことで対応することができます。
つまり始点を決めたあとすぐに終点を決めるのではなく、1秒後の人の位置に合わせて矢印(↓)の”位置”を変更し、また1秒後の人の位置に合わせて矢印(↓)の”位置”を移動する作業を繰り返すのです。
それを繰り返して終点まで辿りつければ、人の歩くスピードに合わせて矢印(↓)もぴったり追従しているはずです。
1秒でもタイミングが合わなければ、さらに細かい時間でキーフレームを打ってみてください。
とても面倒な作業ではありますがAdobe Premiere Proではこの方法しかありませんので割り切って取り組みましょう。
Adobe Premiere Proのビデオトランジションで画像に動きを加える

動画編集で画像の位置を変えることはあっても、キーフレームを使って追従を行う機会はあまり多くないはず。
ここからは画像そのものの移動ではなくトランジションを利用して画像に動きを加える方法をお伝えします。
そもそもトランジションとはクリップとクリップのつなぎ目に適用する効果のことです。
そのため、複数の画像を次々に見せるようなスライドショー形式の動画の編集に役立ちます。
特に汎用性が高いのがクロスディゾルブです。これは徐々に次の画像へ移り変わるトランジションなのですが、大きな動きが少なく自然な形で切り替えができます。
またスライド、ズーム、ワイプ、アイリスなどAdobe Premiere Proには多くのビデオトランジションが収録されているのでご自身のイメージに近いものがきっと見つかりますよ。
エフェクトコントロールを使いこなして画像に動きを加えよう!

エフェクトコントロールを使いこなすことで、画像を自由に動かすことができるようになります。
今回お伝えした考え方は画像の移動だけでなくAdobe Premiere Proで行う動画編集のあらゆる場面で必要になるので早めに理解しておくと良いですね。


コメント