・Photoshopの塗りつぶしってなに?
・色の塗りつぶし効果を適用したい
・色の塗りつぶしってどんなときに使えるの?
Photoshopは、Adobe社が手がける画像編集・加工ツールです。さまざまな機能を搭載しており、図形を自分好みの色に塗りつぶすこともできます。
Photoshopの基礎知識|塗りつぶしの対象
Photoshopにおいて、塗りつぶし対象となるのは以下の2種類です。
【Photoshop|2種類の塗りつぶし対象】
- レイヤー
- 画像
①レイヤー
レイヤーとは、積み重ねられた透明のフィルムのようなものです。
レイヤーを追加することで、複数の画像を使った合成や文字入力、ベクトルシェイプの作成など、さまざまなシーンで活用できます。
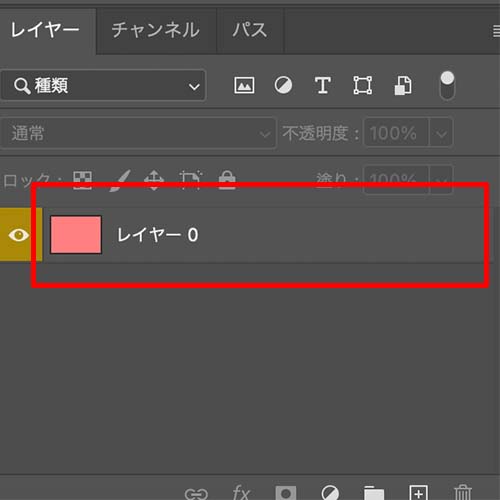
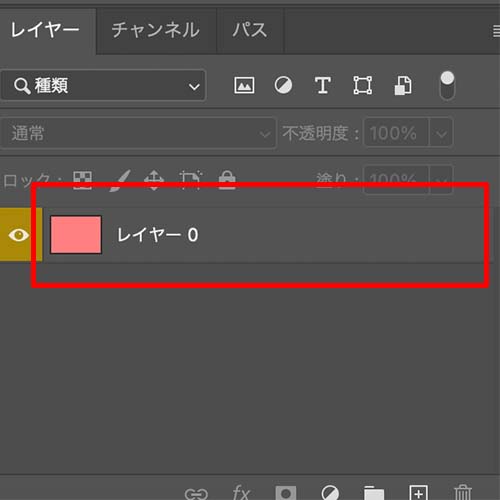
Photoshopでは、透明のレイヤーを好きな色に塗りつぶすことができます。
②画像


Photoshopは、画像に対して「塗りつぶし」をおこなうことができます。
「塗りつぶし」をおこなうときは、パレットにある「塗りつぶしツール」を利用します。
「塗りつぶしツール」を使うと、選択した範囲を任意の色で塗りつぶすことはできますが、画像に直接色を塗ると、細かい修正ができません。
そのため、画像を「塗りつぶす」ときはレイヤーを作成するのがおすすめです。レイヤーを作成すれば元画像に修正を加えないので、後から修正がしやすくなります。
色の選択方法
「塗りつぶし」の色を選択するときは、パンレットカラーを設定します。
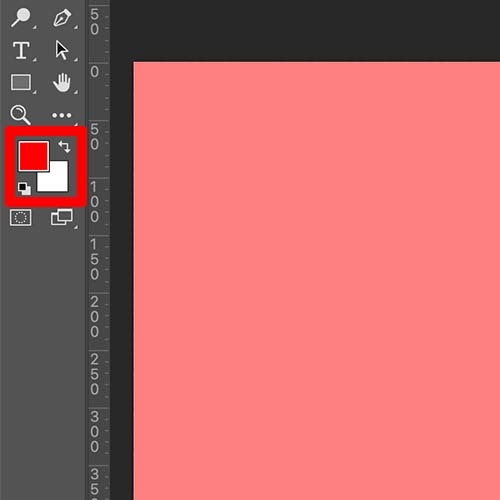
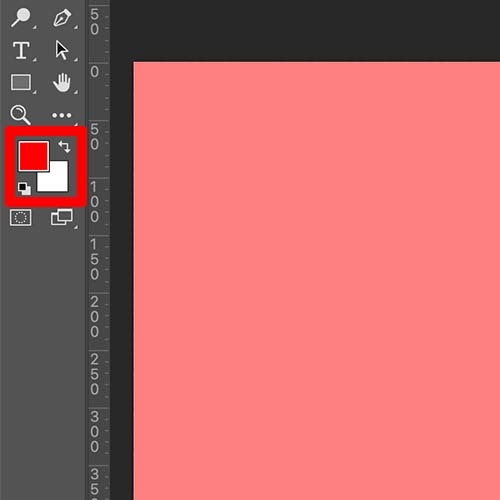
上記画像の赤枠にあるパレットから「塗りつぶし」の色を変更します。
【パレット】
・手前:描画色
・奥:背景色
描画色または背景色のパレットをクリックすると、色を変更するためのカラーピッカーが表示されます。
Photoshopで塗りつぶしする方法を4ステップで解説
ここからは、Photoshopで塗りつぶしする方法を4種類ご紹介します。
【4種類|Photoshopで塗りつぶしする方法】
- 編集から塗りつぶしする方法
- ショートカットで塗りつぶしする方法
- 塗りつぶしツールを使う方法
- 選択範囲を作成して塗りつぶしする方法
それぞれ手順が異なるので、ご自身の目的・用途に合わせて試してみてください。
編集から塗りつぶしする方法
【編集から塗りつぶしする方法】
- 「編集」→「塗りつぶし」を選択する
- 「描画色・背景色・カラー・不透明度」などを調節する
「編集」→「塗りつぶし」を選択する
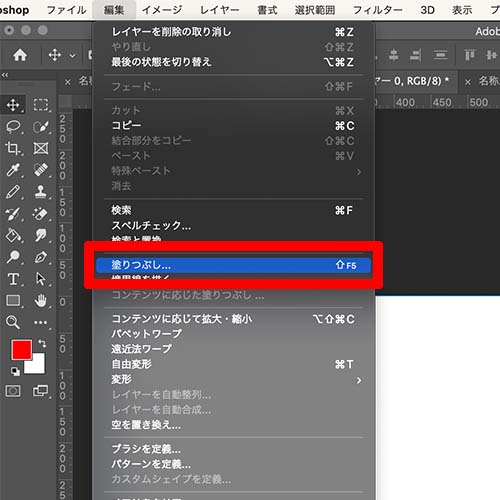
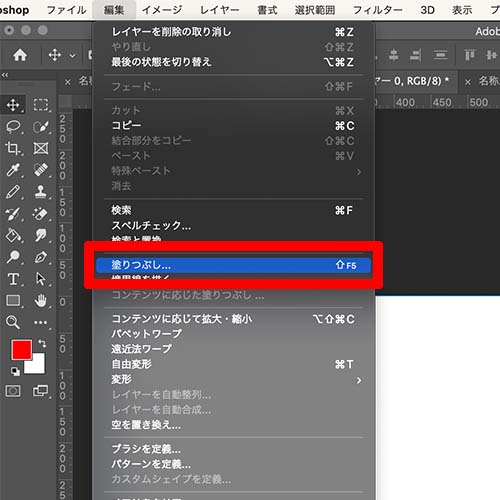
新規ドキュメントを作成後、「編集」→「塗りつぶし」を選択します。この段階で「描画色・背景色」を設定しても構いません。
②「描画色・背景色・カラー・不透明度」などを調節する
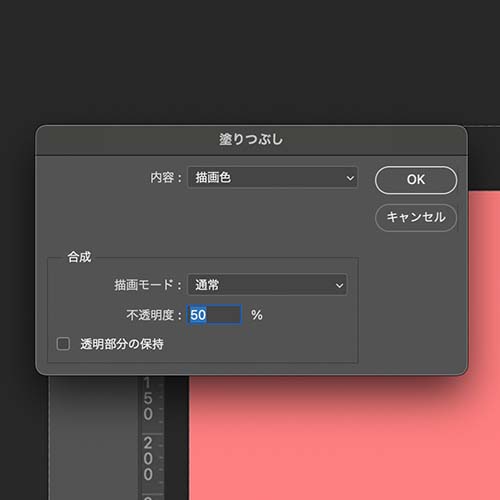
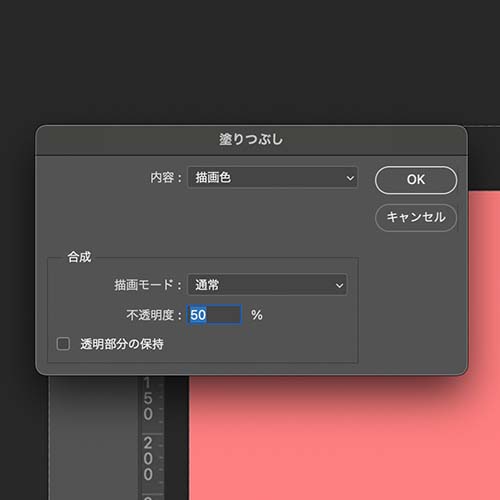
上記画像のように「塗りつぶし」メニューが表示されたら、【描画色・背景色・カラー・不透明度】などを調節します。
【内容:描画色】にすると、パレットで指定している描画色のカラーで塗りつぶしされます。ほかにも背景色やカラーを指定することも可能です。
カラーを選択すると、「カラーピッカー」が表示されます。この段階で任意の色に設定できるので、色の修正を加えたいときはカラーピッカーを活用しましょう。
また、不透明度の数値を調節すると、以下のような塗りつぶし効果を適用できます。
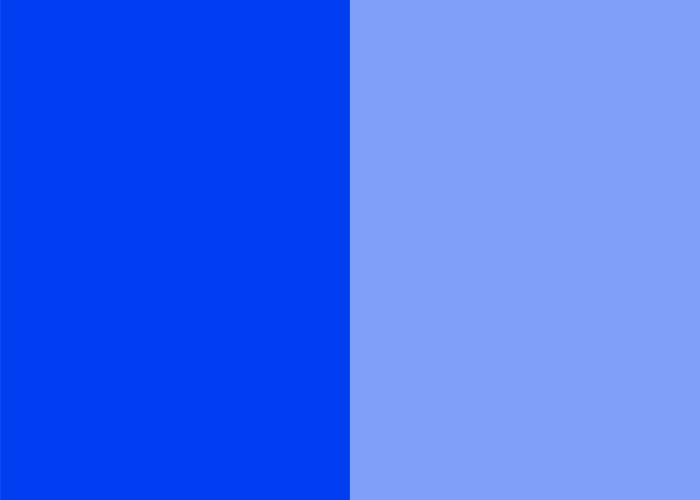
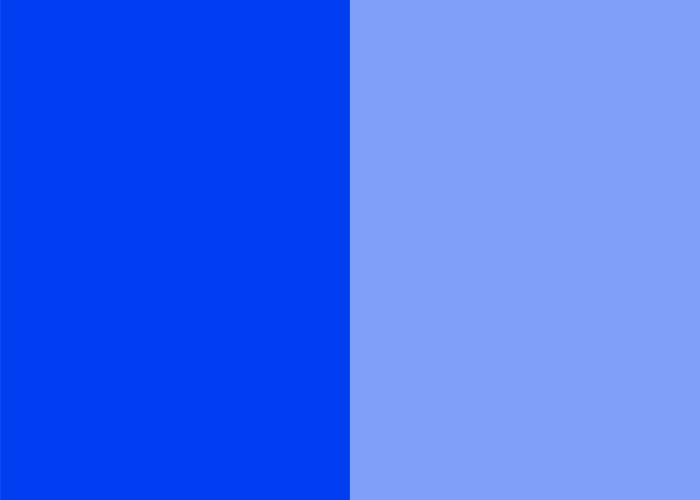
【塗りつぶしの不透明度を調節】
・左:100%
・右:50%
不透明度の数値は「%」が低くなるほど、色が薄くなります。一方で「100%」になるほど色が濃くなるのが特徴です。
ショートカットを使って塗りつぶす方法
作業スピードをアップしたいなら、ショートカットを使う方法がおすすめです。
【塗りつぶしのショートカット】
・描画色で塗りつぶし:option +delete
・背景色で塗りつぶし:command +delete(Mac)/ctrl+delete(Windows)
ショートカットで塗りつぶしを行う場合は、あらかじめパレットの描画色・背景色を設定しておく必要があります。
【ショートカットを使って塗りつぶす方法】は【編集から塗りつぶす方法】に比べて圧倒的に作業スピードが早いので、ぜひ試してみてください。
塗りつぶしツールを使う方法
Photoshopには「塗りつぶし専用」のツールが搭載されています。
【塗りつぶしツールを使う方法】
- 描画色または背景色を決める
- 「塗りつぶしツール」を選択する
- 許容値・不透明度・モード・隣接を調節する
手順①は冒頭でも解説しているので、ここでは割愛します。
①「塗りつぶしツール」を選択する
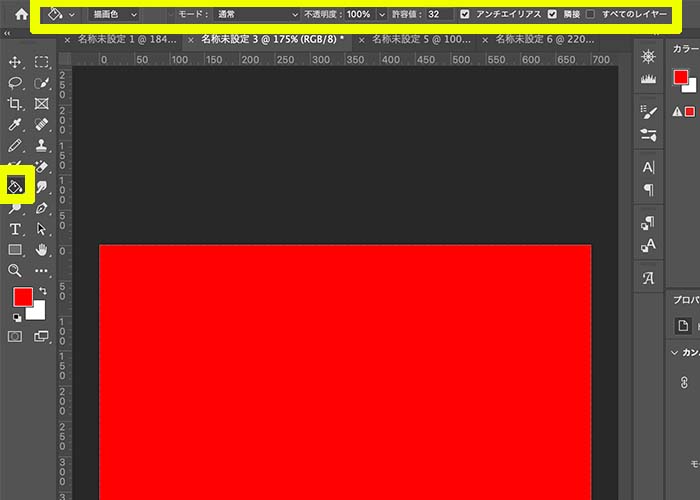
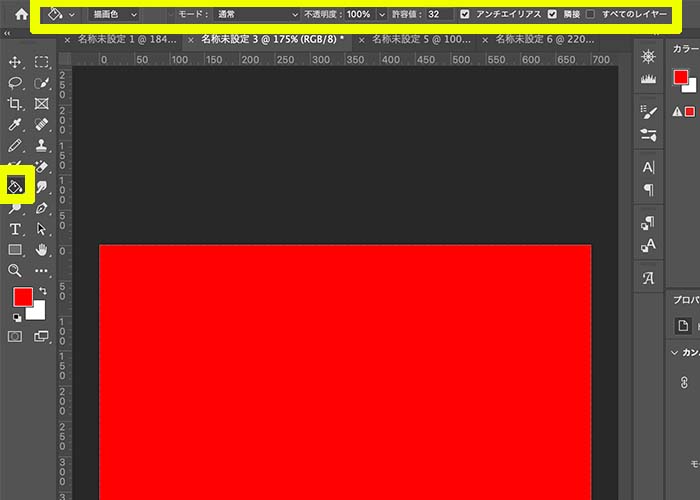
②許容値・不透明度・モード・隣接を調節する
【塗りつぶしツールの効果】
・許容値
・不透明度
・モード
・隣接
【許容値】
許容値とは、陰影を識別する範囲を詳細にするかゆるめるかを変更する機能です。
許容値の数値が低いほど詳細に識別します。一方で、数値が高いほどゆるく選択されます。
【不透明度】
不透明度は、塗った色の透明度を設定する機能です。完全に色を消したいなら不透明度を0%、濃く再現したいなら100%に近い数値にしましょう。
【モード】
塗りつぶしのモードを変更することで、色を効果的に表現できます。描画モードはたくさんあるため、実際にプレビューで試しながら好きな効果に設定しましょう。
【隣接】
隣接は、色をどの範囲まで反映させるのか決める機能です。
・隣接がON:選択した箇所の色の境界まで反映される
・隣接がOFF:全体の同系色に対して色が塗りつぶされる
選択範囲を作成して塗りつぶしする方法


選択ツールで塗りつぶし範囲を指定することができます。今回は、上記画像のラベル部分を白から黄色に塗りつぶします。
【選択範囲を作成して塗りつぶす方法】
- 選択ツールで対象物を囲む
- 「塗りつぶし」のショートカットを使用する
手順②は【ショートカットを使って塗りつぶす方法】で解説しているため割愛します。
①選択ツールで対象物を囲む
【選択ツールの種類】
・オブジェクト選択ツール
・クイック選択ツール
・自動選択ツール
選択ツールは上記の3種類です。基本的にどの方法でも構いませんが、髪の毛や曲線などの細かい部分も選択したいなら、手動でおこなうクイック選択ツールがおすすめです。
選択ツールには、「被写体を選択」機能があります。Photoshopが自動で被写体を認識して選択範囲を決めてくれる便利なツールです。
「被写体を選択」機能を使っても、細かい部分が選択できていないことがあります。
拡大しながら細部を確認して、足りない部分はクイック選択ツールで補いましょう。
選択ツールで塗りつぶしたい範囲を指定したら、「塗りつぶし」ツールを起動します。


まとめ
今回は、Photoshopの塗りつぶしツールの使い方を解説しました。
【おさらい】
・「塗りつぶしツール」を使うと、レイヤーや画像を好きな色に変更できる
・選択ツールを使うと部分的に色を変えられる
・作業効率を上げたいならショートカットキーがおすすめ
Photoshopはさまざまな方法で塗りつぶしができるとわかりました。ぜひ本記事の内容を参考に、塗りつぶし効果を活用してみてください。


コメント