フォトショップで人物を切り抜く方法をお探しでしょうか。
本記事では、初心者でも簡単にフォトショップで人物の切り抜きを行う方法と、細部までこだわって切り抜きを行う方法を紹介していきます。
2つの方法を知れば「時間がない場合は簡単な方法で」「細部までこだわる際は詳細設定まで」と状況に合わせた選択が可能です。
フォトショップでグラフィックデザインをする際に、人物の切り抜きは基礎とも言える必須の技能なので、ぜひ記事を読んで使い方を覚えてご活用ください。
フォトショ(Photoshop)で人物を切り抜く際は自動ツールがおすすめ
フォトショップで人物の切り抜きを行う際は、自動選択ツールを使うのがおすすめです。
フォトショップの自動選択機能はどんどん進化しており、最近のものでは一番困難とされる人物の髪に対する選択もある程度自動で綺麗にしていくれるようになっています。
自動選択ツールだけで切り抜きを行っても問題ないレベルの仕上がりになる場合も多いので、フォトショップを使ってグラフィックデザインをする方にはぜひ覚えておきましょう。
フォトショ(Photoshop)で人物を切り抜く方法2選
フォトショップで自動選択ツールを使って人物を切り抜く方法は主に2つあります。
ほぼ全自動で人物を切り抜きしてくれる「被写体を選択」の機能を使う方法と、半自動のクイック選択ツールを使う方法です。
多くの場合は、「被写体の選択」だけで十分ですが、一部を任意で範囲から外したい場合などは「クイック選択ツール」で任意の箇所だけを選択するという使い分けが良いでしょう。
それぞれの選択方法について以下で詳細を解説していきます。
一番簡単な方法は「被写体の選択」
フォトショップで人物を切り抜く際は、自動選択の「被写体を選択」機能を使うのが一番簡単です。
「被写体を選択」はAdobePhotoshopの2022年のバージョンアップで実装された機能で、簡単に人物の切り抜きをおこなうことができます。
人物切り抜きをする際のメインの方法になるので、必ず覚えておくべき機能です。
「被写体を選択」による人物切り抜きは、以下の2STEPで実行できます。
自動選択ツールを選択して被写体を選択を実行
被写体を選択を使うには、自動選択ツールを選択する必要があります。
自動選択ツールの選択は以下のショートカットキーで実行可能です。
ショートカットキー:W
自動選択ツールを選択すると、画面上部に自動選択ツールのメニューバーが表示されます。
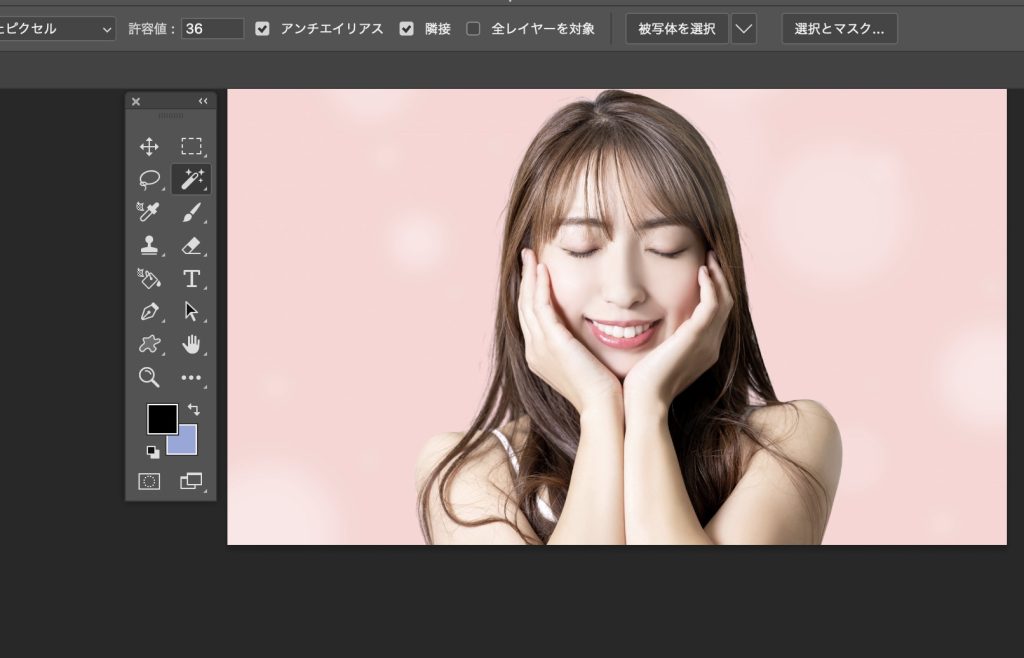
上部メニューより、「被写体を選択」のボタンをクリックすれば被写体に合わせて選択が可能です。

選択範囲でマスクを作成
画像が選択されたら、レイヤーパネルから「マスク」を追加します。
マスクのボタンはレイヤーパネルの下にある「レイヤーマスクを追加」ボタンを押下すると実行可能です。
選択範囲を選択した状態でレイヤーマスクを追加すると、その範囲で画像が切り取られます。
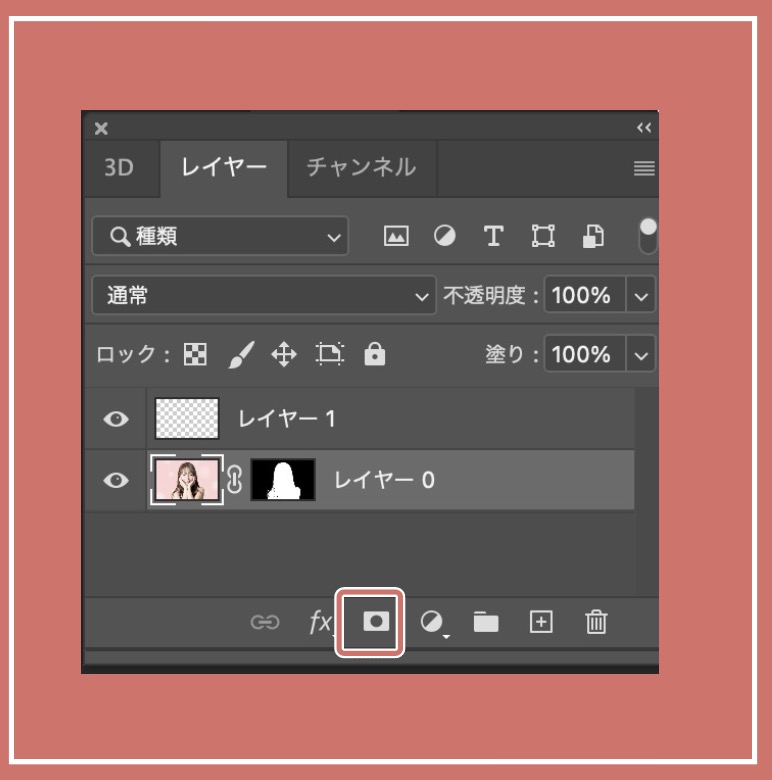
マスクを追加すると、マスクで切り抜かれた部分以外は透明で表示されます。

調整したい場合は「クイック選択ツール」
全自動でなくある程度選択する範囲を自分で調整したい場合は「クイック選択ツール」での切り抜き方法がオススメです。
クイック選択ツールを使えば、マウスでドラッグした範囲を自動認識して選択範囲として選ぶことができます。
「自動選択ツール」がほぼ全自動で人物の選択してくれる機能であることに対して、「クイック選択ツール」は半自動で切り抜き範囲を指定する方法です。
以下の手順で詳細を解説していきます。
「クイック選択ツール」を選択して選択範囲を指定
クイック選択ツールの選択はツールボックスを右クリック(MACの場合はControl + クリック)で自動選択ツールの中から選ぶことで選択可能です。
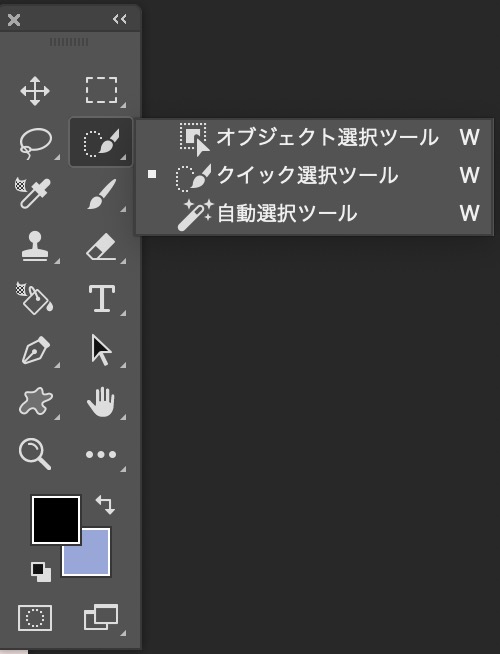
クイック選択ツールを選択したら、選択したい範囲をマウスでドラッグします。
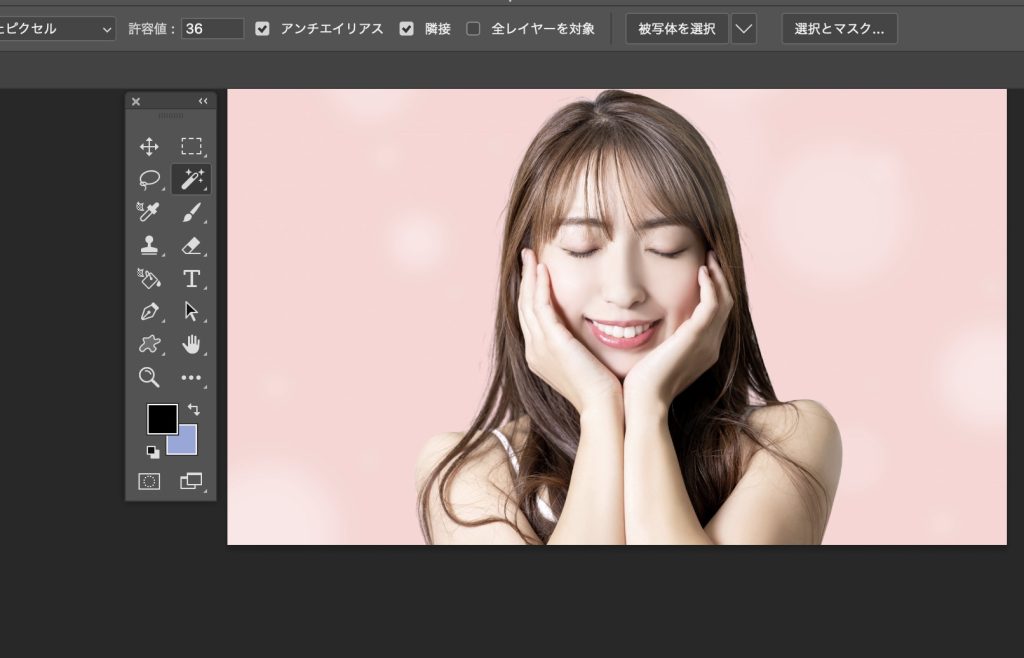
マウスをドラッグしていくと半自動で選択範囲が選ばれていくので、自分の切り取り範囲が全て選択できるまで、マウスをドラッグしていきましょう。

選択範囲でマスクを作成
画像が選択されたら、レイヤーパネルから「マスク」を追加します。
マスクはレイヤーパネルの下にある「レイヤーマスクを追加」ボタンを押下すると実行可能です。
選択範囲を選択した状態でレイヤーマスクを追加すると、その範囲で画像が切り取られます。
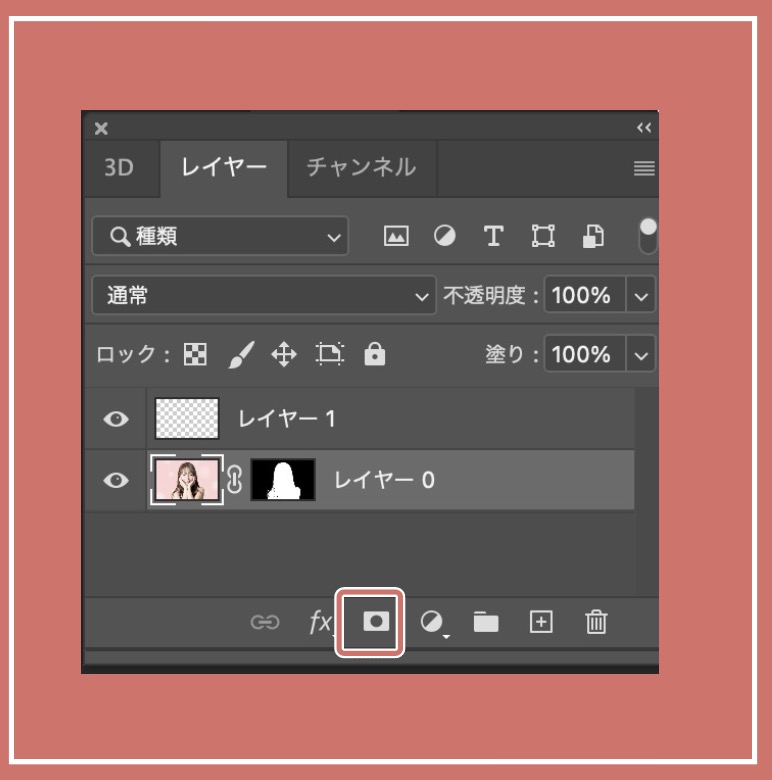
マスクを追加すると、背景の画像が透過された状態になります。

フォトショ(Photoshop)で人物をより綺麗に切り抜くコツ
続いては、フォトショップで人物をより綺麗に切り抜くコツをご紹介します。
自動選択ツールだけでもある程度綺麗に切り取ることができますが、細かい部分の調整を自分ですればさらに綺麗に切り抜くことが可能です。
本章では「境界調整ブラシ」を使って精密に切り抜く方法、髪の毛を調整の機能で選択範囲を調整する機能、「背景と馴染ませる」ためのちょっとしたテクニックを紹介します。
境界調整ブラシを使って精密に切り抜く
画像を自動選択した後に、「境界線調整ブラシツール」を使うことで、髪の毛や動物の毛のような細かい部分の選択調整をすることが可能です。
フォトショップの「自動選択」では、この境界線の範囲の中のものを自動で判別して選択しますが、髪の毛など境界線が曖昧な画像の場合は、自動認識の精度が下がる場合があります。
そんな時に「境界線ブラシツール」で任意の範囲を選択することで、自動認識する範囲を手動で調整して微調整することができます。
境界線調整ブラシを使って精密に切り抜きを行う手順は、以下の3STEPです。
自動選択ツールから「選択とマスク」画面を開く
境界線調整ブラシを使って精密な切り抜きをする際は、「選択とマスク」のメニューを開く必要があります。
自動選択ツールで選択範囲を選択すると、画面の上部に「選択とマスク」のボタンが表示されるので、そちらをクリックします。
ショートカットキー:W
自動選択ツールは以下のショートカットキーで選択可能です。
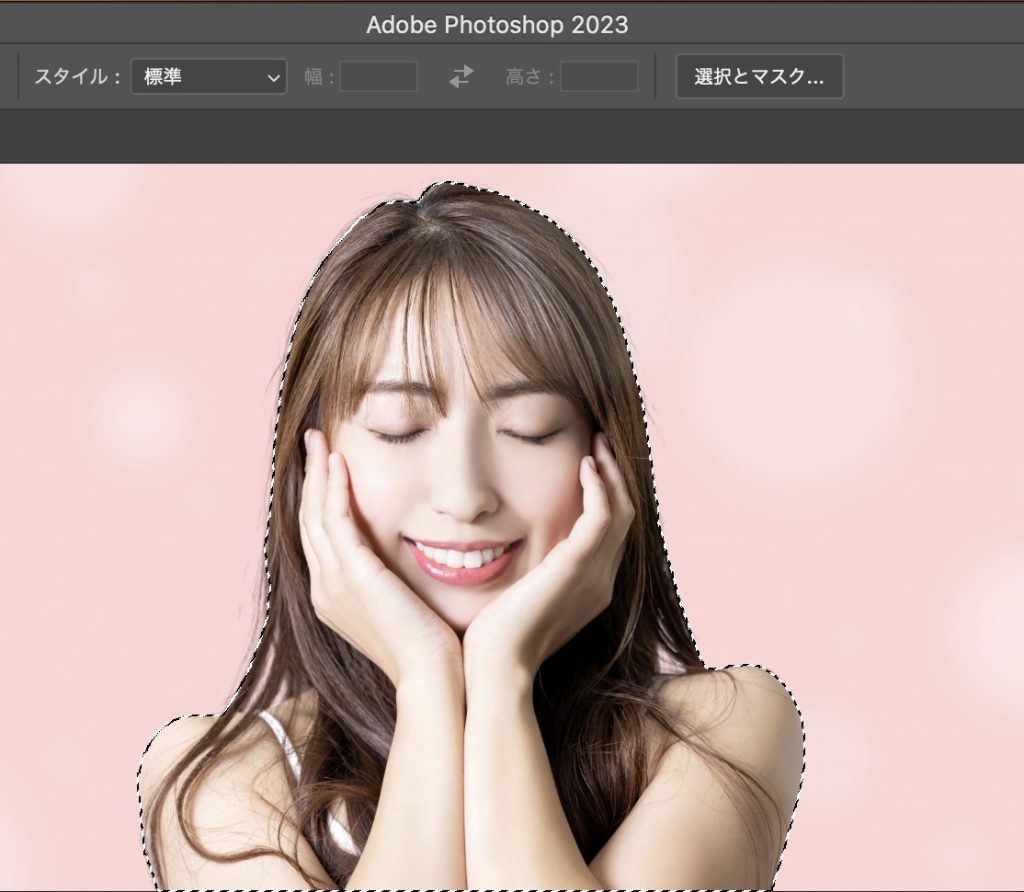
境界線調整ブラシで境界線を調整する
「選択とマスク」をクリックすると「選択とマスク」の画面が表示されます。
この画面では、選択範囲に対して微調整をかけていくことができます。
例えば、選択しすぎた場所の選択範囲を減らしたり、選択していないところを選択するようにしたりといったことが可能です。

選択とマスク画面が表示されたらまずは、右上のパネルで「境界線を表示」のボタンをクリックしましょう。
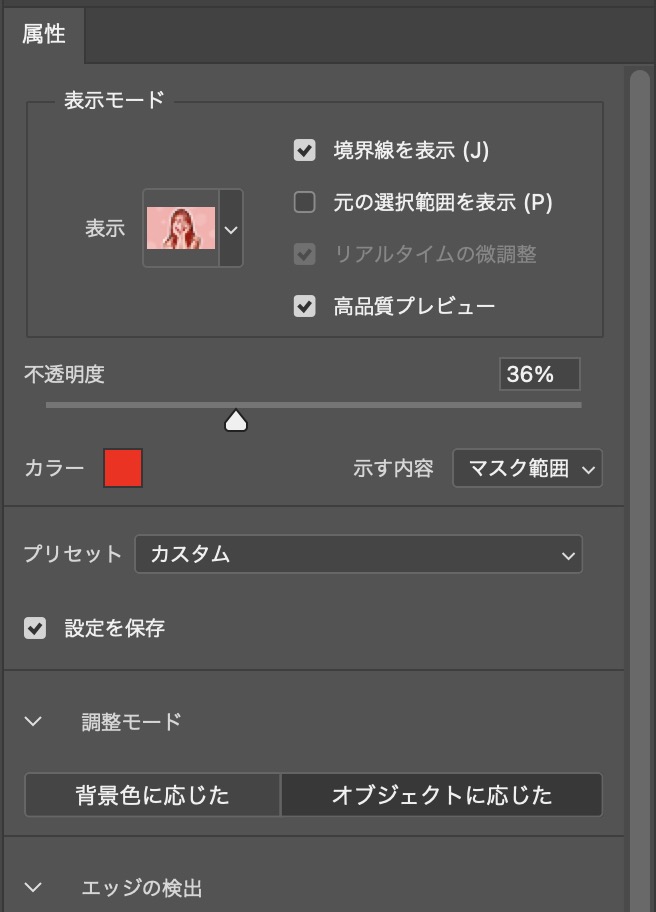
「境界線を表示」をクリックすると、選択範囲の境界になる範囲が選択されていない状態で表示されます。
画像の赤くなっていない部分が境界線の範囲です。

左上のツールボックスから境界線ブラシツールを選択して、範囲を選択してください。
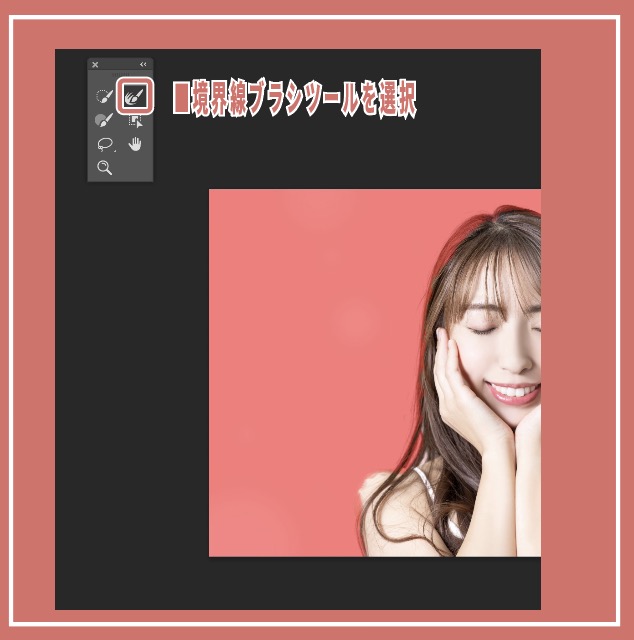
境界線ブラシツールで境界線の範囲を拡大すると、自動選択ツールだけでは選択されていなかった部分の選択範囲として指定することができます。
ブラシで髪の毛の入っている範囲を指定してみましょう。
選択範囲ができたらOKを押せば選択範囲の調整完了です。
マスクを作成で切り抜きを行う
選択とマスクで、範囲を選択したら最後にマスクを作成します。
マスクはレイヤーパネルの下にある「レイヤーマスクを追加」ボタンを押下すると実行可能です。
選択範囲を選択した状態でレイヤーマスクを追加すると、その範囲で画像が切り取られます。
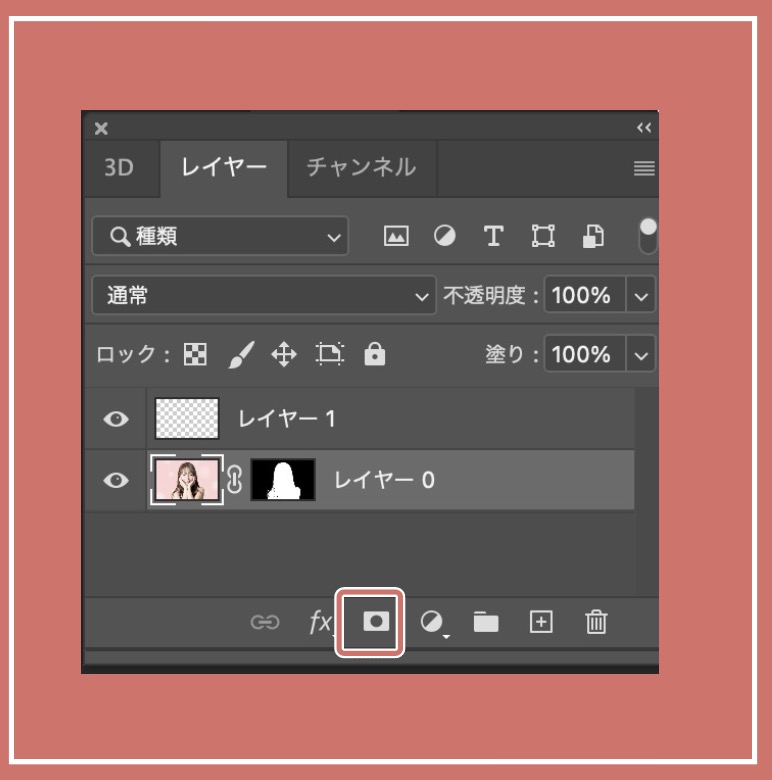
マスクを追加すると、背景の画像が透過された状態になります。

髪の毛を調整の機能で選択範囲を調整する
完全に自動で髪の毛の範囲選択をしたい人は「髪の毛を調整」の機能で選択範囲を調整する方法もおすすめです。
「髪の毛を調整」機能は「選択とマスク画面」から実行可能です。
選択とマスク画面の表示、自動選択ツールで選択範囲を選択後、画面の上部に表示される「選択とマスク」のボタンをクリックすることで表示できます。
自動選択ツールは以下のショートカットキーで選択可能です。
ショートカットキー:W
「選択とマスク」の画面に入ると上部メニューバーに「髪の毛を調整」のボタンが表示されています。
こちらをクリックすると髪の毛の範囲がデフォルトの選択より調整されます。
「髪の毛を調整」の機能を使えば細かくねじれた複雑な髪の毛も自動で選択することが可能です。

選択範囲を調整したらOKを押して元の画面に戻ると、人物が選択された状態になるので、レイヤーパネルから「マスクを作成」を選択することで切り抜きが実行されます。
「髪の毛を調整」の機能を使えば完全自動調整で、以下のようなうねりのある髪の毛の切り抜きも可能です。

背景と馴染ませるテクニック
人物を綺麗に切り抜くことも大切ですが、切り抜いた画像をうまく合成するには、背景と馴染ませる技術も大切です。
デフォルトで画像をのせただけだと以下の画像のように微妙に人物が浮いた雰囲気になってしまいます。

そこで、切り抜いた画像を馴染ませる方法を紹介していきます。
具体的には「不透明度の調整」と「調整レイヤーで色味を調整」の機能で背景を馴染ませます。
以下で詳細を解説します。
不透明度を調整する
まずは、背景と馴染ませるために人物の不透明度を少しさげます。
実際のところ人物の不透明度が下がることは自然ではないのですが、写真の合成において、色がくっきり出すぎると違和感につながってしまいます。
そのため、背景と馴染ませるために不透明度をほんの数%ほど下げることで、画像全体としてトーンが調整されて自然になります。
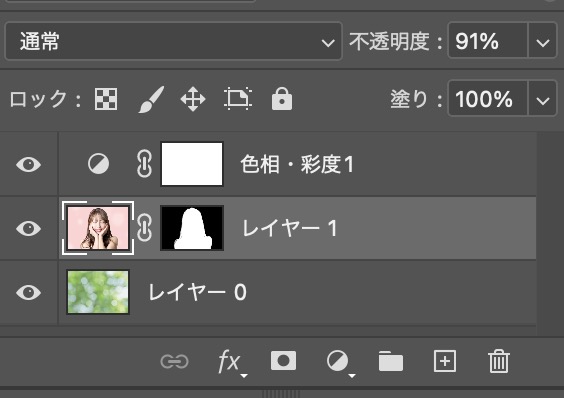
調整レイヤーで色を調整する
不透明度を調整したら、次に調整レイヤーによる色味調整です。
調整レイヤーの追加はレイヤーパネルの「塗りつぶしまたは調整レイヤーを追加」のボタンを押下して「色相・彩度」の項目をクリックして追加できます。
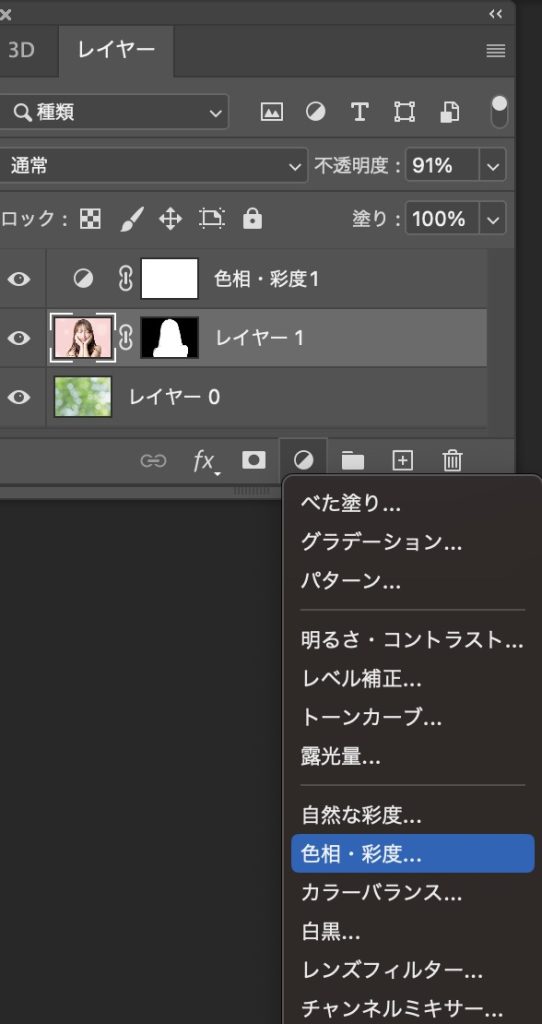
「色相・彩度」のパネルが開いたら、パネルより彩度と明度を少しさげつつ全体の色味を調整します。
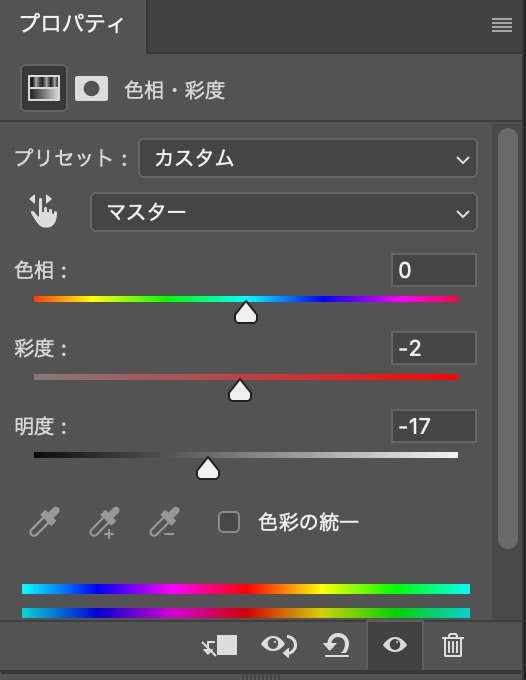
この辺りの値の調整は厳密にはバランス間隔でもあるのですが、基本的には「画像の明るさ」と「彩度」の差があればあるほど画像としては浮いて見えます。
そのため、全体を調整しつつ人物だけ、背景だけが色味がくっきりしている場合は単体の彩度も落としつつ調整すると自然な画像になるでしょう。
調整を適用すれば以下の図のように少し人物と背景が自然に馴染んだ感じになります。

まとめ
人物の切り抜き方法について理解できたでしょうか?
フォトショップで人物を切り抜く際は「被写体を選択」や「クイック選択ツール」を使った方法がおすすめです。
また、髪の毛など細かい部分をうまく切り抜きたい際は、マスクと選択画面で使える、「境界線調整ブラシ」や「髪の毛を調整」の機能を使うと良いでしょう。
人物の切り抜きを行えると、グラフィックの作成をする際に作れるものの幅がひろがります。
サムネイルの作成など、仕事としても人物の切り抜きが求められる場面も多くなっています。
ぜひ機能を覚えてあなたのデザインにお役立てください。


コメント