・Photoshopってなに?
・Photoshopの機能を知りたい
・Photoshopをお得に使う方法はあるの?
「Photoshopがいいって聞くけど、実際にどんな機能があるのか知りたい」と思っている方は多いでしょう。
Photoshopとは
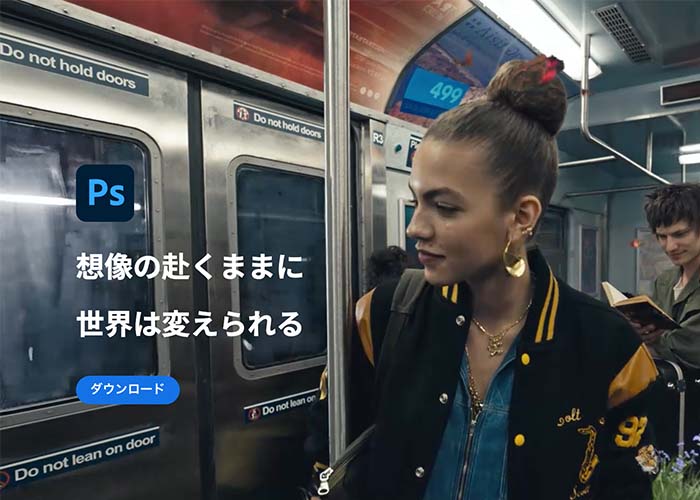
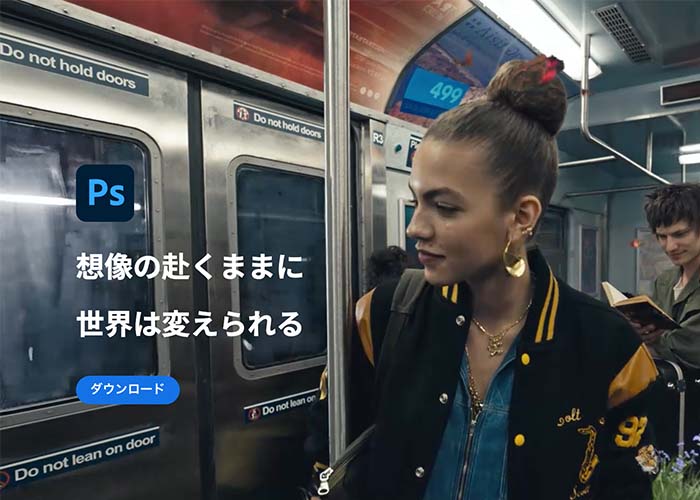
Photoshopとは、写真の編集や加工、アニメーション、グラフィックデザインができるソフトです。
写真の一部だけを切り取ったりテキストツールで文字を書いたりと、さまざまな機能が搭載されているのが魅力です。ポスターやバナー、Webサイトなど幅広い用途で活用されています。
PhotoshopとIllustratorの違い
【PhotoshopとIllustratorの違い】
・用途
・ベクトル画像とビットマップ画像
PhotoshopとIllustratorの決定的な違いは用途です。Photoshopは画像編集・加工を目的としたソフトですが、Illustratorはイラストデザインやロゴ制作をするときに使用します。
またPhotoshopとIllustratorは扱う画像の種類も違います。
【PhotoshopとIllustratorが扱う画像】
| ビットマップ画像(Photoshop) | ・無数の点で構成された画像 ・スマートフォンや一眼カメラで撮影したものなど |
| ベクトル画像(Illustrator) | ・点と線で構成された画像
・どれだけ拡大と縮小しても画質が劣化しない ・イラストやロゴ作成に使われる |
街中の広告やポスターなど、画像を拡大するなら画質が劣化しないPhotoshopがおすすめ。一方で、スマートフォンや一眼カメラで撮影した写真の編集はPhotoshopが適しています。
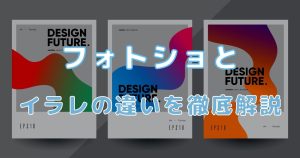
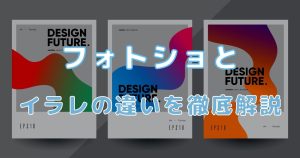
Photoshopができることは?使い方を5つに分けて徹底解説
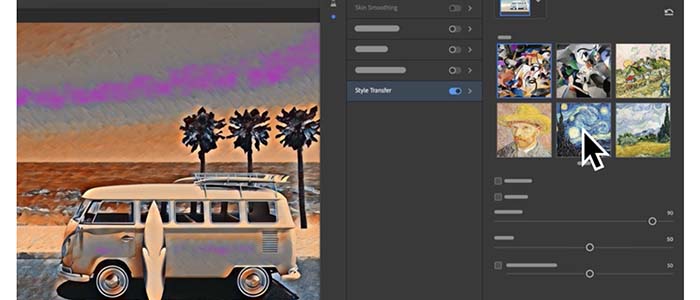
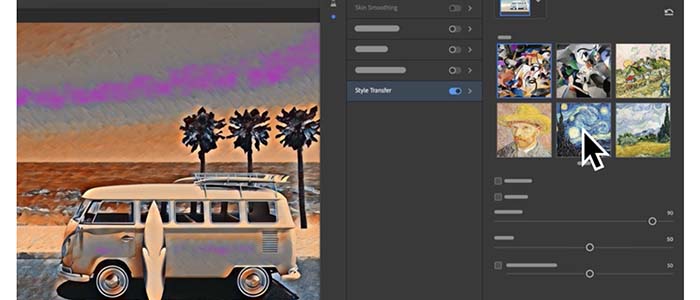
【Photoshopができること】
・色調補正
・自然な合成写真の作成
・多彩な文字表現
・失敗写真の修正
・写真内の不要なものを消去する
など
①色調補正
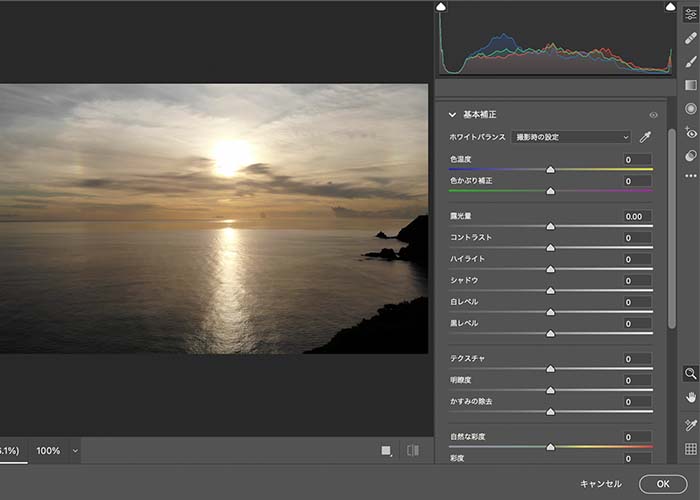
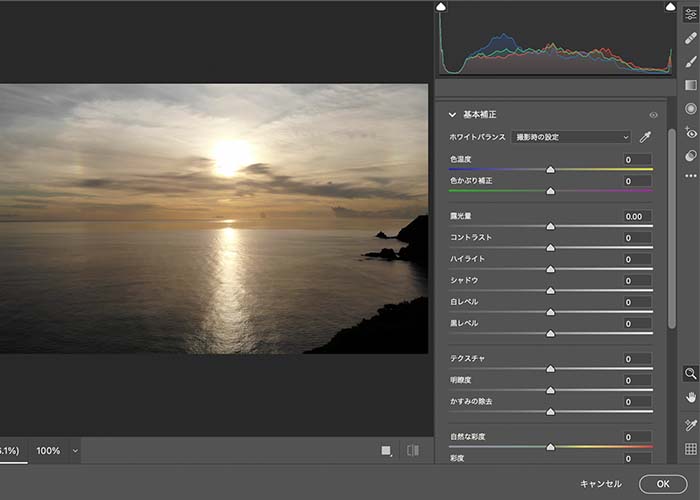
色調補正と聞くと「Lightroom」のイメージですが、実はPhotoshopにも「Camera Raw フィルター」と呼ばれる色調補正機能が搭載されています。
RAWファイルはもちろんのこと、JPEGやPSDなどにも使用できます。
【Camera Raw フィルターの機能】
・ホワイトバランス
・色温度/色かぶり
・露光量
・コントラスト
・ハイライト
・カーブ
・ディティール
・カラーミキサー
・テクスチャ
・彩度
など
通常、Lightroomで色調補正をしてからPhotoshopにデータを同期してテキストの挿入などの編集を行いますが、「Camera Raw フィルター」ならPhotoshop内だけで全ての編集が完結します。
②自然な合成写真の作成
Photoshopは複数の画像から素材を切り取って1枚の作品に仕上げる機能も優れています。代表的なのはYouTubeのサムネイルです。
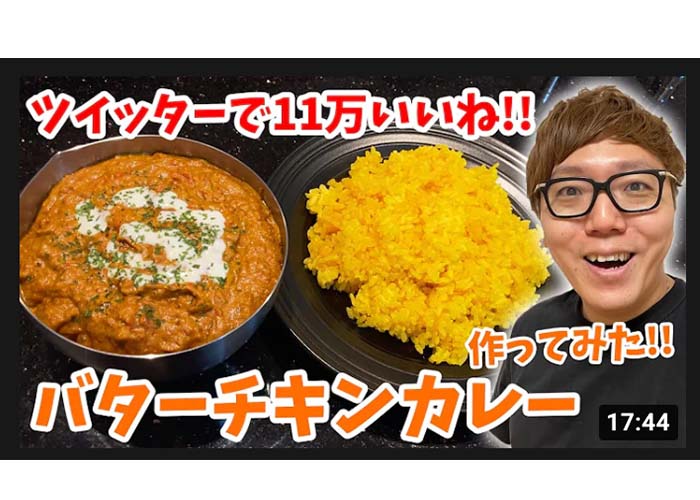
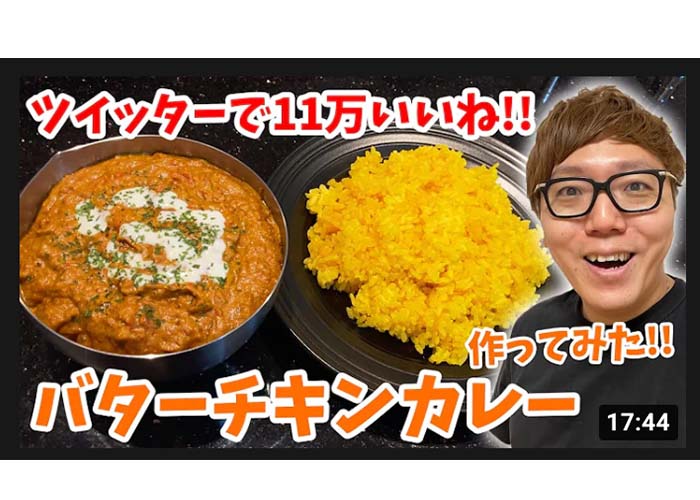
大人気YouTuber「ヒカキン」氏のサムネイルは、自身の顔と動画のテーマとなる写真を合成させていることがわかります。
【複数の写真を使って1枚のサムネイルを作成する方法】
- サムネイルで使用する写真を撮影する
- Photoshopに素材を読み込む
- 「選択ツール」で使用する範囲を切り取る
- それぞれコピーした素材を1つのレイヤーに追加する
- サイズや位置を調節する
- テキストツールで文字を書く
- カラーやサイズを調節する
「ヒカキン」氏をはじめ、多くの有名YouTuberがPhotoshopを使ってサムネイルを作成しています。
③多彩な文字表現


Photoshopは「テキストツール」や「ブラシツール」を使うことで、画像に文字や線を描くことができます。
【テキストツールの機能】
・テキストの入力
・フォントの変更
・フォントサイズの変更
・フォントカラーの変更
・整列の調整
・行間の調節
など
また、Photoshopは「Adobe Fonts」から自分好みのテキストを使うことができます。「Adobe Fonts」とは、18,000種類以上のフォントから自分の好きなものをインストールできるサイトです。
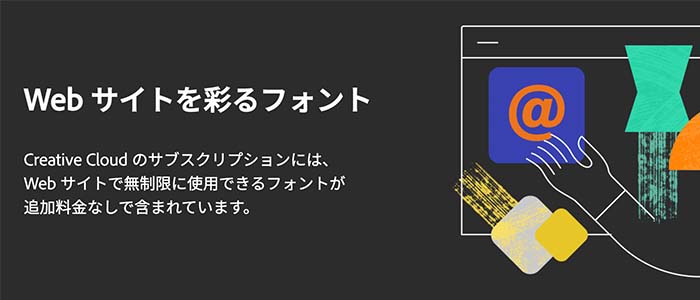
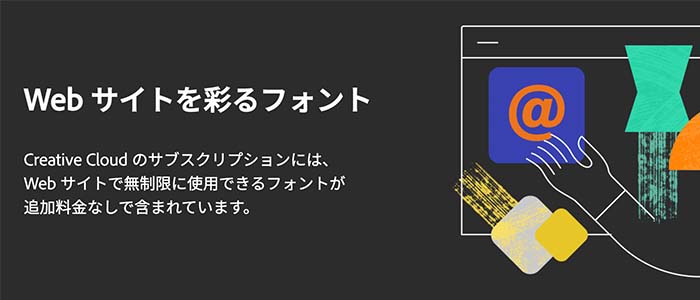
日本語フォントは400以上もあり、フォントのバリエーションは随時アップデートされます。流行りのフォントもインストールできるため、クリエイティブな作品を作りたい人にもおすすめです。
「Adobe Fonts」はAdobe Creative Cloudから利用できるため、インストールしたフォントはPhotoshopだけではなくIllustratorやPremiere Proでも使用可能です。
また、個人利用だけではなく商用利用を許可しているのも魅力的なポイント。YouTubeのサムネイルやポスター、動画、プレゼン資料のフォントとしても活用できます。
【Adobe Fontsからフォントをダウンロードする手順】
- Adobe Fontsにアクセスする
- Adobe Fontsから好きなフォントを選択する
- 「アクティベート」にチェックを入れる
- Photoshopを起動する
- テキストツールからフォントを選択する
④失敗写真の修正
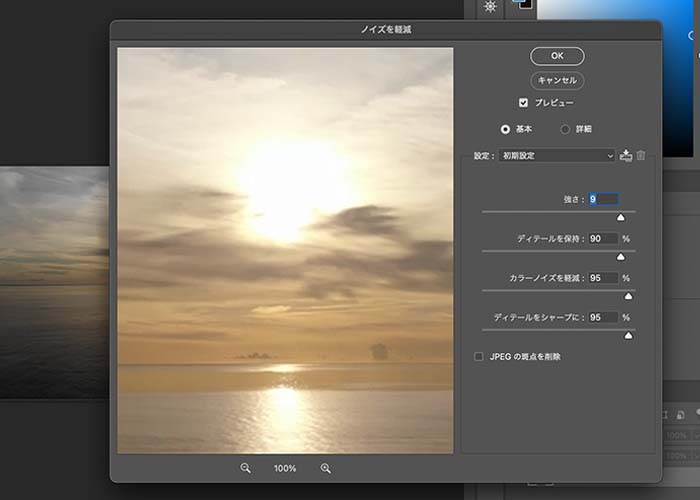
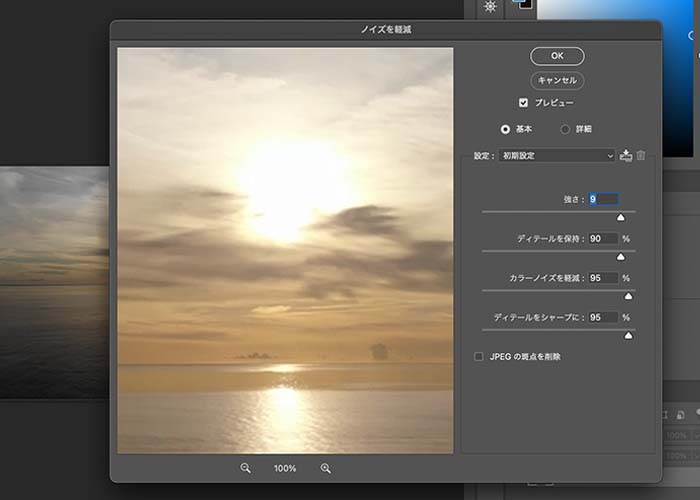
Photoshopはカメラの振動やシャッタースピードの遅れなどで発生するブレやノイズを修正できる機能が搭載しています。
また、あえて写真に「ぼかし」や「ノイズ」「ブレ」を加えるエフェクトがあるのも特徴。写真の雰囲気に合わせて、自分好みの作品に仕上げることも可能です。
⑤写真内の不要なものを消去する
Photoshopは写真に写り込んでしまった人物や動物、ゴミなどの不要なものを簡単に除去できる機能を搭載しています。
【不要なものを削除するときに使用するツール】
・スポット修正ブラシ
・塗りつぶし
・パッチツール
・コピースタンプツール
など
Photoshopの料金価格


| プラン名 | 年額料金 | 月額料金 |
|---|---|---|
| 年間プラン(一括) | 34,680円 | 2,890円 |
| 年間プラン(月々) | 39,360円 | 3,280円 |
| 月々プラン | 59,760円 | 4,980円 |
Photoshopを長期的に使用するなら、月々プランよりも年間プランがおすすめ。年間プランのなかでも一括払いの方がお得です。
色調補正にこだわるならAdobe フォトプランがおすすめ
「Adobeフォトプラン」とは、写真編集や加工、色調補正の機能に優れた「Photoshop」と「Lightroom」がセットになったプランです。
【フォトプランに含まれるソフト】
・Photoshop
・Photoshop Lightroom
・Photoshop Lightroom Classic
Adobeフォトプランの最大のメリットは、単体プランよりも圧倒的に価格が安いことです。
| ソフト名 | 月額(税込) | 年間(税込) |
| フォトプラン | 1,078円 | 12,936円 |
| Photoshop(単体プラン) | 2,728円 | 32,736円 |
| Lightroom(単体プラン) | 2,728円 | 32,736円 |
Photoshopの単体プランは月額2,728円ですが、PhotoshopとLightroomがセットになったフォトプランは月額1,078円で利用できます。
つまりPhotoshopの単体プランよりも、フォトプランで契約する方が年間で19,800円もお得なのです。
Adobeフォトプランは7日間の無料体験版を提供している
Adobeフォトプランは7日間の無料体験版を提供しているため、本契約の前にあらかじめ機能や使用感を確かめることができます。
【Adobeフォトプラン:無料体験版の特徴】
・無料体験版はサブスクリプション版と同じ機能が利用できる
・無料体験版は登録完了日から7日間
・無料体験期間が終了すると自動でサブスクリプションに移行する
・無料体験期間中はいつでも解約可能で料金は発生しない
・PCとiPadのみ利用可能
7日間の無料体験版はAdobeフォトプランだけではなく、Photoshopの単体版も体験できます。
Lightroomが必要なければ、Photoshopの単体プランから7日間の無料体験版を利用しましょう。
Photoshopの無料体験版のインストール方法
Photoshopの無料体験版のインストール方法は下記の通りです。
【Photoshopのインストール方法】
Adobe公式ホームページにアクセス
まずはAdobe公式ホームページにアクセスしましょう。
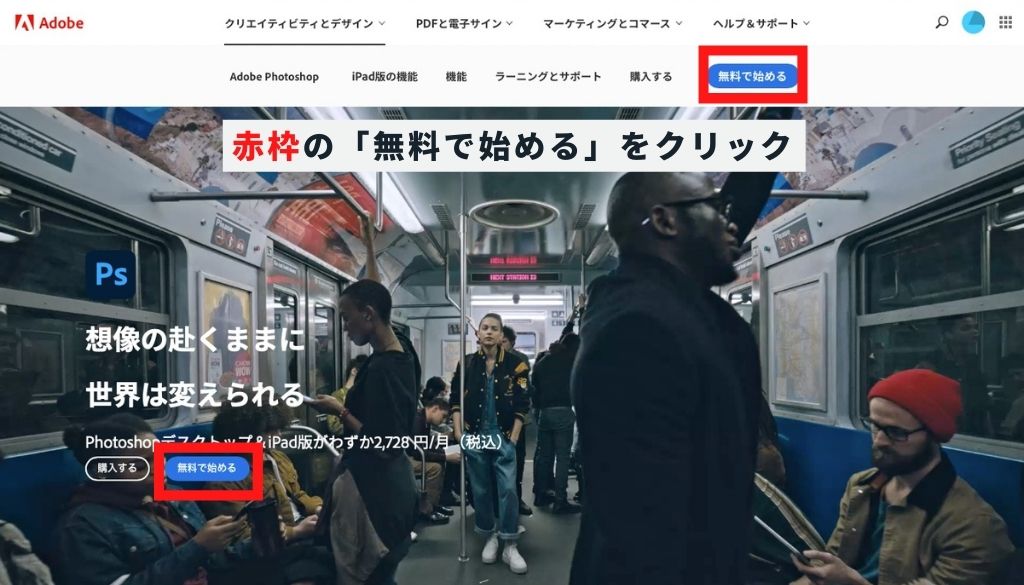
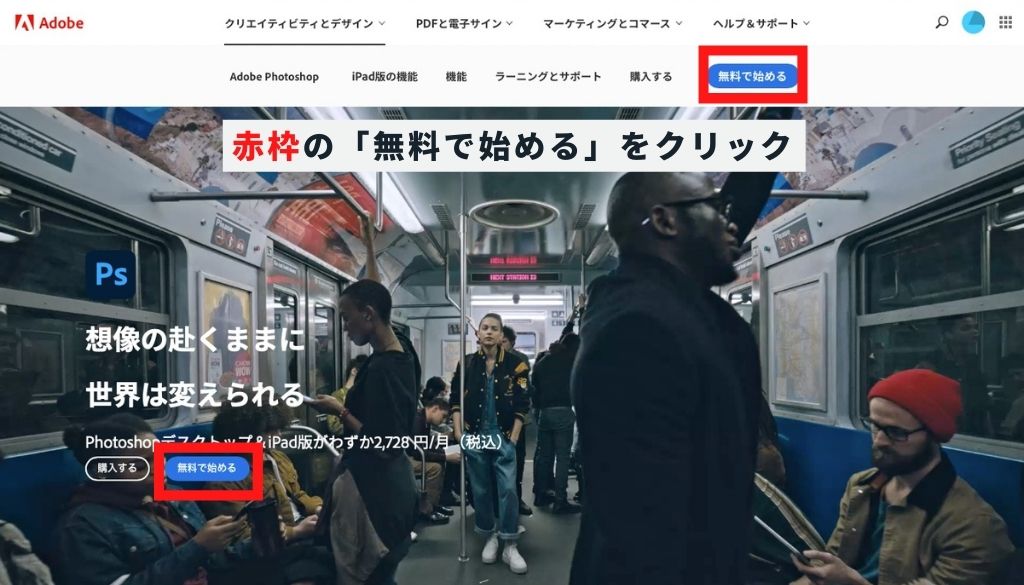
公式HPの「無料で始める」のボタンを入力すると、次に進むことができます。
プランを選んで始めるをクリック
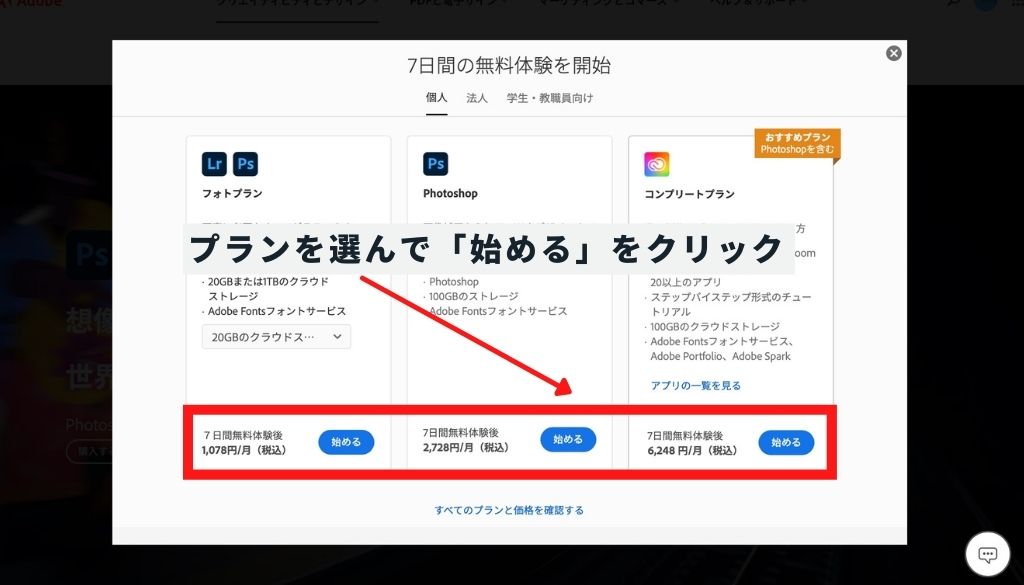
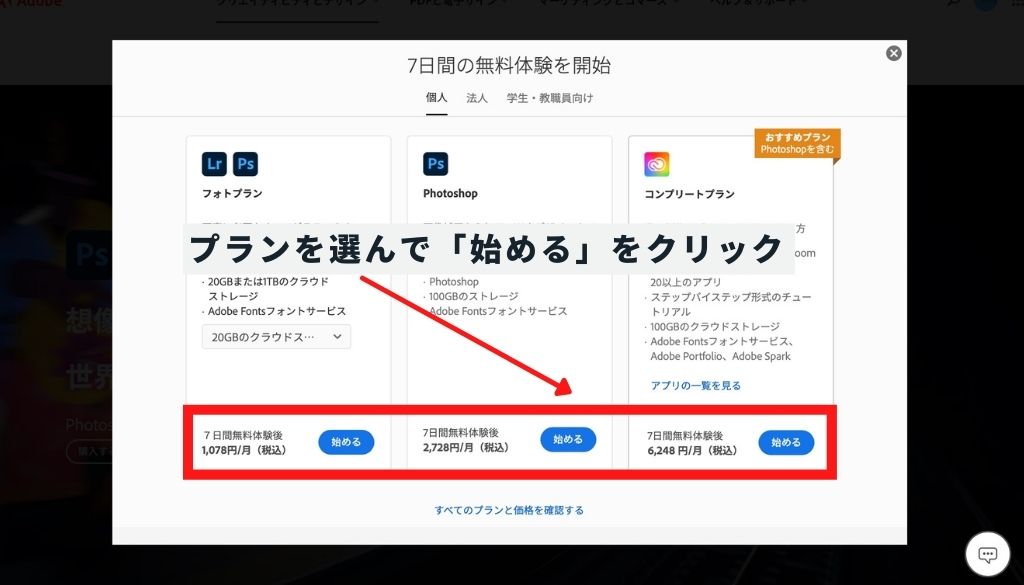
次にプランを選んで「始める」をクリックしましょう。
ライセンスが紐付けられたメールアドレスでログイン
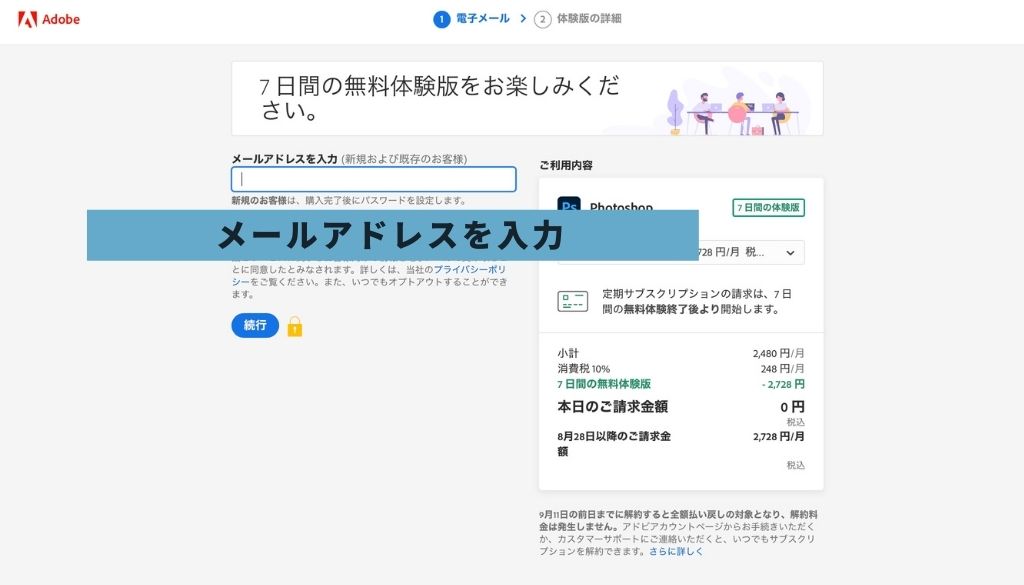
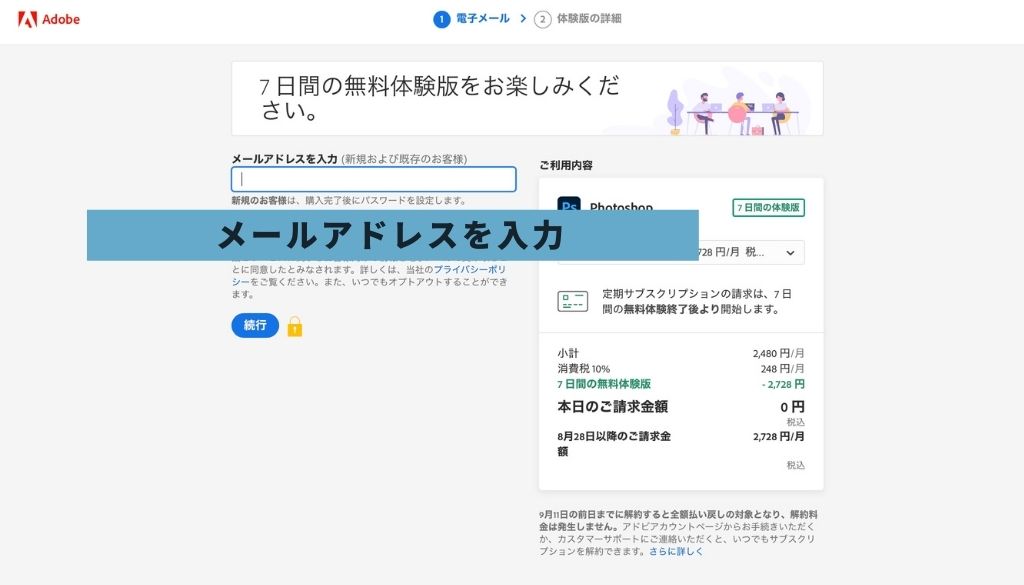
次にメールアドレスを入力します。既にアカウントを持っている方は、ログインしていればこの画面にはなりません。
支払い情報を入力する【解約可能】
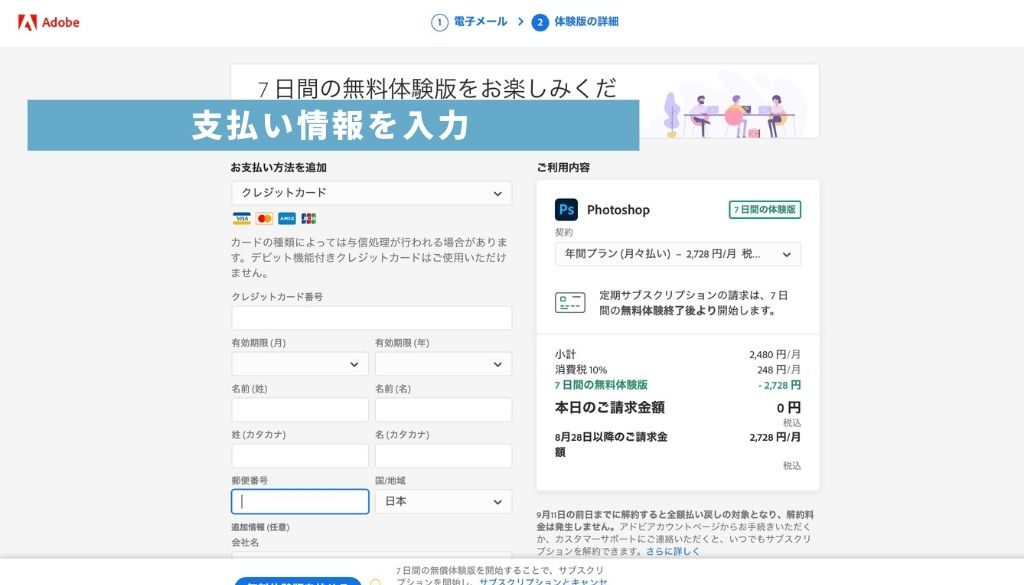
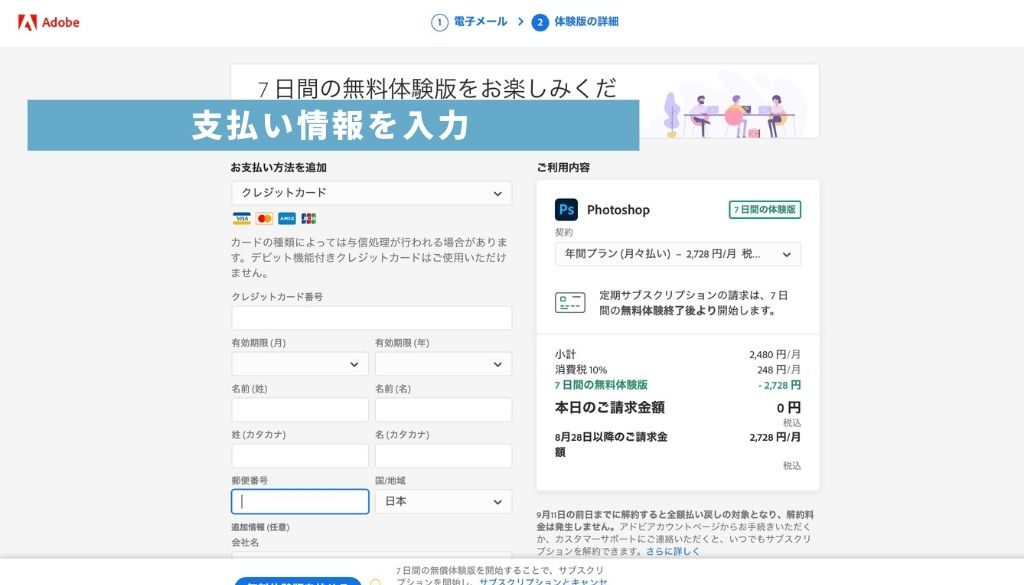
次に支払い情報を入力します。支払いはクレジットカードのみなので、その点は注意して下さい。
スマートフォン・iPadでPhotoshopを使う方法
AdobeはスマートフォンやiPadでPhotoshopユーザーのために、「Adobe Photoshop Express」をリリースしています。
「Adobe Photoshop Express」とは、モバイル端末での写真編集に特化したアプリです。インターフェースがわかりやすく、初心者でも簡単に使いこなせます。
すべての操作がアプリ内で完結するので、写真撮影から編集、各種SNSの投稿もスムーズになりました。
【Adobe Photoshop Expressの特徴】
・Photoshopの基本的な編集機能を搭載している
・複数のレイヤーを使って本格的な編集ができる
・参考にしたいアーティストの作品を選ぶことで同じ編集方法を適用できる
・「Photoshop Express」から「Photoshop」にファイルを送信すればさらに高度な編集ができる
・無料で利用できる
まずは「Photoshop Express」を利用後、機能や操作性を向上させたいと思ったときに「Photoshop」に切り替えるのも選択肢の一つです。
まとめ
今回はPhotoshopのできることを解説するとともに、料金価格やお得に利用する方法について紹介しました。
【おさらい】
・Photoshopは画像編集や加工、合成に優れたソフト
・Illustratorとは用途や扱う画像形式が異なる
・テキストツールが搭載しているのでYouTubeのサムネイル作成も可能
・Adobe Fontsを使うと18,000種類以上のフォントを利用できる
・本格的な色調補正をするなら「Adobeフォトプラン」がおすすめ
・スマートフォンやiPadに特化した「Photoshop Express」もリリースしている
本記事で紹介したPhotoshopとAdobeフォトプランは、どちらも7日間の無料体験を実施しています。
実際に無料体験を行うことで機能や使用感を確かめられるので、気になっている方はぜひ利用してみてください。


コメント