・Photoshopを使って吹き出しを作りたい
・フリー素材を使わずに吹き出しを作りたい
Photoshop初心者のなかには、このような悩みを抱えている方は多いでしょう。
【実用的】Photoshopで作成できる吹き出し3選
今回は、Photoshopを使って以下の吹き出し作成方法を解説します。
【Photoshopで作成できる|実用的な吹き出し3選】
- 鋭い線の吹き出し
- 柔らかい曲線の吹き出し
- 漫画風の吹き出し
Photoshopで吹き出しを自作するメリットは、「オリジナリティを演出できる」「自作することで自然にPhotoshopの操作が身につく」ことです。
フリー素材サイトを活用すれば、プロのクリエイターが作成した吹き出し素材をダウンロード・使用できますが、ほかの人と同じような仕上がりになってしまうのがデメリットとして挙げられます。
一方、図形を描いたり繋げたりする操作を通して吹き出しを作ることで、オリジナリティ溢れる吹き出しになるだけではなく、Photoshopの基本操作も学ぶことができます。
Photoshop|鋭い線の吹き出しを作る方法
【Photoshop|鋭い線の吹き出しを作る方法】
- 新規ドキュメントを作成する
- 新規レイヤーを作成する(背景色を指定する)
- 多角形ツールを選択して「角数」「角丸の半径」「星の比率」を設定する
- 吹き出しに尻尾をつける
鋭い線の吹き出しは、キャラクターのセリフを強調したいときに活用できます。
①新規レイヤーを作成する
吹き出しを作る準備として、新規レイヤーを作成します。
【新規レイヤーを作成する2種類の方法】
- レイヤーパネルの「+」アイコンをクリックする
- 「レイヤー」→「新規」→「レイヤー」を選択する
レイヤーパネルの「+」アイコンは、以下画像の赤矢印が指している場所にあります。
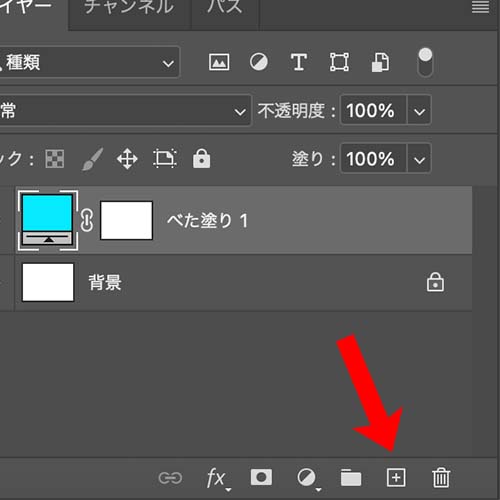
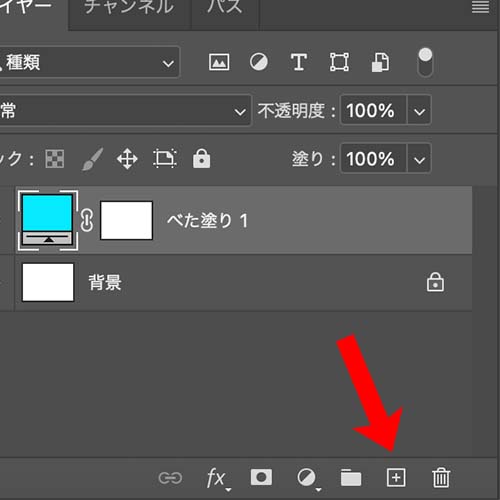
今回は、白い吹き出しを作成するので、見やすいようにあらかじめレイヤーを水色に塗っておきました。
【レイヤーを塗りつぶす方法】
- 描画色を塗りつぶしたい色に変更する
- 上部メニューバーから「レイヤー」→「新規塗りつぶしレイヤー」→「塗りつぶし」を選択する
- 設定を「描画色」にしてOKを押す
②多角形ツールを選択して「角数」「角丸の半径」「星の比率」を設定する
左側にあるメニューから「多角形ツール」を選択します。すると、「多角形を作成」する画面が表示されるので、以下の設定と同じように数値を変更してみてください。
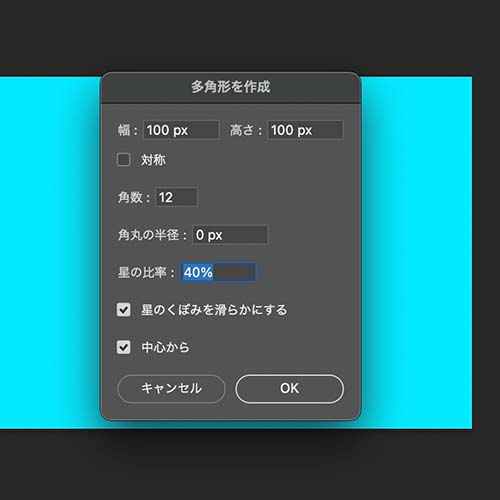
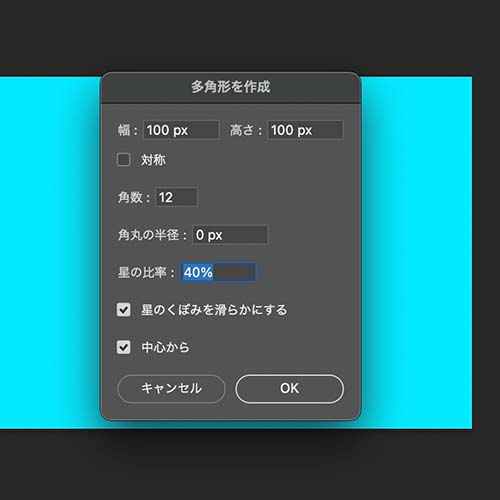
【多角形を作成|設定方法】
・幅:100px
・対称:チェックなし
・角数:12
・角丸の半径:0px
・星の比率:40%
・星のくぼみを滑らかにする:チェックあり
・中心から:チェックあり
「多角形を作成」の設定が完了したら、OKをクリックします。
「多角形を作成」で設定した数値は、あくまでも一例です。それぞれの数値を変更することで、さまざまな形のギザギザが表現できます。
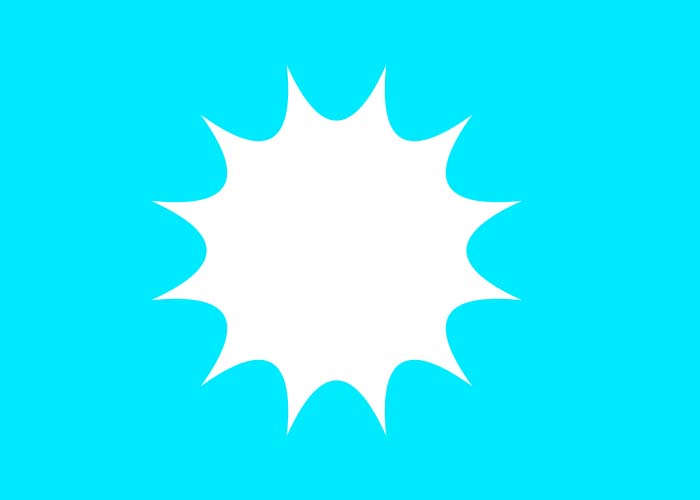
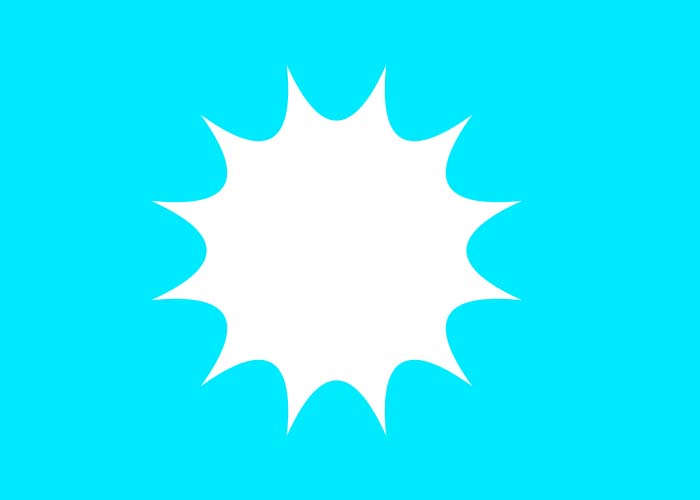
レイヤー上でクリックしながらカーソルを動かすと、上記画像のように鋭い線の吹き出しが表示されます。
このままでもインパクトのある吹き出しになりますが、クオリティを求めるなら吹き出しに尻尾をつけるのがおすすめです。尻尾を作成するときも、図形ツールを活用します。
③吹き出しに尻尾をつける
【吹き出しの尻尾を作成する方法】
・オプションバーから「シェイプを結合」を選択する
・レイヤー上で三角形を作成する
・三角形の向きを整えて、ギザギザの吹き出しに合体させる
「多角形ツール」のレイヤーを選択後、図形ツールから三角形ツールをクリックします。
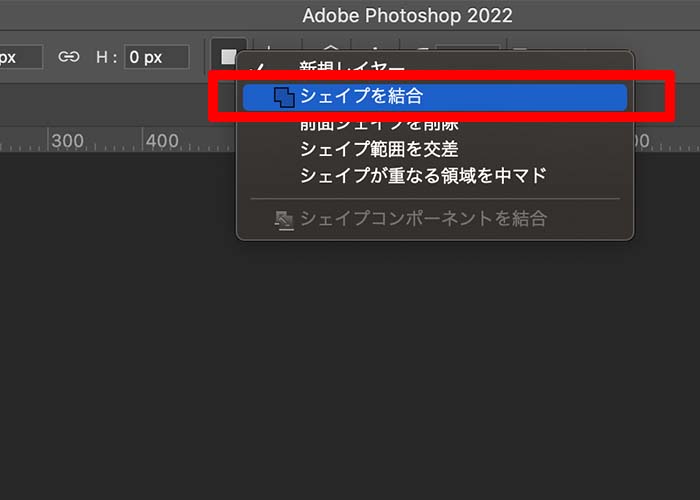
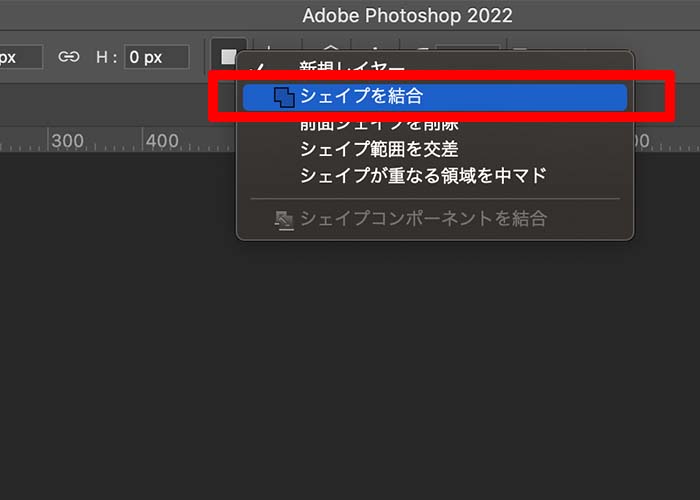
そして、上部オプションバーにある「シェイプを結合」に変更してください。
「三角形ツール」を起動させて、レイヤー上に三角形を描きます。
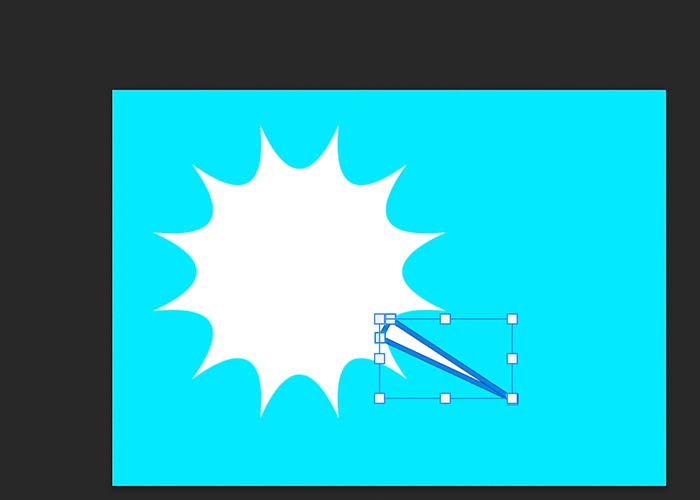
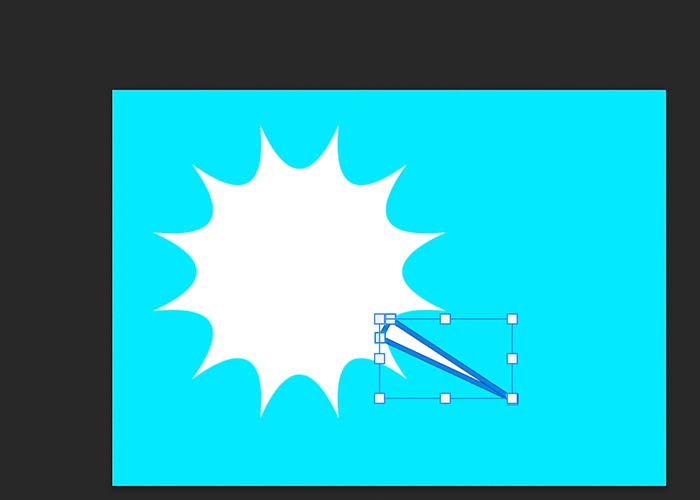
三角形を作成後、形と向きを整えてギザギザの吹き出しに合体させます。
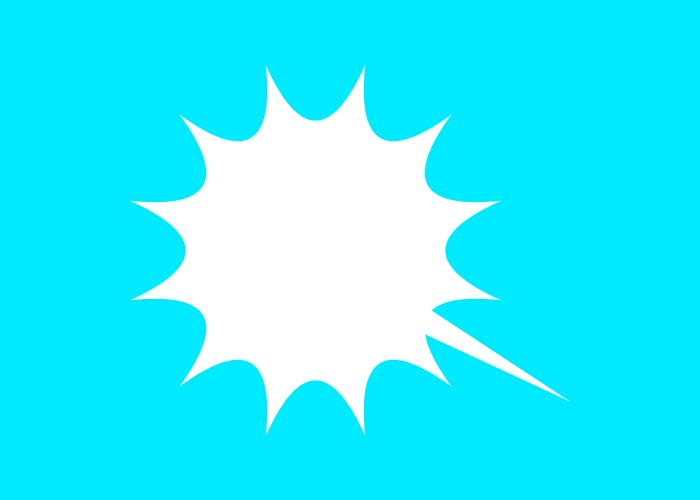
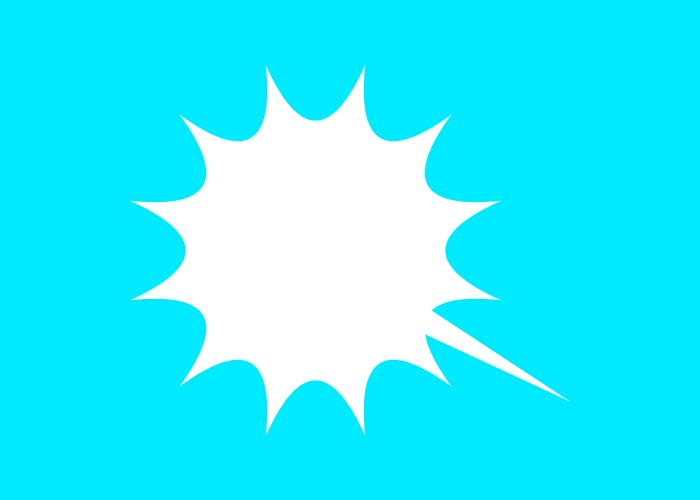
角度や大きさを整えると、上記画像のようにギザギザに尻尾がついて吹き出しができあがります。
Photoshop|柔らかい曲線の吹き出しを作る方法
【Photoshop|柔らかい曲線の吹き出しを作る方法】
- 新規ドキュメントを作成する
- 新規レイヤーを作成する
- 「楕円形ツール」を選択する
- 「シェイプを結合」を選択する
- 正円を描くためにキーボード「Shift」を押しながら円を作成する
- いくつも正円を描いて合体させる
- 尻尾をつける
※手順①・②の説明は割愛します。
①「楕円形ツール」を選択していくつも正円を描く
「ギザギザの吹き出し」では「多角形ツール」を使用しましたが、今回は「楕円形ツール」を使います。
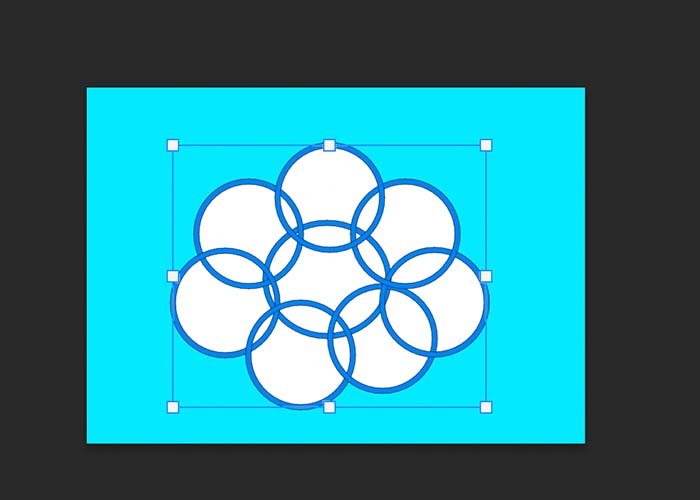
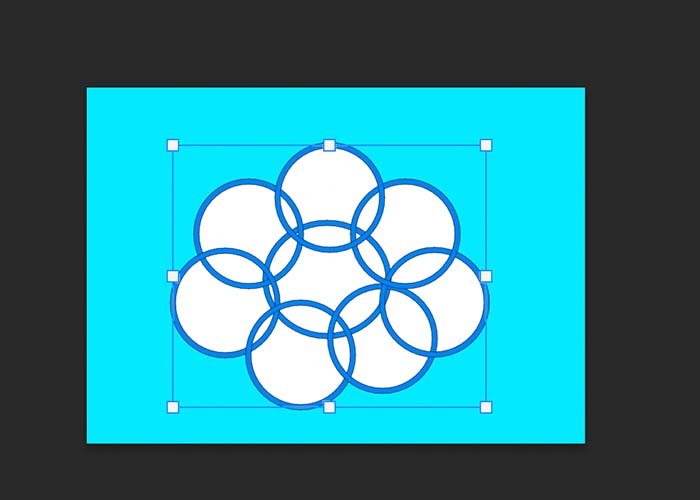
「楕円形ツール」を起動後、キーボード「Shift」をクリックしながら、正円を描いてください。
「ギザギザの吹き出し」の手順と同様に「楕円形ツール」に対して「シェイプを結合」させます。
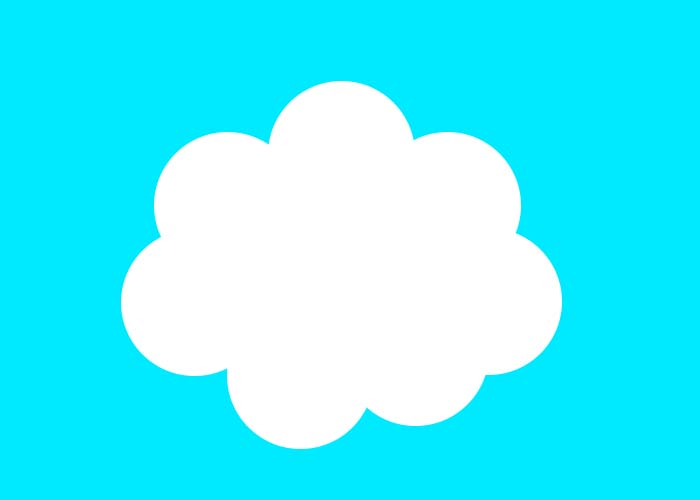
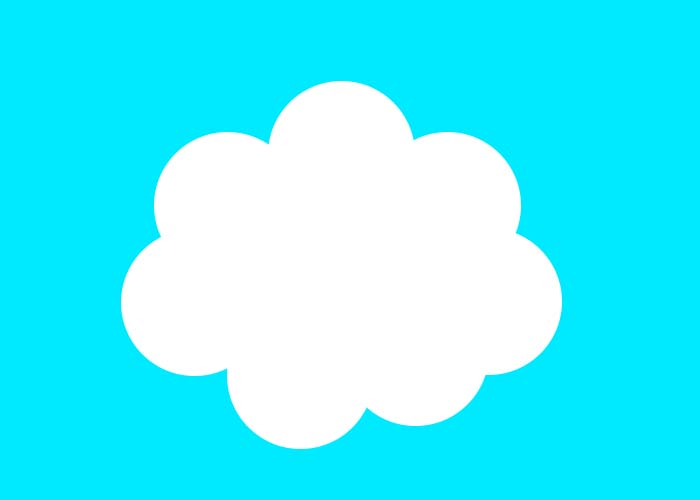
いくつもの正円をつなげると、もこもこの雲ができあがります。しかし、これでは吹き出しっぽくないので、尻尾をつけます。
②吹き出しに三角形の尻尾をつける
「ギザギザの吹き出し」と同じ要領で、三角形ツールを作成して「シェイプを結合」させます。
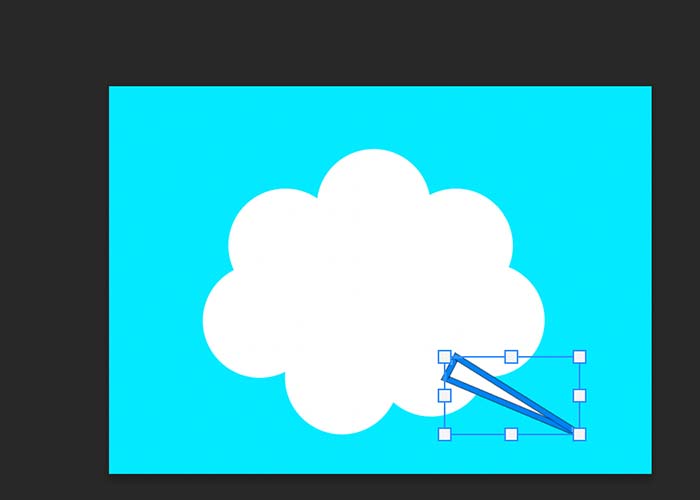
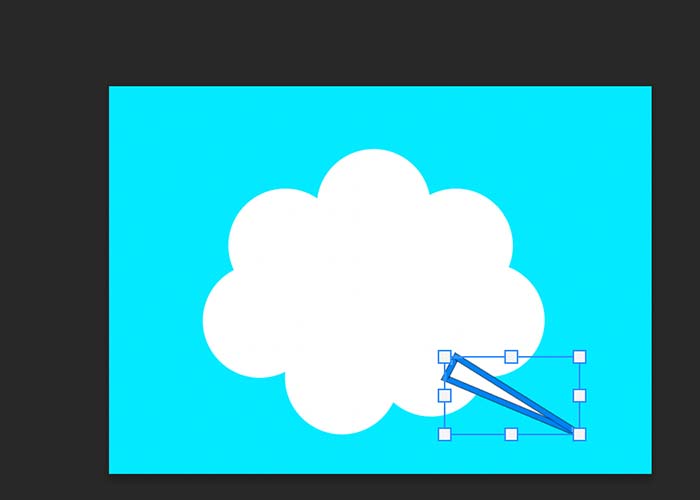
レイヤーに三角形を描いたら、角度や大きさを調節してください。
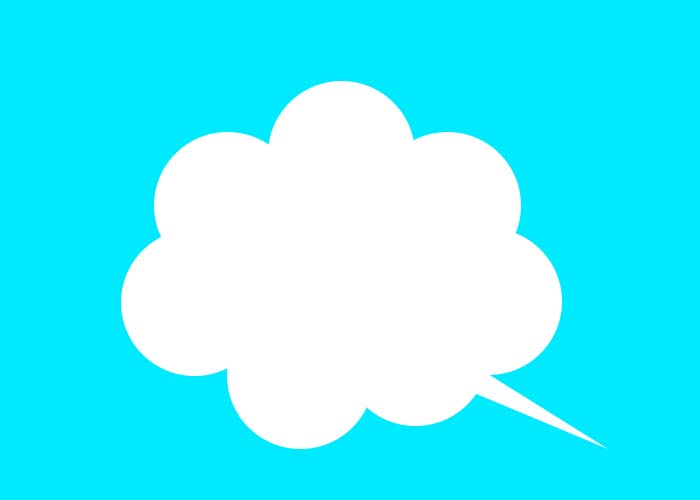
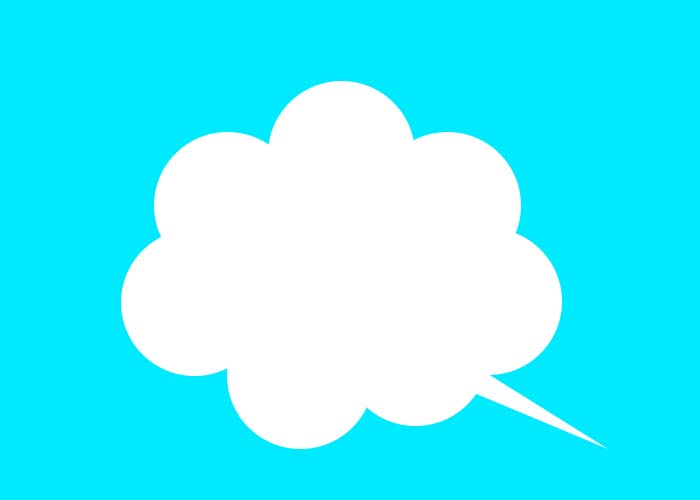
すると、もこもこの雲に尻尾がついて吹き出しができあがりました。
Photoshop|漫画風の吹き出しを作る方法
【Photoshop|漫画風の吹き出しを作る方法】
- 「楕円形ツール」と「三角形ツール」を使って画像を結合させる
- 「ペンツール」→「アンカーポイントの追加」を選択して三角形を整える
①「楕円形ツール」と「三角形ツール」を使って画像を結合させる
「ギザギザの吹き出し」「もこもこの吹き出し」の要領で、「楕円形ツール」と「三角形ツール」を使って画像を結合させます。
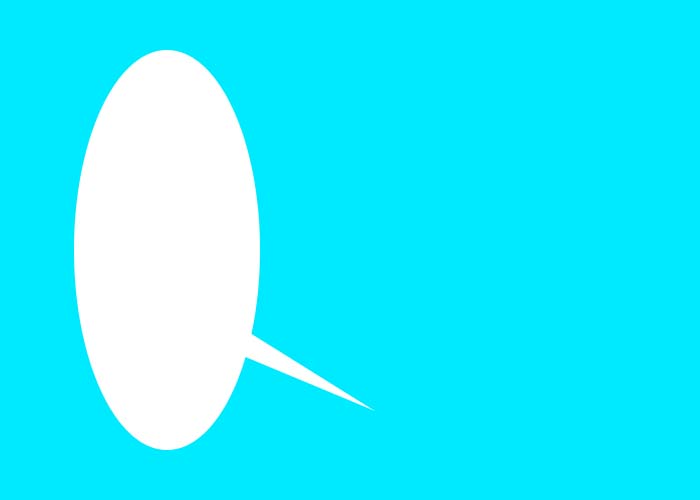
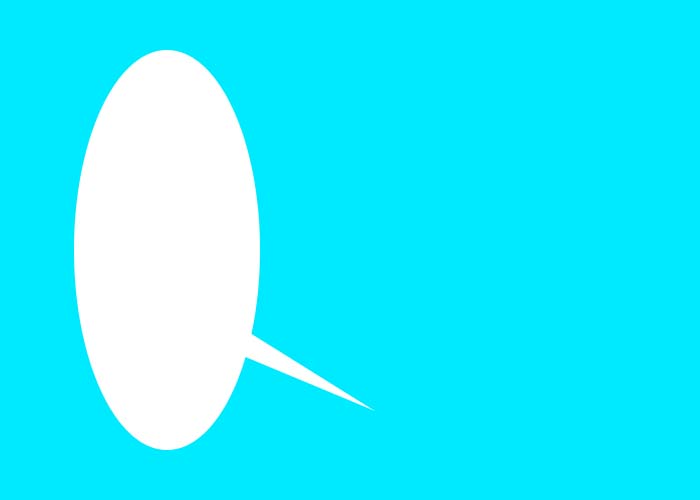
このままでも悪くありませんが、尻尾のデザインが味気ないので「アンカーポイントの追加」機能を使って尻尾をカーブさせます。
「ペンツール」→「アンカーポイントの追加」を選択して三角形を整える
Photoshopの左にあるメニューから「ペンツール」→「アンカーポイントの追加」を選択します。
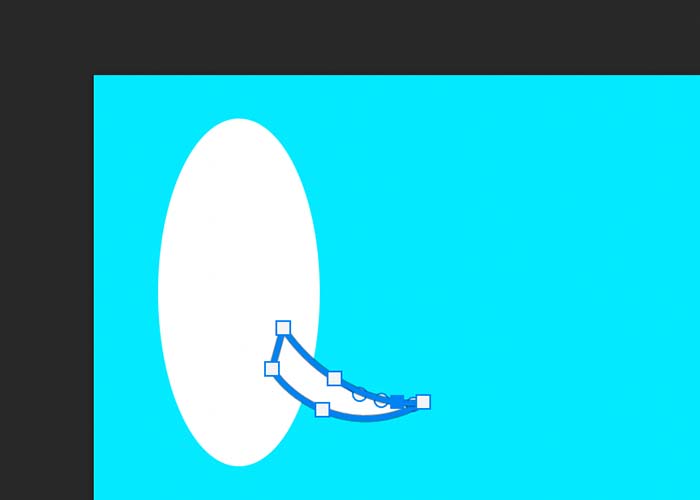
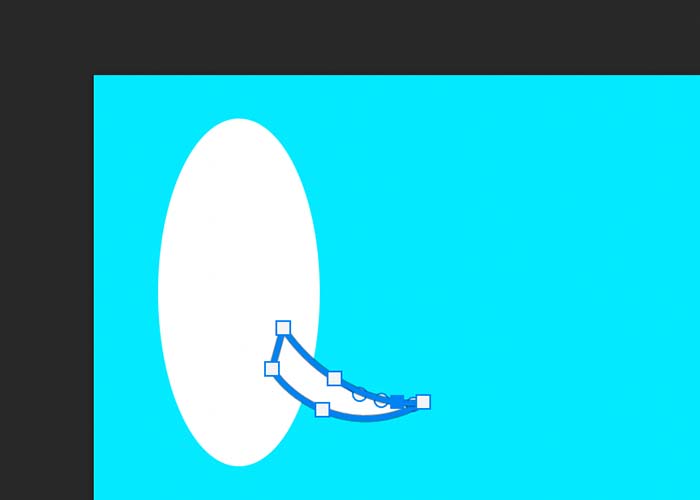
そして、三角形の中央部分をクリックしてアンカーポイントを決めます。アンカーポイントを基準にクリックしながら図形を引っ張ると直線からカーブの表現ができます。
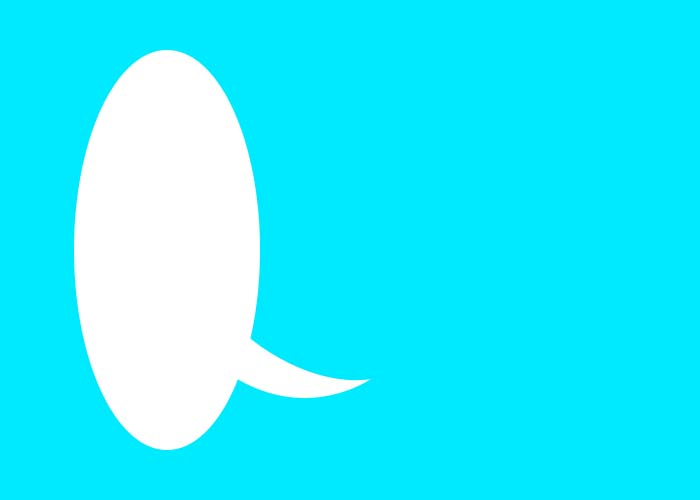
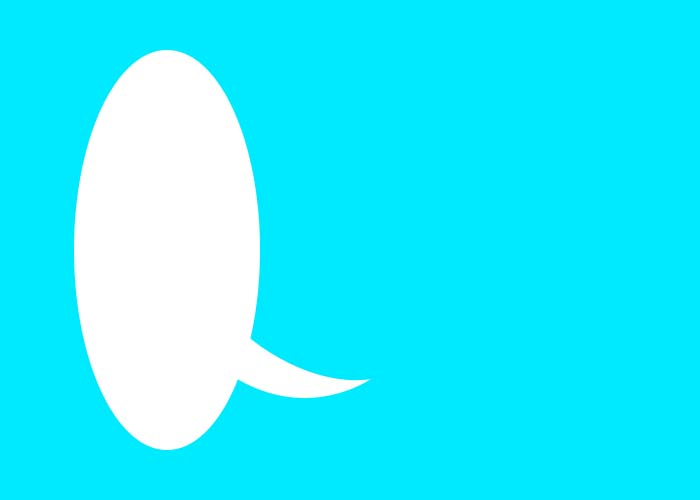
微調整を繰り返しながら編集すると、尻尾がくるんとカーブした漫画風の吹き出しができあがります。
吹き出しデザインのおすすめフリー素材サイト
・Photoshopを使って吹き出しを作るのは面倒
・自分で作成したものはクオリティが低くなってしまう
・プロが作成した吹き出し素材を使いたい
このような方におすすめなのが、吹き出しデザインのフリー素材サイトです。
フリー素材サイトによって、収録されている吹き出しのデザインが異なります。
【フリー素材サイトを使うときの注意点】
・商用利用ができるか確認する
・プランを確認する
・ダウンロードできる数を確認する
フリー素材サイトは有料・無料版があり、それぞれプランが異なります。無料版は手軽にダウンロードできるのが魅力ですが、商用利用ができなかったり、デザインが乏しかったりします。
一方、有料版は商用利用可能でダウンロードできる素材の数が多い傾向があります。
どちらもメリット・デメリットがあるので、実際に使いながら判断してみてください。
まとめ
今回は、Photoshopを使って「ギザギザの吹き出し」「もこもこの吹き出し」「漫画風の吹き出し」の作成方法を解説しました。
【おさらい】
・Photoshopの標準搭載機能だけで手軽に吹き出しが作れる
・あえて自作することで、Photoshopの機能を学べる
・何度も作り込んでいくうちに、オリジナリティのある吹き出しになる
・吹き出し感を演出するなら、尻尾にこだわることが大切
Photoshopでは、初心者でも簡単に吹き出しを作ることができます。ぜひ本記事の内容を参考に、吹き出し作成にチャレンジしてみてください。


コメント