- Photoshopでモザイクをかける方法を知りたい
- 画面全体と一部だけにモザイクをかけることはできるの?
PhotoshopはAdobe社が手がける画像編集・加工ソフトです。
さまざまな機能が搭載されており、画像にモザイクをかける演出もできます。
今回は、Photoshopを使って【画面全体にモザイクをかける方法】と【画面の一部だけモザイクをかける方法】を解説します。
Photoshop|モザイクの活用事例
Photoshopには「モザイク」ツールが搭載されており、選択範囲に対して適用することで、画面をぼかすことができます。
有名YouTuberの「ヒカキン」氏は、YouTube動画のサムネイルにモザイクを適用することで、視聴者のワクワク感をくすぐっています。
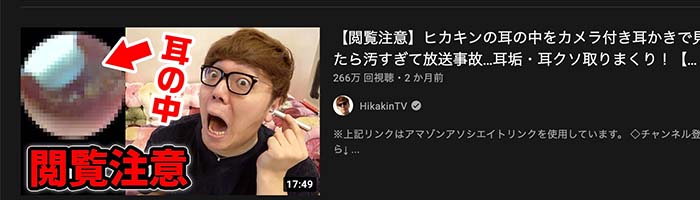
一般的なモザイクは人物の顔ですが、Photoshopでは画面全体や背景だけをぼかす演出も可能です。
Photoshop|画面全体にモザイクをかける方法を3ステップで解説
モザイクの基本的な使い方を学ぶために、画面全体にモザイクをかける方法をご紹介します。
【画面全体にモザイクをかける方法】
- Photoshopに画像を読み込む
- 「フィルター」→「ピクセレート」→「モザイク」を選択する
- 「セルの大きさ」を調節する
①Photoshopに画像を読み込む

Photoshopに画像を読み込む方法は、以下の2通りです。
【Photoshopに画像を読み込む方法】
- 上部メニュー「ファイル」から「読み込み」を選択する
- 新規ドキュメント作成後、カンバスに直接ドラッグ&ドロップする
上記であれば、どちらでも構いません。ご自身のやりやすい方法を選択してください。
②「フィルター」→「ピクセレート」→「モザイク」を選択する
画像を配置後、上部メニューの「フィルター」→「ピクセレート」→「モザイク」を選択します。
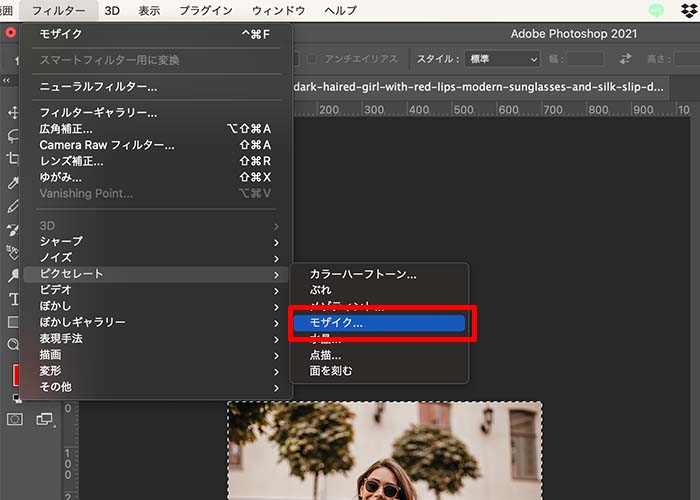
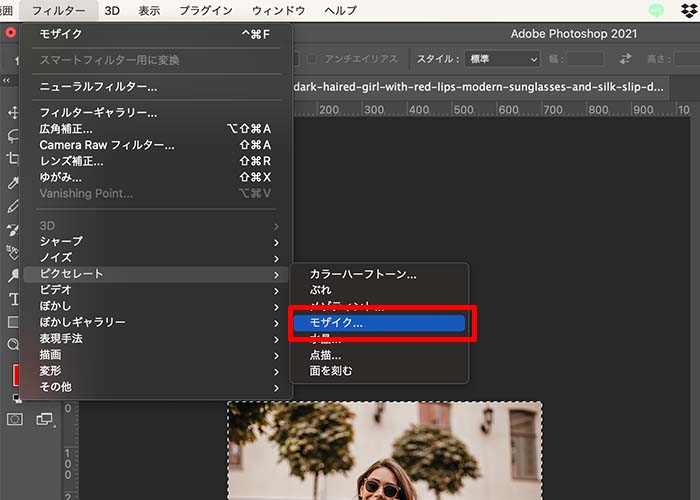
「フィルター」→「ピクセレート」→「モザイク」の項目が表示されない場合は、レイヤーパネルで画像を選択していないと考えられます。
③セルの大きさを調節する
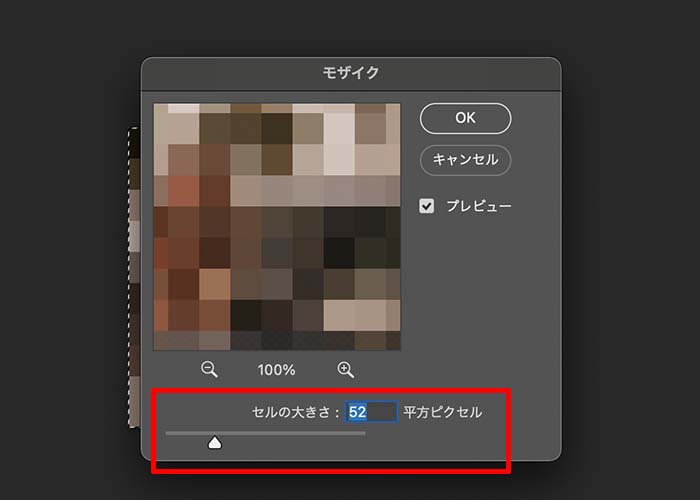
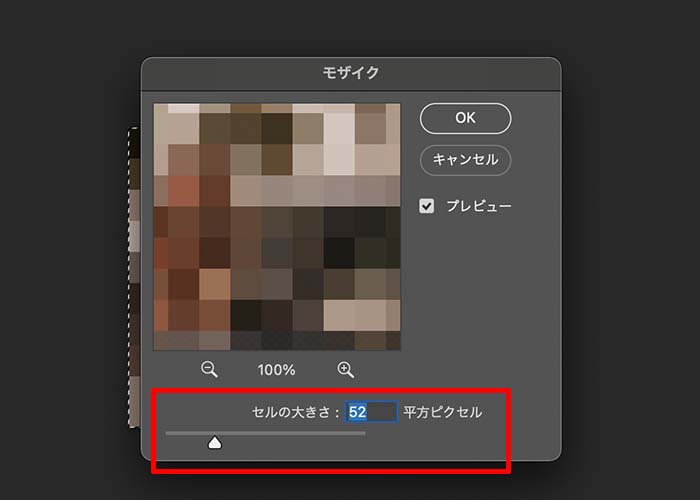
「フィルター」→「ピクセレート」→「モザイク」を選択すると、上記画像のメニューが表示されます。
【セルの大きさ○平方ピクセル】の数値を高くするほど、モザイクが濃くなります。
元の画像を少しだけ見せたいなら、極端に数値を上げすぎないようにしましょう。数値には正解がないので、実際にプレビューしながら調節してください。
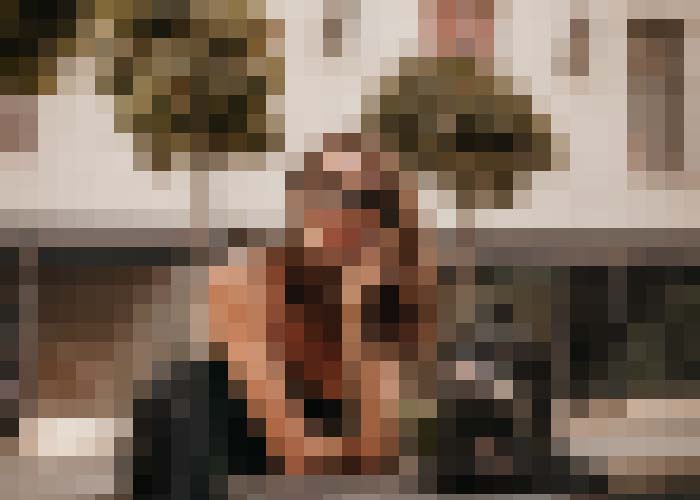
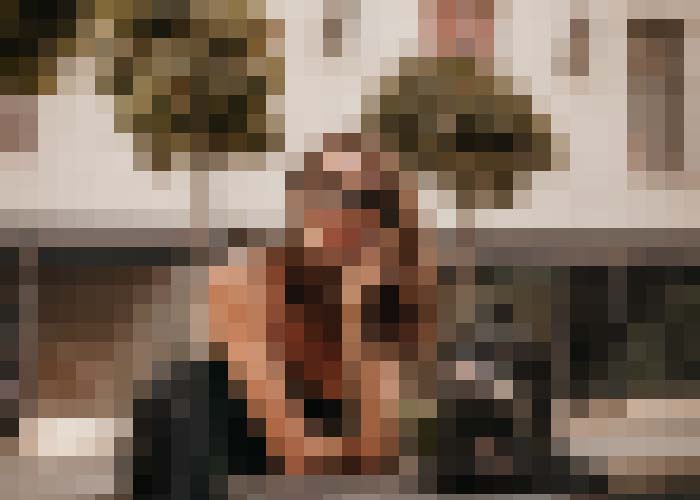
Photoshop|画像の一部にモザイクをかける方法
Photoshopは、画像の一部にモザイクをかけることもできます。
【画像の一部にモザイクをかける方法|2通り】
- 人物の顔だけモザイクをかける方法
- 人物にモザイクをかける方法
人物の顔だけモザイクをかける方法
【人物の顔だけモザイクをかける方法】
- レイヤーをスマートオブジェクトに変換する
- 「楕円形ツール」でモザイクの範囲を決める
- 「フィルター」→「ピクセレート」→「モザイク」
- 「セルの大きさ」を調節する
手順③・④については、【Photoshop|画面全体にモザイクをかける方法】の章を参考にしてください。
①レイヤーをスマートオブジェクトに変換する
スマートオブジェクトとは、配置した写真・画像・イラストの画質を落とさずに編入できる機能です。
最大の魅力は、元データの情報を保持したまま編集できることです。後から何度でもやり直しができるため、モザイクや切り抜きなどの編集をするときにとても活躍します。


【スマートオブジェクトに変換する方法】
- モザイクをかけたいレイヤーを選択
- 「フィルター」→「スマートフィルター用に変換」を選択
②「楕円形ツール」でモザイクの範囲を決める
モザイクをかけたいレイヤーを選択後、「楕円形ツール」を選択します。


「楕円形ツール」を起動後、人物の顔に合わせて範囲を選択します。キーボードの「Shift」を押しながらカーソルを動かすと丸円を描くことができます。
そして、「フィルター」→「ピクセレート」→「モザイク」でモザイクの濃度を調節してください。


「楕円形ツール」を使ってモザイクをかけると、上記のような仕上がりになります。
人物にモザイクをかける方法
続いて、人物のシルエットすべてにモザイクをかける方法を解説します。
【人物にモザイクをかける方法】
- Photoshopに画像を読み込む
- クイック選択ツールで被写体を囲む
- 「フィルター」→「ピクセレート」→「モザイク」
- 「セルの大きさ」を調節する
手順①・③・④は冒頭でも解説しているため、ここでは割愛します。
①クイック選択ツールで被写体を囲む
Photoshopに画像を追加後、選択ツールで被写体を囲みます。
【選択ツールの種類】
- オブジェクト選択ツール
- クイック選択ツール
- 自動選択ツール
基本的に上記の方法ではどれでも構いません。しかし、髪の毛や衣類の曲線など、細かい部分を選択するなら手動で範囲を指定する「クイック選択ツール」がおすすめです。


選択ツールのなかには、「被写体を選択」ツールがあります。ボタンをクリックするだけで自動で被写体を認識・選択する優れものです。
選択範囲が決まったら、「フィルター」→「ピクセレート」→「モザイク」の手順で「セルの大きさ」を調節してください。


「クイック選択ツール」を使ってモザイクをかけると、上記のような仕上がりになります。
もっとクオリティにこだわるなら、「クイック選択ツール」で選択範囲を指定後、「境界線をぼかす」で被写体と背景のつなぎ目をぼかしてみましょう。
【おまけ】背景にモザイクをかける方法
・撮影場所を隠したい
・背景だけモザイクをかけたい
Photoshopは背景だけモザイクをかけることもできます。
【背景だけモザイクをかける方法】
- 「クイック選択ツール」で被写体を選択する
- 右クリックから「選択範囲の反転」を選択する
- 「フィルター」→「ピクセレート」→「モザイク」
- 「セルの大きさ」を調節
「クイック選択ツール」で被写体を選択した後から解説します。
右クリックから「選択範囲の反転」を選択します。
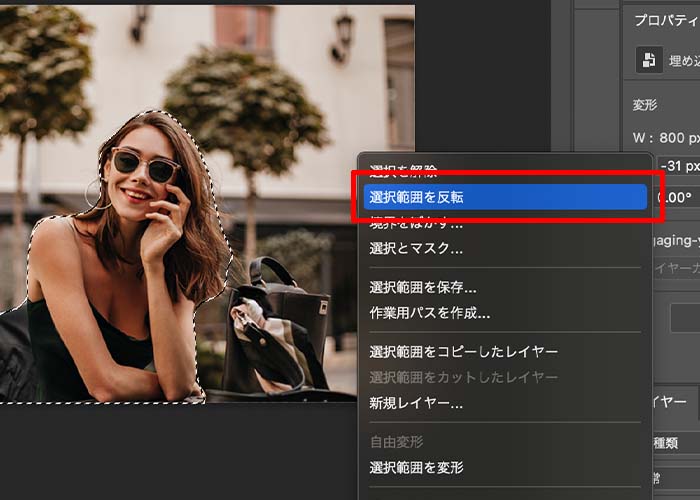
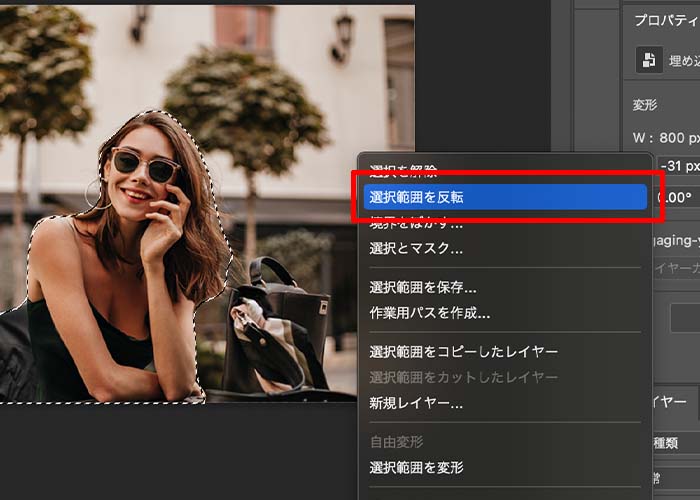
先ほど「クイック選択ツール」で指定した範囲ではない場所が選択されます。
「フィルター」→「ピクセレート」→「モザイク」の手順で「セルの大きさ」を調節してください。


まとめ
今回は、Photoshopでモザイクをかける方法をご紹介しました。
【おさらい】
・Photoshopは画面全体や背景だけをぼかす演出ができる
・SNSに投稿する写真やYouTubeのサムネイル作成などに活用できる
Photoshopのモザイク機能は、さまざまな用途で活用できるとわかりました。
ぜひ本記事の内容を参考に、モザイクツールを使ってみてください。


コメント