・どうしてもありきたりなデザインばかりになってしまう
・Photoshopのテクスチャ機能が便利と聞いたけど、どうやって使うのか分からない
・テクスチャを自分で作成するのは難しそうだから、素材をダウンロードしたい
Photoshop初心者の中には、上記のような悩みを抱えている方は多いでしょう。そこで今回は、Photoshopで活用できるおすすめテクスチャフリー素材サイトを紹介します。
また、テクスチャ素材の使い方についても解説するので、ぜひ参考にしてみてください。
Photoshop|テクスチャとは

テクスチャとは、「物の表面の質感」という意味があります。Photoshopに搭載されているテクスチャ機能では、「木」「草」「水」のパターンがあり、テーマに沿った質感を表現できます。
「塗りつぶしツール」のグラデーション効果とは異なり、物質のリアルな質感を表現できるのが魅力。テキストの背景はもちろん、画像の上に被せることで印象的なデザインに仕上がります。
Photoshopで使えるおすすめのテクスチャ素材10選
①レトロな雰囲気を表現できる木目調のテクスチャ素材


「uncut wood」は、レトロな雰囲気を表現できるテクスチャ素材サイトです。
木目調の素材が10種類収録されており、濃淡のバリエーションが多いので、好みのデザインを選びやすくなっています。
【ダウンロードはこちら】
②力強くてインパクトのある雰囲気を表現できるテクスチャ素材


「Dirty Metal Pattern」は、金属のデザインをモチーフにしたテクスチャ素材サイトです。メタルのテクスチャが8種類収録されています。
メタル特有のハードで力強い印象を与えられるのが特徴。ロックテイストのデザインを作成するときにも活用できます。
【ダウンロードはこちら】
③和風で落ち着きのある雰囲気を演出できるテクスチャ素材
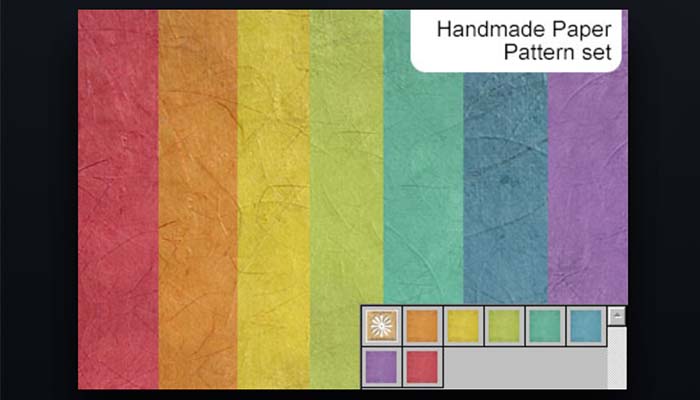
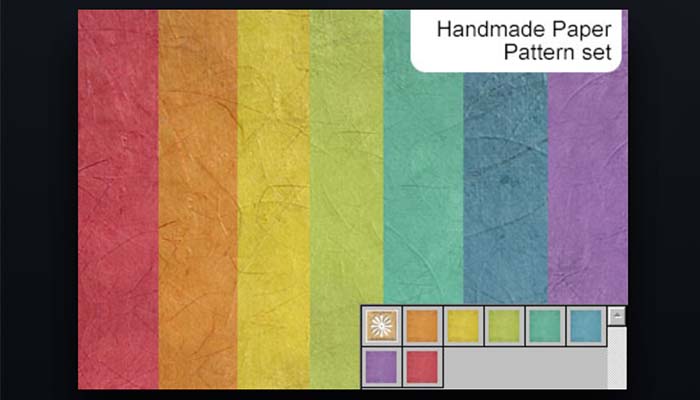
「Handmade paper pattern set」は、和紙のようなザラッとした質感を演出できるテクスチャ素材です。
暖色から寒色まで収録。かわいい雰囲気やクールな雰囲気など、使用するカラーによってイメージを変えられます。
【ダウンロードはこちら】
④かわいらしいフリーストライプのテクスチャ素材


「Textured Stripes」は、ストライプ柄のデザインを楽しめるテクスチャ素材です。
温かみがあり、かわいい雰囲気を出せるのが特徴。ポップな印象を与えたいときにもおすすめです。
【ダウンロードはこちら】
⑤高級感のある雰囲気を楽しめるレザーのテクスチャ素材


「Free Tileable Leather Patterns」は、高級感のあるレザー風のデザインを楽しめるテクスチャ素材です。
年季の入った質感を演出できるのが魅力。落ち着きのある風合いを楽しめます。
【ダウンロードはこちら】
⑥透明感を演出できるガラス系のテクスチャ素材


「Icy and Watery Blue Textures」は、氷やガラスをモチーフにしたデザインのテクスチャ素材です。
エメラルドグリーンとホワイトのグラデーションが特徴。テキストに被せると、透き通る綺麗なデザインに仕上がります。
【ダウンロードはこちら】
⑦ポップな雰囲気を楽しめるデニム系のテクスチャ素材


「Free Denim Patterns」は、その名の通りデニムのデザインを楽しめるテクスチャです。
種類によってデニム生地やカラーが異なるのが特徴。ポップな雰囲気を演出したいときに活用できます。
【ダウンロードはこちら】
⑧レンガやコンクリートなどのリアルな風合いを楽しめるテクスチャ素材
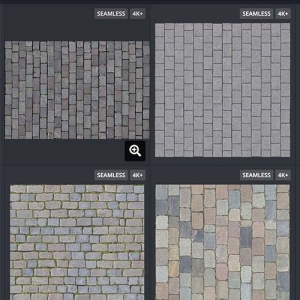
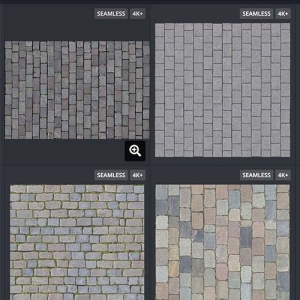
「Textures.com」では、レンガやコンクリートなどのリアルな風合いを再現したテクスチャ素材が収録されています。
テクスチャ素材として活用するのはもちろん、Webサイトのバナーやチラシに差し込む画像としてもおすすめです。
【ダウンロードはこちら】
⑨ポップな印象を与えるノートブックをモチーフにしたテクスチャ素材
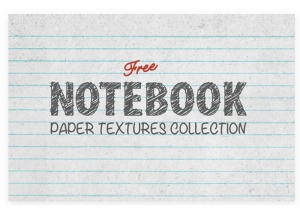
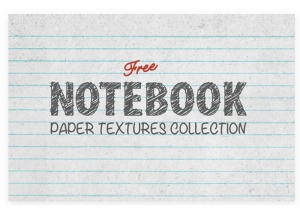
「Notebook Paper」は、ルーズリーフ・便箋などをモチーフにしたてテクスチャ素材です。
10種類のテクスチャ素材が収録されており、クシャクシャやツルツルなど、それぞれ質感が異なります。
【ダウンロードはこちら】
⑩輝きとボケ感を演出できるテクスチャ素材


「Free Bokeh Texture Pack1」は、輝きとボケ感の演出を楽しめるテクスチャ素材です。
写真に被せて使用すると、プロのカメラマンが撮影したようなクオリティの高い仕上がりになります。
【ダウンロードはこちら】
Photoshop|テクスチャ素材を使用する方法


ダウンロードしたテクスチャ素材をPhotoshopに追加して使用する方法を解説します。
【Photoshop|テクスチャ素材を活用する方法】
- 新規ドキュメントを作成する
- 画像を配置する
- テクスチャ素材を追加する
- レイヤーパネルから描画を「通常」から「乗算」に変更する
- 「不透明度」の数値を調節する
※「新規ドキュメント作成」「画像を配置する」手順は基本的な内容なので、ここでの説明は割愛します。
①テクスチャ素材を追加する
新規ドキュメント作成後、テクチャ効果を適用したい画像を追加してください。そして、画像レイヤーの上にダウンロードしたテクスチャ素材を配置しましょう。
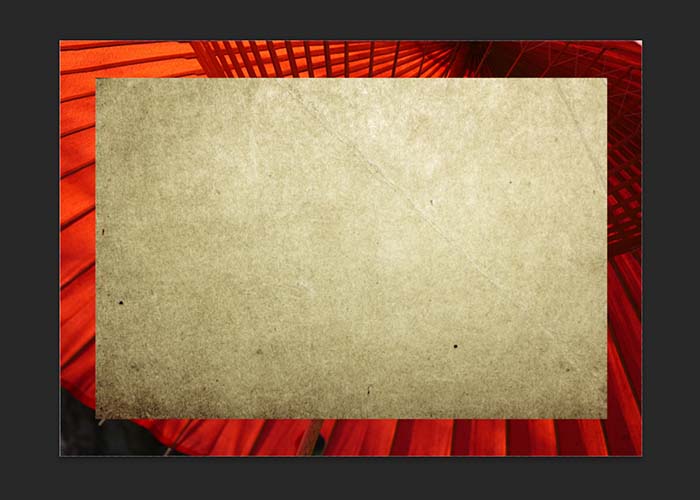
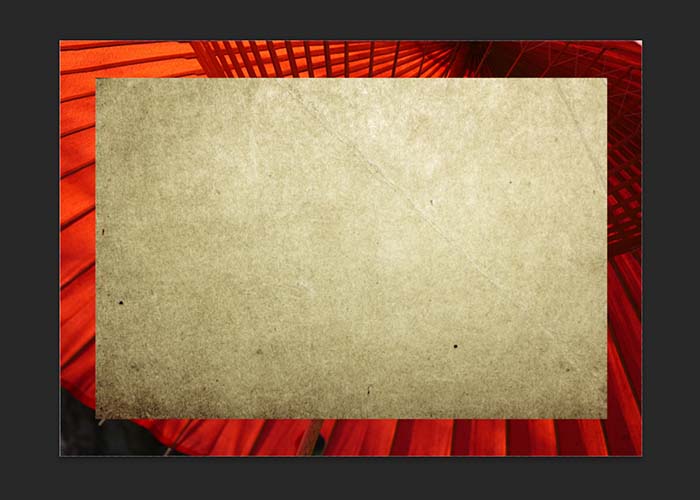
画像レイヤーのサイズに合うように、テクスチャ素材を拡大してください。
②レイヤーパネルから描画を「通常」から「乗算」に変更する
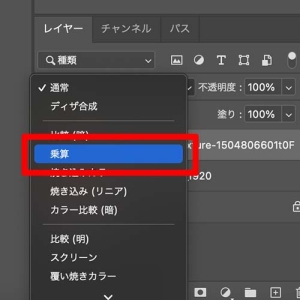
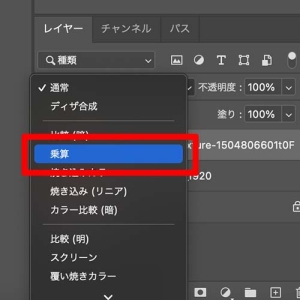
テクスチャのレイヤーを選択後、描画モードを「通常」から「乗算」に変更してください。
「乗算」に変更すると、テクスチャが透過して画像レイヤーが薄っすら表示されます。
③「不透明度」の数値を調節する
【不透明度の数値(%)】
・数値が大きい:濃くなる
・数値が小さい:薄くなる
まとめ
今回は、Photoshopで活用できるおすすめのテクスチャ素材をご紹介しました。レトロなものから高級感があるものなど、さまざまなテクスチャ素材があります。
テキストの座布団や画像に被せて色合いを変更するなど、活用方法もたくさんあるので、ぜひ試してみてください。


コメント