・Premiere Proでオーディオフェードアウトさせる方法を知りたい
・音量を細かく調節するためにはどうすればいいの?
今回は上記の悩み・疑問を抱いている方に向けて、Premire Proでオーディオフェードアウトさせる方法をご紹介します。
Premiere Proでオーディオフェードアウトする2つの方法
オーディオフェードアウトとは、上記の動画のように終わりにつれて音が小さくなっていく演出です。オーディオフェードアウトを効果的に使用することで、視聴者を惹きつけることができます。
【Premiere Proでオーディオフェードアウトする方法】
- オーディオエフェクトを使用する
- エフェクトコントロールからレベルの数値を調整する
一般的には上記の2種類の方法が用いられます。
オーディオエフェクトでフェードアウトさせる方法
【手順】
- プロジェクトパネルにオーディオを取り込む
- タイムラインにオーディオを載せる
- 必要のない部分をカットする
- オーディオエフェクトから「コンスタントゲイン」を適用
- 適用範囲を調節する
もっとも簡単な方法がオーディオエフェクトから「コンスタントゲイン」を適用する方法です。
①プロジェクトパネルにオーディオを取り込む
【Premiere Proにオーディオを追加する方法】
- ファイルから「読み込み」を選択する
- プロジェクトパネルで右クリック→「読み込み」を選択する
- プロジェクトパネルにドラッグ&ドロップする
どの方法でもオーディオを追加できるので、ご自身のやりやすいやり方で構いません。
②タイムラインにオーディオを載せる
タイムラインにオーディオを載せる前に、あらかじめ使用する部分をトリミングしておきましょう。
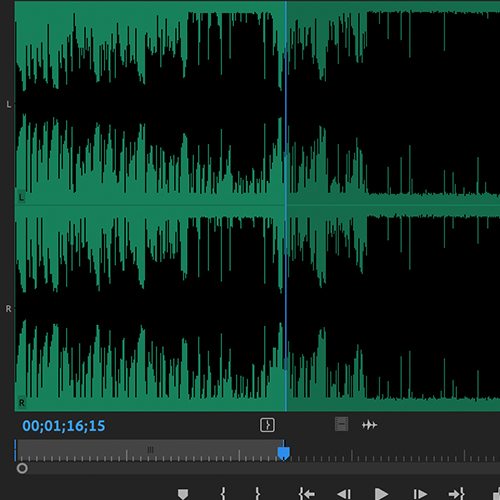
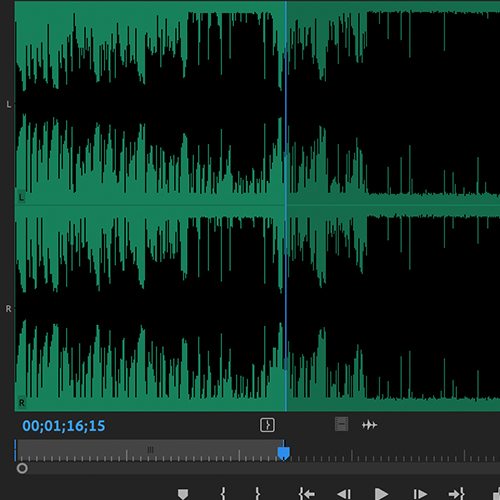
ざっくりで構わないので使用する範囲を決めておくと、タイムライン上でのカット編集がスムーズにできます。
使用する範囲が決まったらドラッグ&ドロップでタイムラインに追加してください。
③必要のない部分をカットする
【カットする方法】
- レーザーツールを使う
- キーボードショートカット「command + K」を使う(Mac)
Premiere Proで動画・画像・オーディオをカットする方法は2通りあります。レーザーツールを使用するのが一般的ですが、キーボードショートカットを使う方がスムーズにカット編集ができます。
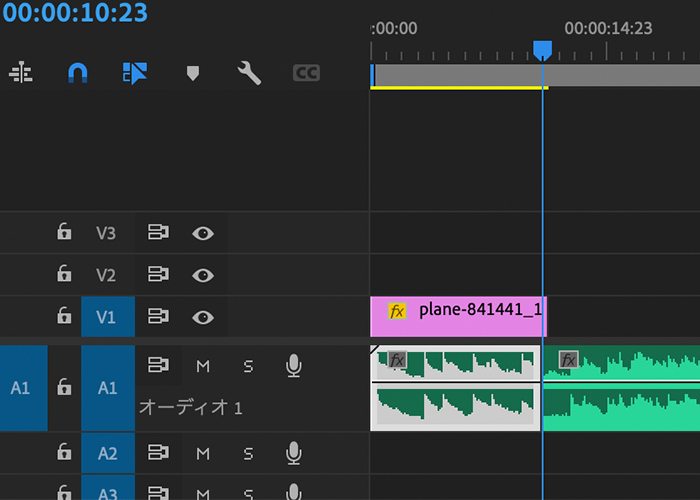
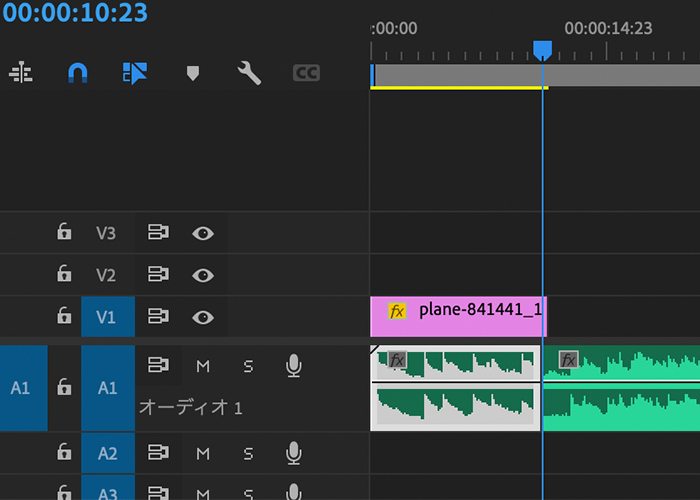
動画編集のなかでもカット編集は時間がかかる工程なので、なるべくショートカットキーに慣れて効率化を目指しましょう。
タイムラインを縮めてカットすると必要な部分まで削除してしまう恐れがあるため、素材をカットするときは1コマずつ再生しながら確認するのがおすすめです。
④オーディオエフェクトからコンスタントゲインを適用
コンスタントゲインとは、徐々に音量を下げるオーディオエフェクトです。
エフェクトから「コンスタントゲイン」を検索して、対象となるクリップの最後に適用します。
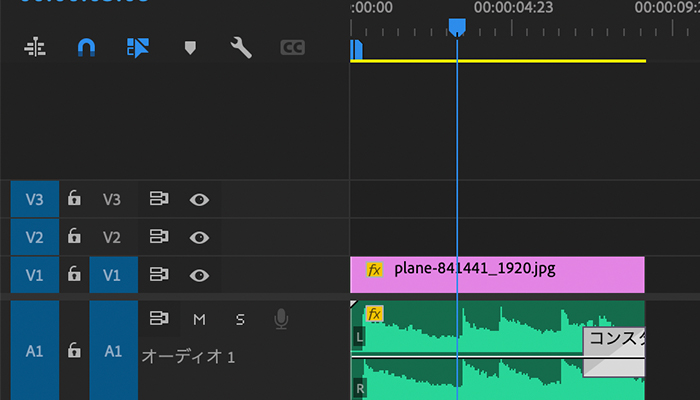
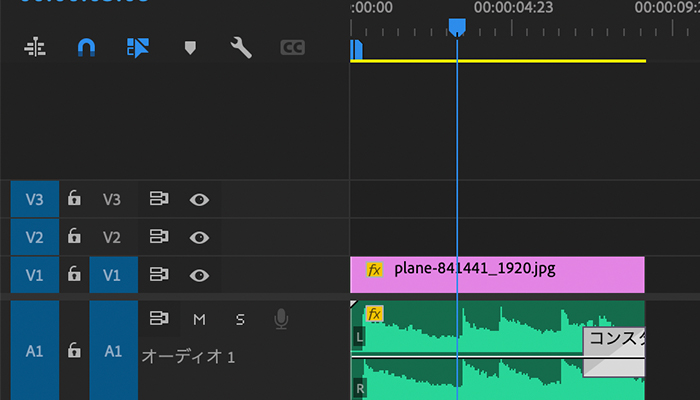
このように正しくコンスタントゲインが適用されると、オーディオのクリップの最後にエフェクトマークが表示されます。
⑤コンスタントゲインの適用範囲を調整する
最後にコンスタントゲインの適用範囲を調整します。
エフェクトを選択後、エフェクトコントロールまたはタイムライン上でバーを伸ばしたり縮めたりしてフェードの長さを決めます。
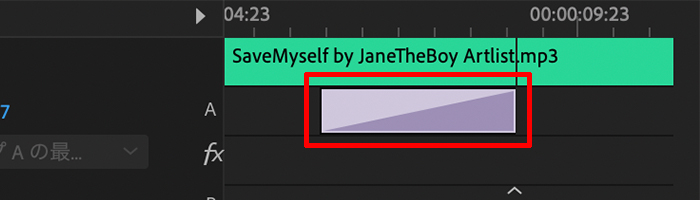
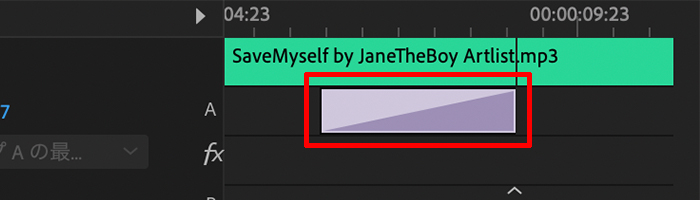
コンスタントゲインの適用範囲に決まりはないので、映像の雰囲気を見ながら調節してみてください。
以上がオーディオエフェクトを使ったフェードアウトの方法です。
「レベル」の数値を変更してオーディオフェードアウトさせる方法
- Premiere Proにオーディオを取り込む
- タイムラインにオーディオを載せる
- 必要のない部分をカットする
- エフェクトコントロールから「レベル」の数値を調節する
手順①〜③までは「オーディオエフェクトでフェードアウトさせる方法」と同じなので、この章での解説は割愛します。
①「レベル」の数値を調節する
タイムラインにあるオーディオのクリップを選択後、エフェクトコントロールにある「ボリューム」→「レベル」にキーフレームを打ちます。
【キーフレームの手順】
- フェードアウトを始めたいポイントに「レベル」のキーフレームを打つ
- フェードアウトさせたい場所までタイムバーを進める
- 「レベル」を展開して「マイナス方向」に数値を寄せる
- ボリュームを確認しながら数値を決める
「レベル」を使ったオーディオフェードアウトは細かく数値を決められるので、オーディオの変化にこだわりたい方におすすめです。
以上が「レベル」を使ったオーディオフェードアウトの方法です。
オーディオと映像を同時にフェードアウトさせる方法
オーディオと映像を同時にフェードアウトすることも可能です。
【手順】
- 動画とオーディオをタイムラインに載せる
- 動画にクロスフェード(または暗転)、オーディオにコンスタントゲインを適用する
- それぞれの適用範囲を調整する
①動画とオーディオをタイムラインに載せる
Premiere Proのタイムラインに動画をオーディオを追加します。


動画の終わりにフェードアウトさせるなら、なるべく最後のクリップを揃えておきましょう。
②動画にクロスフェード・オーディオにコンスタントゲインを追加する
【エフェクトの適用】
・動画:クロスフェードまたは暗転
・オーディオ:コンスタントゲインまたはレベルによる調節
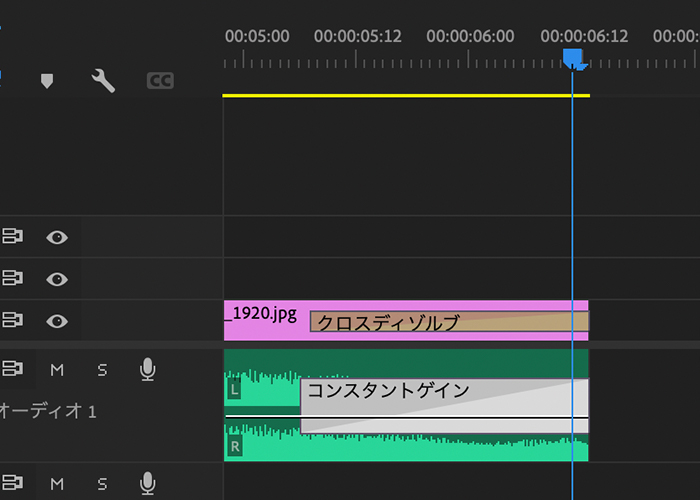
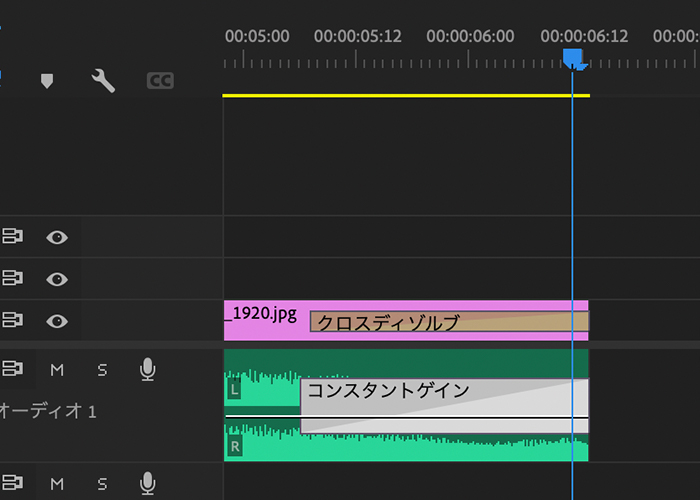
このようにクリップに対してエフェクトがかかっていれば、ビデオ・オーディオフェードアウトが適用されています。
③エフェクトの適用範囲を調節する
最後にクロスディゾルブとコンスタントゲインの適用範囲を調節します。
・POPで明るいBGMならスパッと短いフェードがおすすめ。
・クラシック感のあるスローテンポのBGMならゆっくりと長いフェードがおすすめ。
フェードの範囲については明確な答えはありませんが、基本的に動画やBGMの雰囲気にあわせて長さを調節します。
以上がオーディオと映像を同時にフェードアウトさせる方法です。
まとめ
今回はPremiere Proでオーディオフェードアウトをする方法をご紹介しました。
【おさらい】
・オーディオフェードアウトの方法はオーディオエフェクトとレベルの2種類
・映像も一緒にフェードアウトすると動画がまとまる


コメント