・Premiere Proのカット編集を上手くなりたい
・カット編集の作業効率を上げる方法はないの?
Premiere Proをインストールしたばかりの初心者のなかには、このような悩みを抱えている方は多いと思います。
そこで今回は、Premiere Proのカット編集について紹介します。カットの手順や作業効率を上げる方法についても解説するので、ぜひ参考にしてみてください。
カット編集とは

動画編集におけるカットとは、素材のなかで不要な部分を切り取って繋ぎ合わせることです。
たとえば、インタビュー撮影でありがちな「えーっと」や「あの、その」という無駄な言葉を切り取ることで、テンポの良い動画に仕上がります。
カット編集はPremiere Proだけではなく、「Final Cut Pro X」や「iMovie」などの動画編集ソフトでも使用する基本的なツールです。動画編集において必須の作業なので、必ずマスターしておきましょう。
Premiere Proで素材をカットする方法
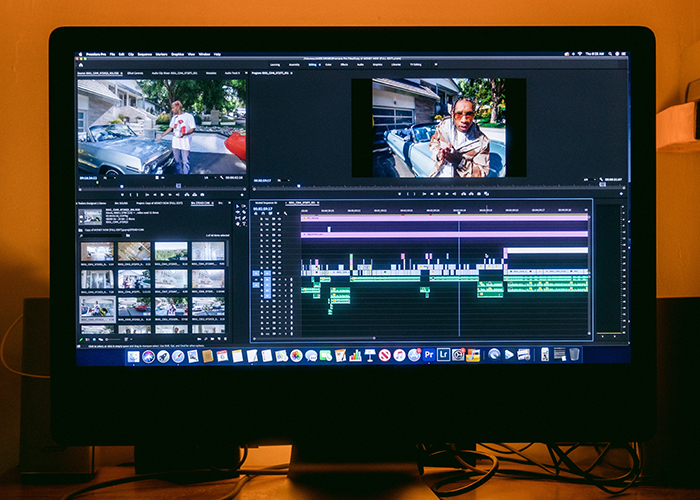
【Premiere Proで素材をカットする手順】
- Premiere Proのプロジェクトパネルに素材を追加する
- 編集する素材をトリミングする
- タイムラインに素材を並べる
- レーザーツールで編集点をカットする
- コマ送りで仕上がりを確認する
①プロジェクトパネルに素材を追加する
【Premiere Proに素材を追加する3つの方法】
- ファイルから「読み込み」を選択する
- プロジェクトパネルに素材をドラッグ&ドロップする
- プロジェクトパネルで右クリックをして「読み込み」を選択する
上記の方法ならどれでも素材を追加できるので、ご自身のやりやすい方法を実践してみてください。
Premiere Proのなかでトリミングができるので、iPhoneやPCの編集機能で素材をトリミングしておく必要はありません。
②編集する素材をトリミングする
トリミングとは、動画の一部を切り出すことです。「ここから〜ここまで」と始点・終点を決めることで、その場所だけを切り出して編集することができます。
素材をトリミングするときは、プロジェクトパネル内にある素材を選択後、以下の赤枠部分から始点と終点を決めます。
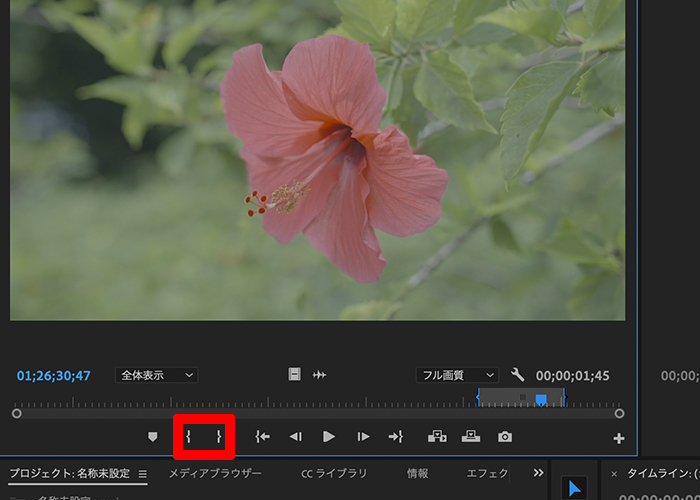
トリミングする部分が青く選択されます。トリミング部分が決まったら、「ビデオのみドラッグ」「オーディオのみドラッグ」のアイコンを選択しながらタイムラインにドラッグ&ドロップします。
今回はビデオ素材のトリミングを紹介しましたが、オーディオのトリミング方法も同じ手順です。
③タイムラインに素材を並べる
タイムラインとは、実際に素材を編集する場所です。エフェクトやトランジション、テキストを加えることができます。
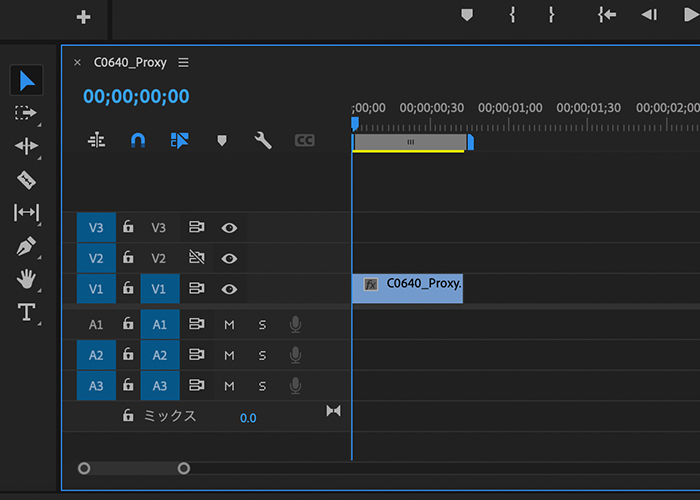
タイムラインに素材を並べるときは、必ず0秒から(左詰め)素材を追加してください。
スタートがズレてしまうと、ブラックアウトした状態からいきなり動画が始まる不自然な仕上がりになってしまいます。
※あえてブラックアウトから始まる動画もありますが、ここでは一般的な動画編集方法をもとに解説しています。
④レーザーツールで編集点をカットする
レーザーツールとは、素材をカットするときに使う機能です。Premiere Proのタイムラインでは、以下のアイコンで表示されています。
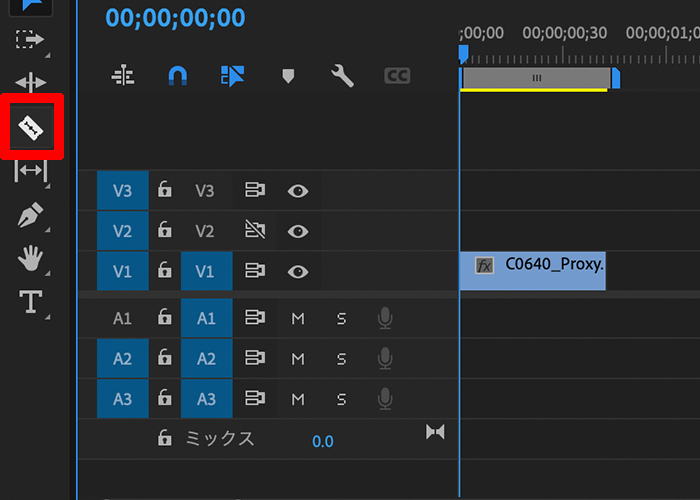
【レーザーツールを使ったカット編集の手順】
- 動画を再生しながらカットしたい部分を決める
- 再生ヘッド(青いバー)を編集ポイントの始点に合わせてレーザーツールを選択する
- カーソルがレーザーツールに変わるので、始点に合わせてクリックする
- 再生ヘッドを終点に合わせてレーザーツールを選択する
- カーソルがレーザーツールに変わるので、終点に合わせてクリックする

通常、矢印マークの「選択ツール」になっているので、カットするときはレーザーツールに切り替える必要があります。
カーソルが矢印ではなくレーザーツールのアイコンに変わっていれば、切り替わっていることになります。
⑤コマ送りで仕上がりを確認する
レーザーツールを用いてカット編集が終わったら、実際に再生しながら仕上がりを確認してみましょう。
【カット編集で起こりやすいミス】
・カットの編集点がズレている
・始点からカットしたつもりが余計な部分が入っている
・クリップ間に隙間があり、再生時にブラックアウトする瞬間がある
このようなミスを無くすためにも、コマ送りで仕上がりを確認するのがおすすめです。
通常の再生では動画が流れるように再生されるため、ざっくりとした仕上がりしか確認できません。一方で、コマ送りは1フレームずつ再生するので、細かい部分も把握できるのです。
赤枠で囲まれたアイコンをクリックすると、1フレームずつ進みます。また、矢印が左向きになっているアイコンをクリックすると、1フレーム戻れます。
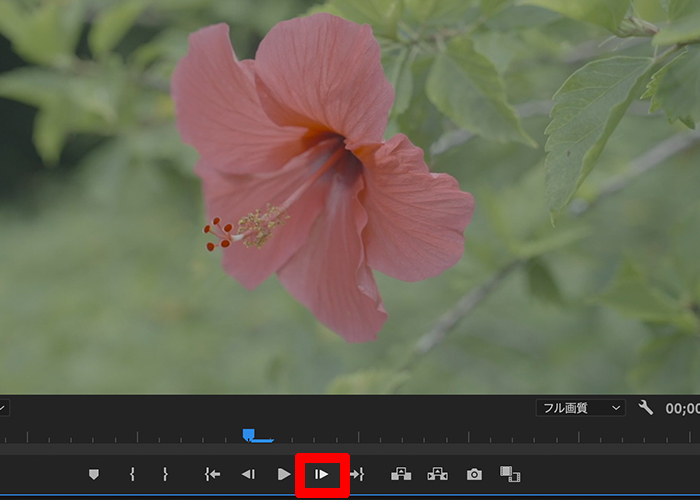
コマ送りは、Premiere Proだけではなくキーボードからも可能です。
【キーボードを使ってコマ送りする方法】
・「←」:1フレーム戻る
・「→」:1フレーム進む
キーボードを使ってコマ送りをすることで、わざわざマウスを使って操作する必要がなくなります。作業効率を上げたい方は、ぜひキーボードを使った方法を試してみてください。
キーボードショートカットを使うとカット編集の作業効率が上がる
Premiere Proでカット編集する方法はレーザーツールを使用すると紹介しましたが、実はキーボードショートカットを使うと、時間のかかるカット編集を倍速で終わらせることができます。
【キーボードショートカットを設定する手順】
- メニューにあるPremiere Proを選択する
- キーボードショートカットを選択する
- 検索窓から「編集点を追加」を探してショートカットキーを確認する
Premiere Proから「キーボードショートカット」を起動すると、以下の画面が表示されます。
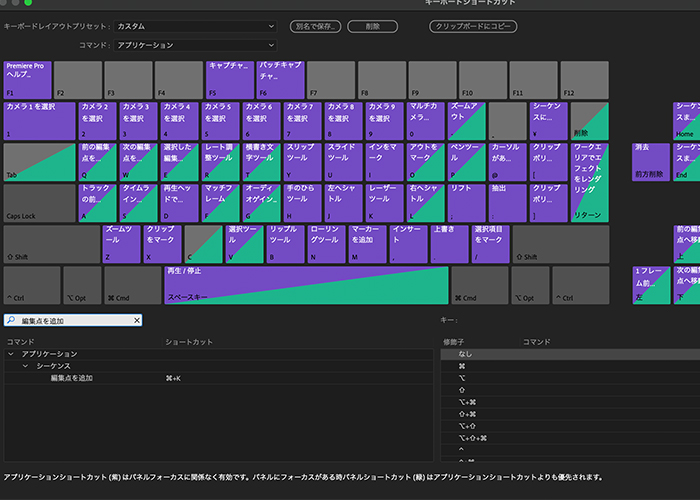
それぞれのキーボードにどんなショートカットキーが割り当てられているのか確認できるものです。
左下にある検索窓から、カットツールである「編集点を追加」を検索します。
【カットツールとショートカットキー】
・編集点を追加:command +K
ショートカットキーは、ご自身の好きなコマンドに割り当てられます。
あらかじめショートカットキーを設定しておくことで、わざわざレーザーツールを起動する必要なくカット編集ができます。
Premiere Proのキーボードショートカットは、カット編集だけではなくさまざまなツールを起動させるときにも役立ちます。動画編集の作業効率化を図るために必須なので、ぜひ試してみてください。
まとめ
今回はPremiere Proで素材をカットする方法について解説しました。
【おさらい】
・カット編集とは、素材のなかで不要な部分を切り取って繋ぎ合わせること。
・Premiere Proでは、レーザーツールを使うとカット編集ができる
・Premiere Proだけではなく、「Final Cut Pro X」や「iMovie」などの動画編集ソフトでも使用する基本的なツールである。
・正確にカット編集するなら1フレームずつ再生することが大切
・Premiere Proでキーボードショートカットを使うことで、作業効率が格段にアップする
・キーボードショートカットは自分好みのコマンドに設定できる
カットは動画編集において基本的な操作であり、動画のクオリティに関わる重要な作業です。


コメント