Adobe Premiere Proで動画を編集している際、プレビュー画面の動きが重くなったりカクついたりすることがあります。
プレビューが重いと動画編集の効率が落ちてしまいますし、細かな調整もききにくいです。
今回はAdobe Premiere Proのプレビューが重くなる原因とその対処法についてご説明していきます。
目次
Adobe Premiere Proでプレビューが重くなる理由

Adobe Premiere Proでプレビューが重くなるのには大きく3つの理由が考えられます。
1つ目はPCのスペックが低いこと、2つ目は素材が重すぎること、3つ目はアプリケーションを複数起動していることです。
PCのスペックが低い
まずはプレビューが重い理由としてPCのスペックが関係している可能性があります。
PCのスペックが低すぎた場合、どのような対処法を講じてもプレビューの重さは解消されません。Adobe Premiere Proをはじめとする動画編集ソフトを使用する際に最低限必要なスペックをCPU、メモリ、ストレージの3つの観点からご説明します。
まずはCPUです。
これは人間で表すと脳みその役割を担っています。処理能力に大きく影響しますので、少なくともCorei5は欲しいところです。
メモリは人間でいう「記憶力」に該当します。
一般的なメモリは4GB〜64GBですがフルHD編集の場合は16GB、4Kの動画の編集では32GBを目安にすると良いでしょう。メモリは書き出しやレンダリングの処理時間にも影響します。
低すぎた場合書き出しに何時間もかかってしまうので、この点は特に注意が必要です。
ストレージは動画の素材を保存する場所を指します。
ストレージはHDDとSSDと呼ばれる2つの種類がありそれぞれにメリットとデメリットがあります。ざっくり説明するとHDDは大容量で衝撃に弱く、SSDは耐久性や書き込み速度に優れている一方で容量が多いと高価になるのが特徴です。
大容量のSSDを利用できれば良いのですがそこまでお金はかけられない方はHDDでも十分でしょう。
またデュアルストレージと呼ばれるSSDとHDDの2つの機能が搭載されたものもありますのでこちらも選択肢の1つになり得るでしょう。
素材が重い
編集素材が重いとプレビューの動きが鈍くなる可能性があります。
現在はスマートフォンでも高画質の映像を撮影できますが、その分素材の容量も大きいです。また素材自体の時間が長い場合も必然的に重くなってしまいます。
分割して撮影したり、PCには必要な分だけ素材を移して編集をするなどの工夫をすることで幾分かは軽減できるでしょう。
アプリケーションを同時に複数起動している
Adobe Premiere Proで動画を編集しているときに他のアプリケーションが起動しているとプレビューが重くなってしまう可能性が高いです。
編集技術を調べながら作業をしたり、After Effectsなどのアプリケーションを同時に使っていたりすると処理が追いつかなくなり、プレビューもカクついてしまうでしょう。
Adobe Premiere Proでプレビューの重さを解消する方法

それではAdobe Premiere Proでプレビューの重さを解消する方法について具体的にみていきましょう。
PCを買い換える
前述した通りプレビューの重さにPCのスペックは大きく影響します。
低いスペックでは快適に動画を編集することができないので、買い替えるのが得策です。上記でご説明したスペックを参考にして購入を検討してみてはいかがでしょうか。
またノートPCよりもデスクトップPCの方が優れている傾向があります。
自宅で腰を据えて編集することが多い方はデスクトップPCがおすすめです。
プレビューの解像度を落とす

Adobe Premiere Proの編集画面を見ると、プレビューの下部に解像度を変更できる箇所があるでしょう。
もしこの部分が”フル画質”となっているのであれば、1/2または1/4に設定してみてください。1/2や1/4といっても何が映っているかわからないレベルまで画質が下がるわけではありません。
書き出しも1/2や1/4の画質で行われませんし編集に支障もきたしませんのでおすすめの方法と言えるでしょう。
他の起動しているアプリケーションを終了する
動画編集の際、複数のアプリケーションを起動させていることもあります。
サムネイル画像の加工のためにPhotoshopを使ったり、After Effectsで映像の加工を行ったりなど、Adobeは他のアプリケーションとの連携が優れているゆえに同時に開いている可能性も高いのではないでしょうか。
Adobeのアプリケーション自体、一定のスペックが必要なものばかりですので、1つ開いているだけで容量をくってしまうのです。
またバックグラウンドで起動したままのアプリケーションがないか合わせて確認し対処しておくと良いでしょう。
キャッシュを削除する

キャッシュとはデータをHDD上などに保管し、次回アプリケーションを起動したときにすぐにプロジェクトが開くようにする仕組みのことです。
容量の大きな映像素材や音声ファイルを多用する動画編集において、作業効率を上げるためになくてはならない仕組みと言えるでしょう。
Adobe Premiere Proで編集していると突然自動保存がはじまる時があります。Adobe Premiere Proでは編集用の動画や音声が自動的に生成される仕組みがあるため、気づかないうちに膨大な数のキャッシュが溜まりがちです。定期的にキャッシュデータを削除してPCを軽くしておきましょう。
手順としてはAdobe Premiere Proを起動したあと、プロジェクトを開かずに「メニュー」→「環境設定」→「メディアキャッシュ…」と進みます。
そこから「メディアキャッシュファイル」→「メディアキャッシュファイルを削除」を選択し「削除」ボタンを押してください。
最後に「システムからすべてのメディアキャッシュファイルを削除」を選択してOK ボタンをクリックしAdobe Premiere Proを再起動すれば終了です。
PCの中身を移動させてPCを軽くする
これはPCに不要なファイルやメディアが多数格納されており、HDDの容量が少なくなっているときに有効です。
キャッシュを削除するだけで不十分だった場合は、使わなくなったアプリケーションを削除したり、外付けHDDを購入してPCを少しでも軽くしましょう。
また現在はGoogleドライブやiCloudなどのクラウド上にデータを保存しておくサービスも充実しているのでそちらへ移動させるのもおすすめです。
そもそも容量が少なければ動画が完成しても書き出すことができないので、PCは常に軽くしておくと良いでしょう。
プロキシを作成する
プロキシは重い素材を軽くすることができます。
プロキシ化は素材自体の画質そのものを落とすのではなく、編集のためだけに一時的に軽くするものです。そのため4Kなどの重い素材で編集する場合に有効と言えるでしょう。
またプロキシ化したとしても素材が4Kであれば書き出しも4K素材のままです。
プロキシ化の手順ですが、まずはAdobe Premiere Pro上でプロキシ化したい素材を選びます。素材を選択したら右クリックで「プロキシ」→「プロキシ有効化」を選択しましょう。すると「プロキシを作成」というテキストダイアログが出てくるのでOKをクリックしてください。
その後Media Encoderが起動しはじめ、すべての素材が「準備完了」と表示が変わればプロキシ化は終了です。
Adobe Premiere Proのプレビューの重さを解消して最良の編集環境へ

Adobe Premiere Proのプレビューの重さは動画編集者にとって大きなストレスになりますが対処法はたくさんあるので安心してください。
まずは重くなっている原因を突き止め、対処法を一つ一つ実践しましょう。




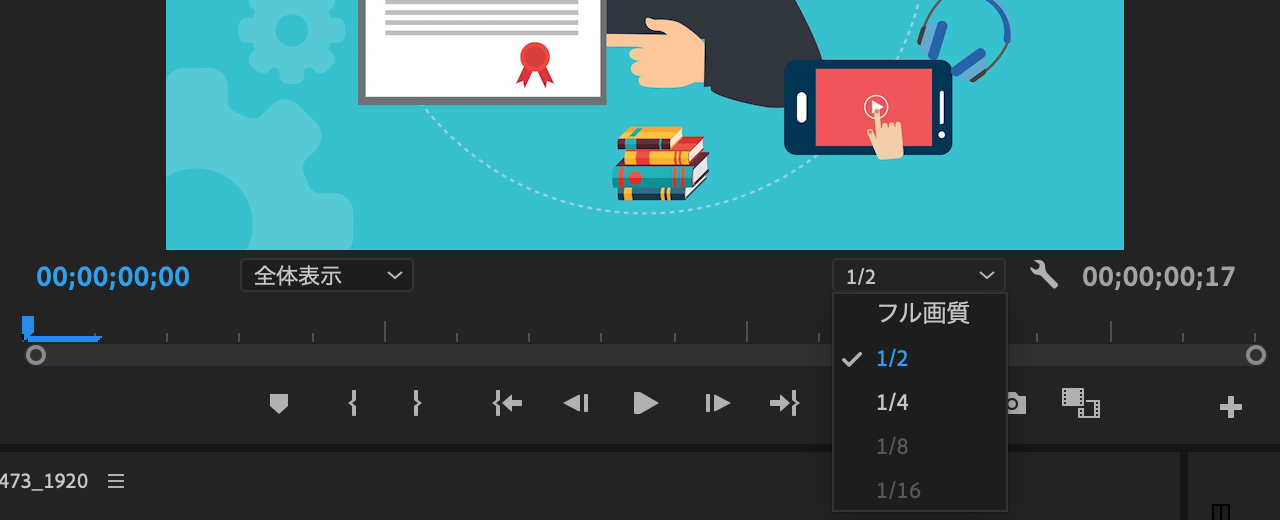
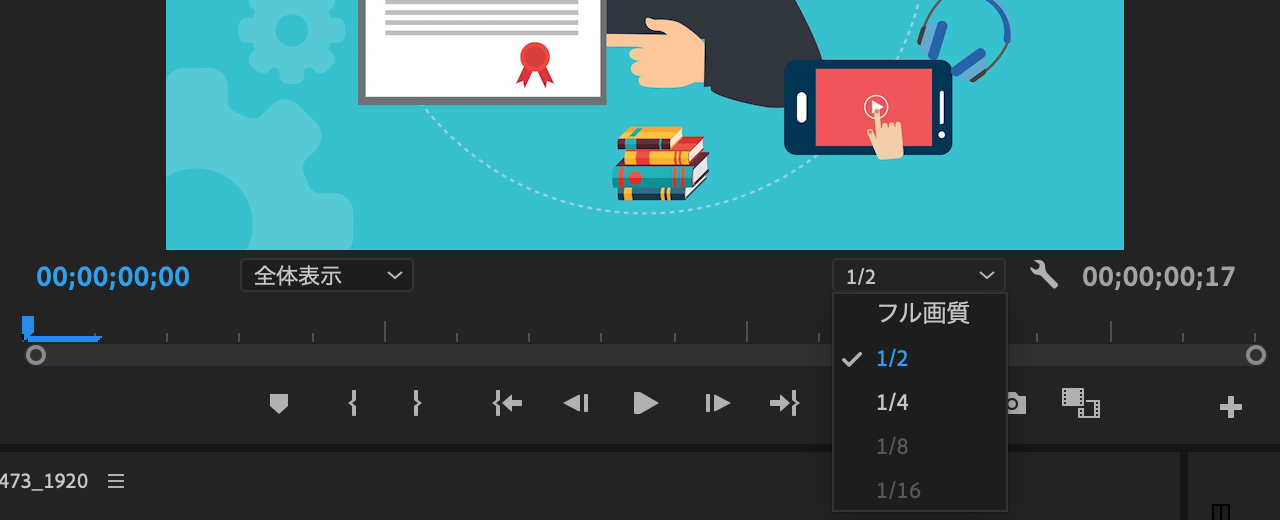
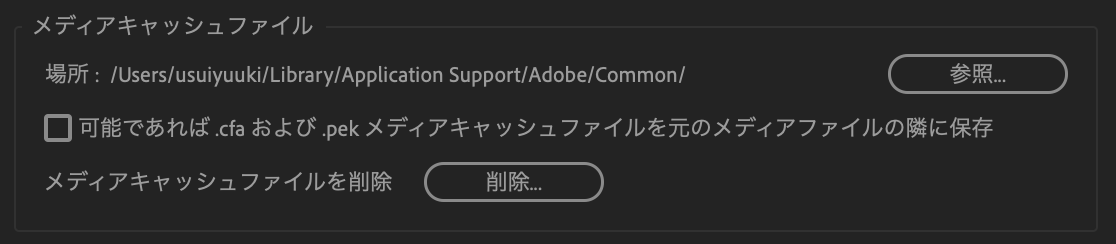
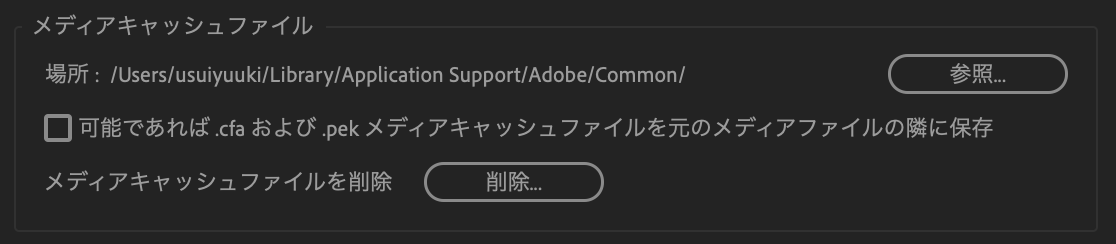




コメント