・Premiere Proを使ってかっこいいトランジション効果を演出したい
・Premiere Proにはどんなトランジションがあるの?
・Premiere Proでトランジションを適用する方法を知りたい
Premiere Proをインストールしたばかりの初心者のなかには、このような悩みを抱えている方は多いと思います。
そこで今回は、Premiere Proでトランジションを適用する方法を解説します。また、Premiere Proに標準搭載されている実用的なトランジションも紹介するので、ぜひ参考にしてみてください。
トランジションとは
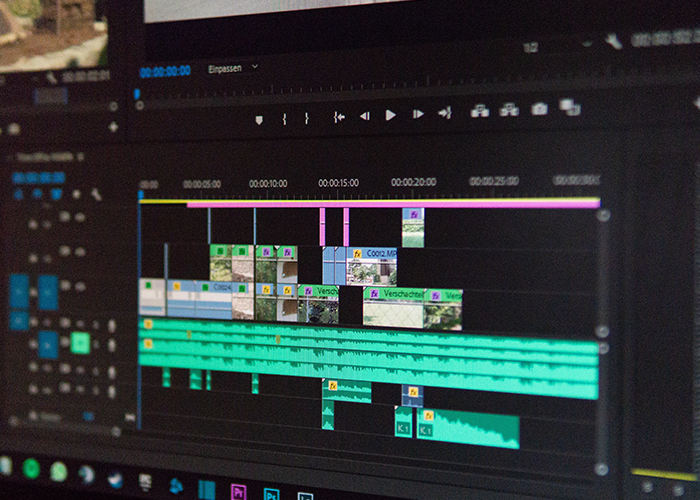
トランジションとは、クリップとクリップを繋ぐためのエフェクト効果です。英語では移り変わりを表す「遷移」や「移行」という意味があります。
トランジションを使うことで、メリハリが生まれて没入感の高い動画に仕上がります。旅行動画やVLOG、商品紹介など、さまざまなジャンルの動画で活用できるのが魅力です。
Premiere Proにはさまざまなトランジションがあり、適用方法も簡単です。初心者でもクオリティの高い動画に仕上げられるので、ぜひ試してみてください。
Premiere Proでトランジションを適用する方法
【Premiere Proでトランジションを適用する手順】
- Premiere Proのプロジェクトパネルに素材を追加する
- 素材をカットしてタイムラインに並べる
- エフェクトからトランジションを選択する
- 対象のクリップにドラッグ&ドロップする
- プレビューしながらトランジションの数値を調節する
①Premiere Proのプロジェクトパネルに素材を追加する
【Premiere Proに素材を追加する3つの方法】
- ファイルから「読み込み」を選択する
- プロジェクトパネルに素材をドラッグ&ドロップする
- プロジェクトパネルで右クリックして「読み込み」を選択する
Premiere Proのプロジェクトパネルに素材を追加する方法は上記の3つです。ご自身のやりやすい方法を試してみてください。
②素材をカットしてタイムラインに並べる
タイムラインとは、プロジェクトパネルに追加した素材を編集する場所です。エフェクトやトランジション、カラーグレーディングなどの作業は全てタイムラインで行います。
【素材をカットする2つの方法】
- レーザーツールを使う
- キーボードショートカットを使う
カット編集とは、素材のなかで不要な部分を切り取って繋ぎ合わせることです。一般的にはPremiere Pro内のレーザーツールを使用しますが、何度もレーザーツールを起動させると時間がかかってしまいます。
そんなときにおすすめなのがキーボードショートカットです。あらかじめキーボードにカット編集のコマンドを設定しておくことで、作業効率が格段にアップします。
Premiere Proのカット編集については、以下の記事を参考にしてみてください。

③エフェクトからトランジションを選択する
タイムラインにクリップを並べたら、メニューにあるエフェクトから「ビデオトランジション」を選択します。
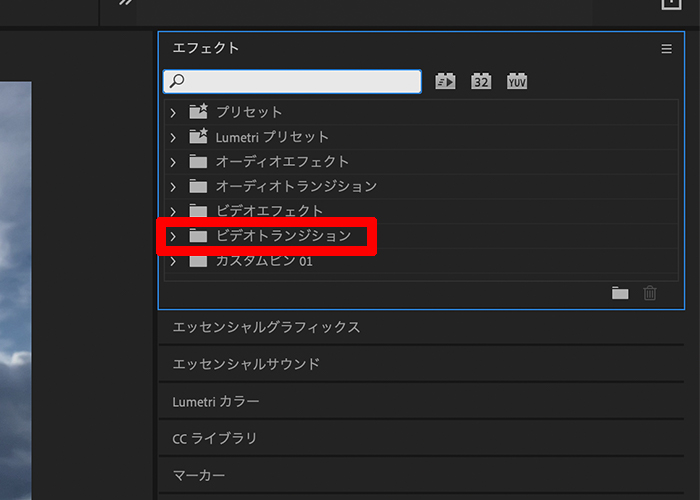
すでに適用するトランジションが決まっているなら、虫眼鏡の検索ボックスから該当するトランジション名を入力してください。
【ビデオトランジションの種類】
・3Dモーション
・アイリス
・イマーシブビデオ
・スライド
・ズーム
・ディゾルブ
・ページピール
・ワイプ
今回は例として、ディゾルブ内にある「クロスディゾルブ」を適用する方法をご紹介します。
クロスディゾルブとは?
クロスディゾルブは前のクリップを徐々に消しながら後ろのクリップを徐々に出現させるトランジションです。
④対象のクリップにトランジションをドラッグ&ドロップする
【クロスディゾルブを適用する手順】
- エフェクトから「クロスディゾルブ」を探す
- クロスディゾルブを対象のクリップにドラッグ&ドロップする
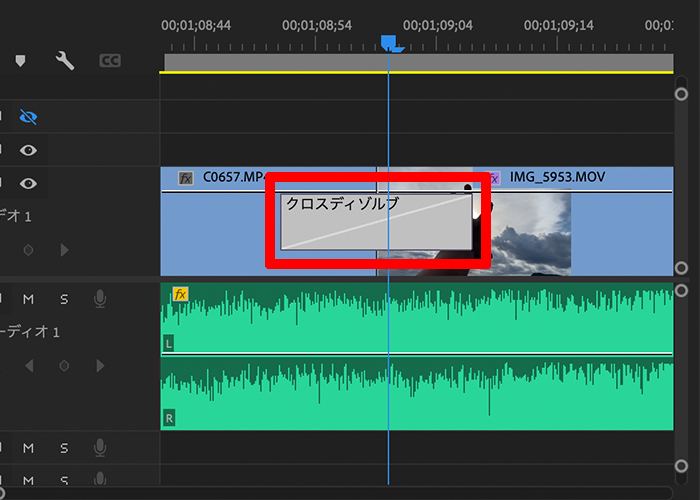
クロスディゾルブは、前のクリップを消しながら後ろのクリップを出現させるトランジションなので、前後のクリップ間にドラッグ&ドロップします。
⑤プレビューしながらトランジションを調節する
トランジションをクリップに並べたら、適用幅を調整します。
【トランジションの適用幅を調節する手順】
- トランジションのクリップを選択する
- クリップの端にカーソルを合わせてクリックしながら幅の長さを調節する
- プレビューで変更後の仕上がりを確認する
クロスディゾルブの場合、トランジションクリップの長さによって表現方法が変わります。
【クロスディゾルブ:トランジションクリップの長さによる仕上がりの変化】
・クリップが長い:ゆっくりと映像が切り替わる
・クリップが短い:瞬時に映像が切り替わる
クロスディゾルブを適用すると、下記画像のように前後のクリップが重なりながらシーンが切り替わります。
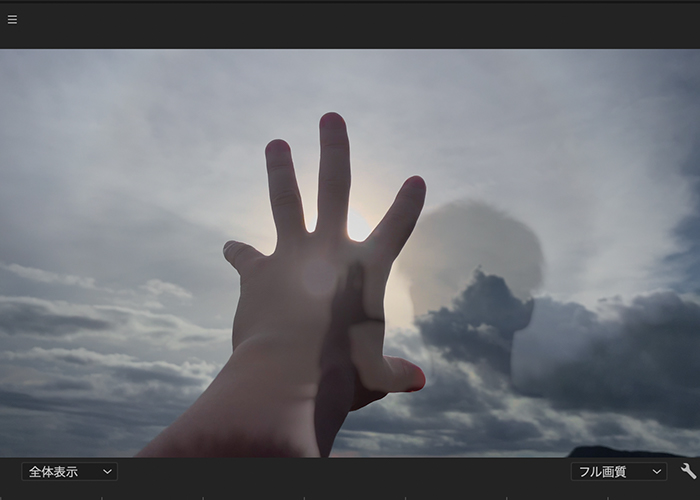
トランジションクリップの長さに正解はないので、実際にプレビューしながら適用幅を変更してください。
トランジションは動画だけではなくオーディオにも適用できます。
Premiere Proのおすすめトランジション5選
【Premiere Proのおすすめトランジション5選】
・ディゾルブ
・スライド
・ズーム
・ワイプ
・暗転
これらのトランジションを適用するときは、前述した【Premiere Proでトランジションを適用する方法】の章を参考にしてください。
①ディゾルブ
【Premiere Proでトランジションを適用する方法】の章でも解説した通り、ディゾルブは前のクリップが徐々に消えながら後ろのクリップを徐々に出現させるトランジションです。
②スライド
スライドは、動画が横移動しながら切り替わるトランジションです。「一方その頃〇〇は〜」など、動画の内容が一気に変わるシーンで使われることがあります。
③ズーム
ズームとは、その名の通り映像がズームしながらシーンを切り替えるトランジションです。ダイナミックな印象を与えたいときに効果的。ドローン映像などとの相性も抜群です。
④ワイプ
ワイプは後ろのクリップがスライドしながら入り込んでくるトランジションです。英語では「拭き取る」という意味があります。瞬時にシーンを切り替えたいときにおすすめです。
⑤暗転
暗転とは、画面が徐々に暗くなるトランジションです。シーンの切り替えはもちろんのこと、エンディングなどでも使われます。
暗転のクリップの長さを変更することで、ブラックアウトする時間を調整できます。
まとめ
今回はPremiere Proでトランジションを適用する方法について解説しました。
【おさらい】
・トランジションとは、クリップとクリップを繋ぐためのエフェクト効果である。
・トランジション効果を適用することで、メリハリのある動画に仕上がる
・Premiere Proでトランジションを適用するときは、エフェクトから該当するトランジションを選択する
・トランジションは初心者でも簡単に使用できる
Premiere Proには「ディゾルブ」や「ズーム」、「暗転」など、実用的なトランジションが数多く搭載されています。
該当のトランジションを選択後、クリップに対してドラッグ&ドロップするだけで適用できるため、初心者でもクオリティの高い動画を作れます。


コメント