- Premiere Proを使って静止画を動かす方法を知りたい
- 静止画を動かすためにどんな編集が必要なの?
- 初心者でもクオリティの高いビデオアニメーションを作りたい
Premiere Proを使って静止画を動かすアニメーションを作りたいと思っている方は多いでしょう。
本記事では、Premiere Proを使って静止画を動かす方法をご紹介します。
また、初心者でもクオリティの高いビデオアニメーションを作る方法についても解説するので、ぜひ参考にしてください。
Premiere Proを使って静止画を動かす方法を解説

Premiere Proを使って静止画を動かす手順は、以下の通りです。
①Premiere Proのプロジェクトパネルに素材を追加する
Premiere Proのプロジェクトパネルとは、画像・動画・音源素材をまとめて保管しておく場所です。
あらかじめプロジェクトパネルに素材を追加しておくことで、編集時にデータの取り出しがスムーズにおこなえます。
- ファイルから「読み込み」を選択する
- プロジェクトパネルに素材をドラッグ&ドロップする
- プロジェクトパネルで右クリックから「読み込み」を選択する
画像・動画・音源素材がたくさんある場合は、プロジェクトパネル内にある「ピン」機能がおすすめです。
「ピン」とはプロジェクトパネルに追加した素材をさらに細分化してまとめられる機能です。
たとえば、「旅行1日目の動画」や「花火大会の動画」など、日付やテーマごとに分けることもできます。
②タイムラインに素材を並べる
タイムラインとは、画像・動画・音源素材にエフェクト・トランジションを適用する編集スペースです。
タイムラインに素材を並べたら不要な場所をカットしましょう。
- レーザーツールを使用する
- ショートカットキーを使う
Premiere Proでは上記の2種類の方法で素材をカットできます。
基本的にはご自身のやりやすい方法で構いませんが、動画編集のスキルを身につけたいならショートカットキーがおすすめです。
また、タイムラインに素材を追加したときにシーケンスと画像の幅が合っていないことがあります。
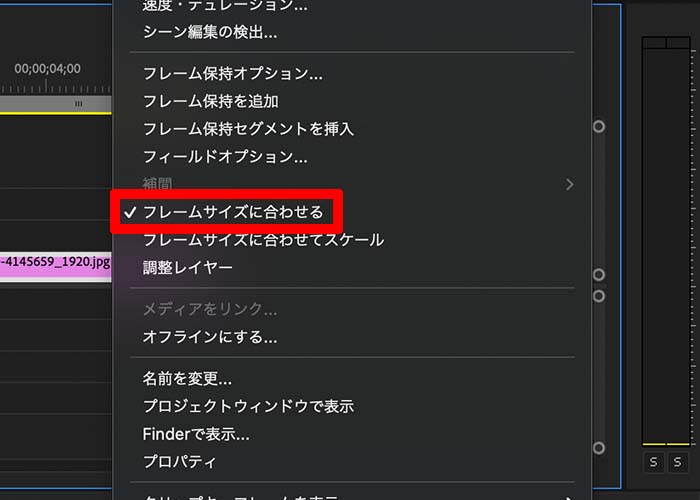
そんなときは対象の素材を右クリックしてから「フレームサイズに合わせる」を選択してください。
たとえば、シーケンス設定が「1920×1080」なら画像も同じサイズまで自動で調節してくれます。
③「スケール」の数値を調節する
- 画像をズームしたい
- 画像を縮小したい
このような映像効果は基本的に「エフェクトコントロールパネル」にある「スケール」を使います。
画像をズームする方法
- タイムラインに素材を追加する
- 「エフェクトコントロールパネル」を開く
- 始点にキーフレームを打つ
- 時間を進めて数値を入力する
Premiere Proのタイムラインに素材を追加する方法は冒頭でも解説したので、手順②から解説します。
①「エフェクトコントロールパネル」を開く
対象となる素材を選択後、Premiere Proの左上にある「エフェクトコントロールパネル」を開きます。
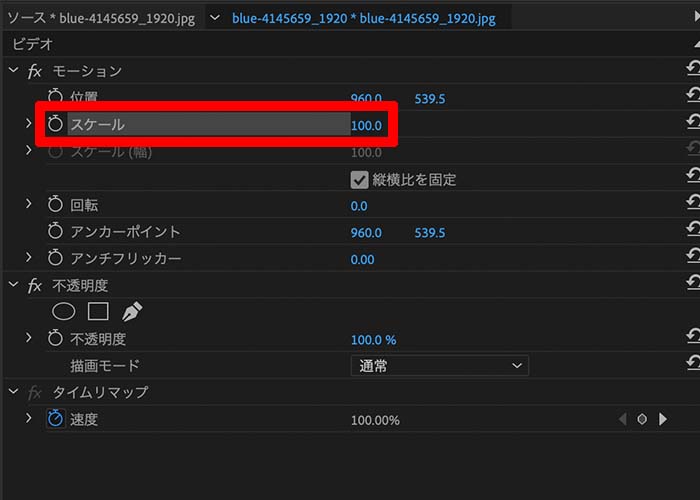
通常の数値が「100」であり、編集を加えることによって拡大・縮小ができます。
- 100以上:拡大する
- 100:通常の数値
- 100以下:縮小する
つまり、画像をズームしたいときはスケールの数値を100以上に設定する必要があります。
②始点にキーフレームを打つ
キーフレームとは、エフェクトなどの映像効果を始める場所に印を打つことです。
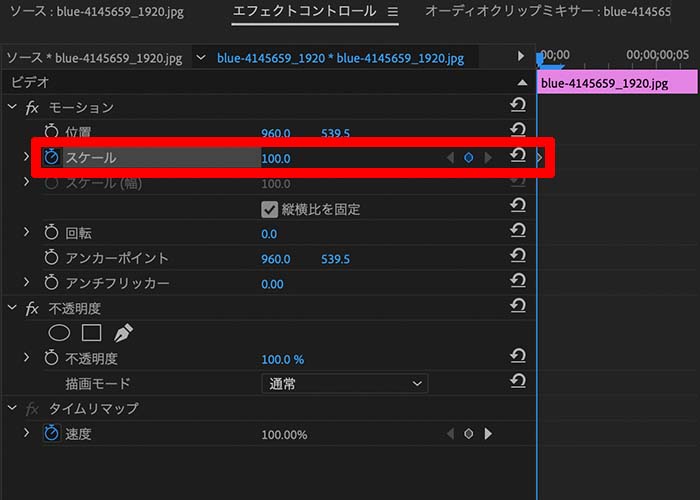
編集を加えたい部分に再生ヘッドを移動させて、上記画像の通りストップウォッチのマークをクリックしてください。
キーフレームを打たないと静止画を動かすことはできません。必ずキーフレームのアイコンが白色から青色に変わっていることを確認してください。
③時間を進めて数値を変更する
始点にキーフレームを打ったら、再生ヘッドを進めて静止画を拡大させる終点を決めます。
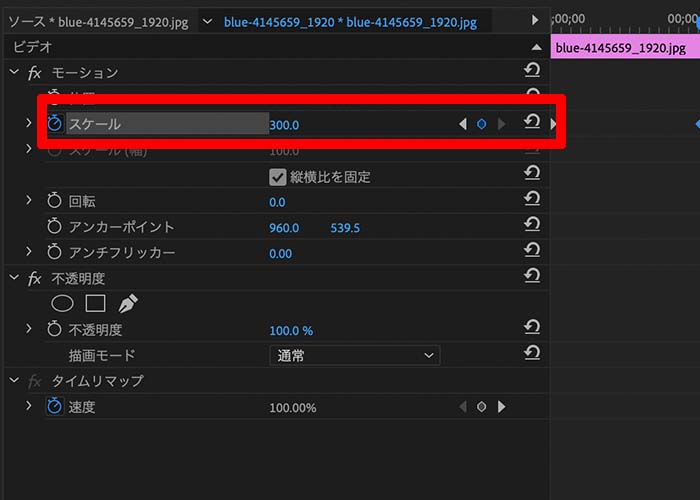
終点が決まったら、基準の数値である100から好きな数値に変更してください。(上記画像は300に設定)
エフェクトコントロール内には、始点と終点の2つのキーフレームが表示されます。
キーフレームやスケールの数値は何度も変更できるため、再生しながら調節してください。
④「位置」の数値を調節する
- 静止画を右から左に動かしたい
- スライドショーのような映像を作りたい
このような映像を作るときは、「エフェクトコントロールパネル」にある「位置」の数値を調節します。
静止画を上下左右に動かす方法
- タイムラインに素材を並べる
- 「エフェクトコントロールパネル」を開く
- 「位置」の数値を変更しながら始点を決める
- 「位置」のキーフレームを打つ
- 「位置」の数値を変更しながら終点を決める
手順①〜②の方法は前述した方法と同じなので、ここでの解説は割愛します。
①「位置」の数値を変更しながら始点を決める
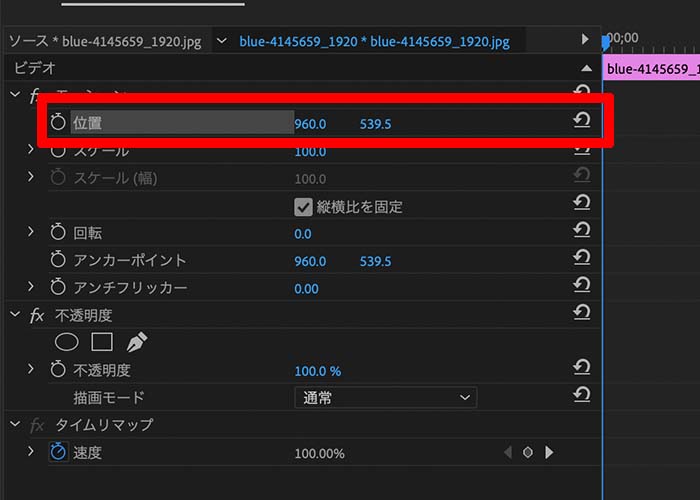
対象となる素材を選択後、エフェクトコントロールパネル内にある「位置」の数値を変更しながら始点を決めます。
- 上下左右方向の配置
②「位置」のキーフレームを打つ
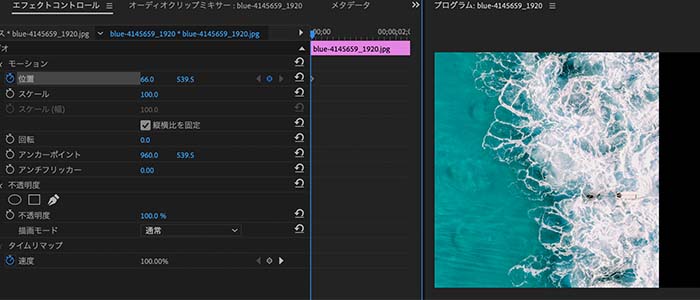
映像をスタートさせる場所が決まったら、「位置」のキーフレームを打ちます。
③再生ヘッドを移動させて終点の数値を決める
再生ヘッドを移動させながら終点の時間を決めます。そして、終点に合わせて位置の数値も変更してください。
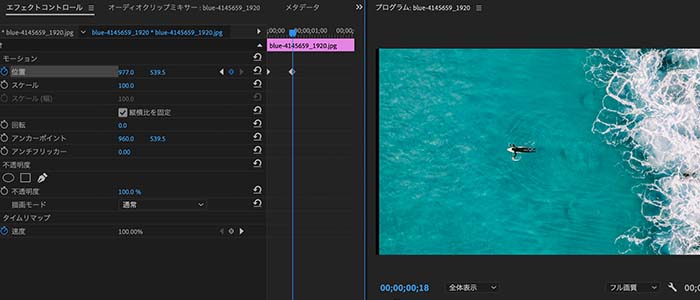
位置の数値に正解はないため、実際にプレビューしながら調節してみてください。
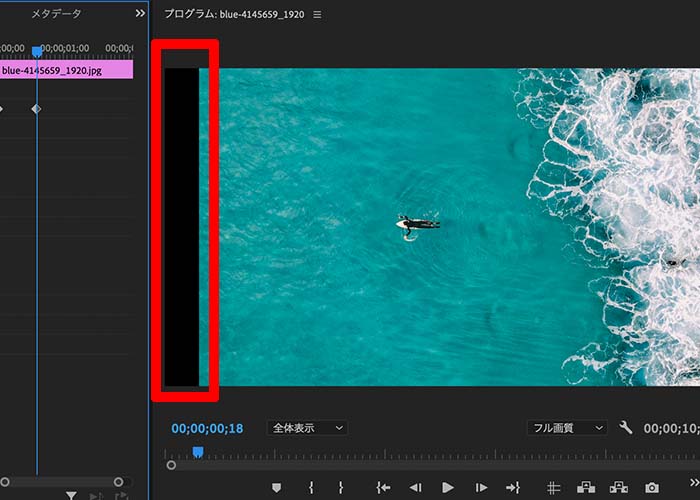
「位置」の数値を大幅に変更すると、上記画像のように静止画がフレームアウトしてしまいます。
「位置」の数値を決めるときは、フレームサイズの範囲内で調節しましょう。
Premiere Proに対応しているおすすめテンプレートサイト
エフェクトコントロールを使った基本的なアニメーションではなく、プロのようなクオリティの高い動画を作りたいと思っている方も多いでしょう。
そんなときにおすすめなのが、Premiere Proに対応しているビデオアニメーションテンプレートサイトです。
- mixkit
mixkit
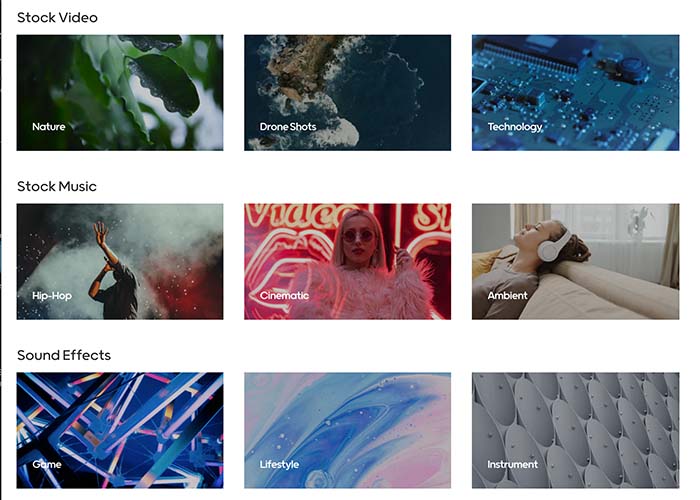
「mixkit」とは、動画・音楽などの各種テンプレートをすべて無料でダウンロードできるサイトです。
- 登録不可で商用利用できる素材がたくさんある
- 有料版のサイト並みにクオリティの高い素材がある
- Instagramのストーリー用の動画素材もある
画像とテキストアニメーションを組み合わせたテンプレートがあるので、誰でも簡単にクオリティの高い動画を制作できます。
また、YouTubeのエンディングで使用できるテンプレートも配布しているのも魅力です。
まとめ
Premiere Proで静止画を動かす方法をご紹介しました。
- エフェクトコントロールパネルにある「スケール」や「位置」の数値を変更すると静止画を動かせる
- 静止画とフレームサイズが一致しないときは、右クリックから「フレームサイズに合わせる」を選択する
- 初心者でもクオリティの高い動画を作りたいならテンプレートサイトを活用するのがおすすめ
Premiere Proで使用できるテンプレートサイトとして「mixkit」をご紹介しました。
「mixkit」を使用する方法を知りたい方は、下記の記事を参考にしてください。


コメント