・Premiere Proのおすすめテキストアニメーションを知りたい
・Premiere Proにテンプレートを追加して使用する方法は?
・自分好みのフォントをダウンロードしたい
テキストアニメーションにこだわってクオリティの高い動画を作りたいと思っている方も多いはずです。
また、Premiere Proでテンプレートを追加して使用する方法についても解説するのでぜひ参考にしてください。
Premiere Pro|テキストアニメーションとは?
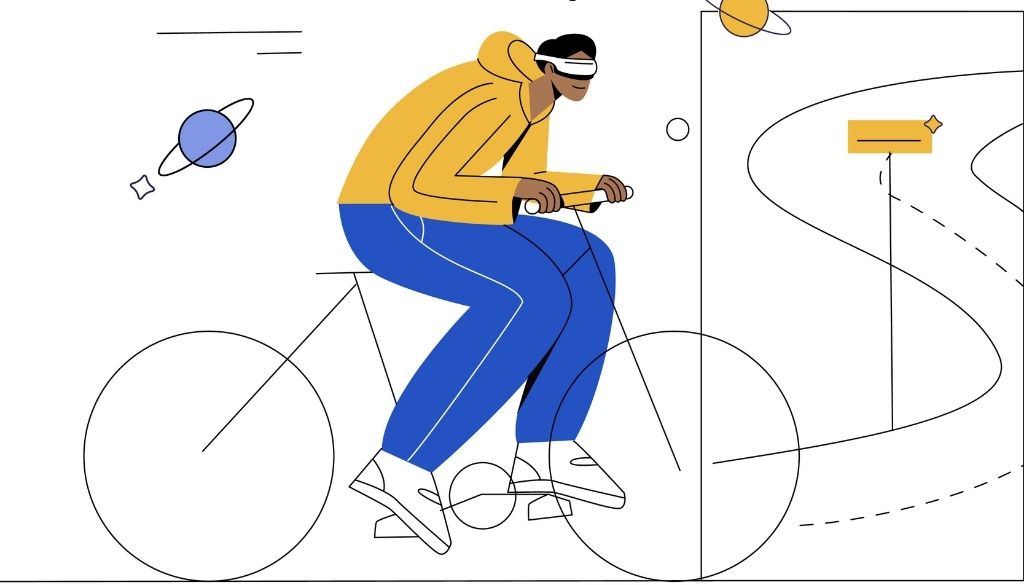
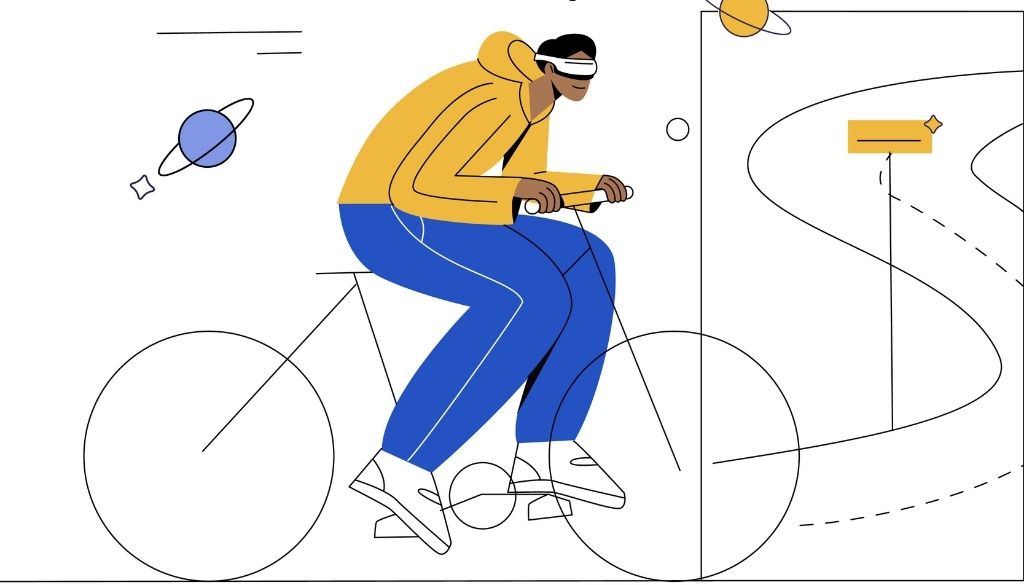
テキストアニメーションとは、その名の通りテキストにアニメーション効果を適用した映像です。
そんなときにおすすめなのが、テキストアニメーションの素材をダウンロードできるテンプレートサイトです。
【テンプレートサイトのメリット】
・プロレベルのテキストアニメーションを使用できる
・1から自作する必要がないので動画制作の作業効率が上がる
・動画のクオリティが上がる
最大のメリットは、動画編集の初心者でもプロレベルの映像が作れることです。
Premiere Pro|おすすめ無料テキストアニメーションサイト3選


【Premiere Proおすすめテキストアニメーションサイト】
・mixkit
・Smooth TITLE TEMPLATE
・Premiere Composer
すべて無料サイトなので、実際に使いながら使用感を比較してみてください。
①mixkit
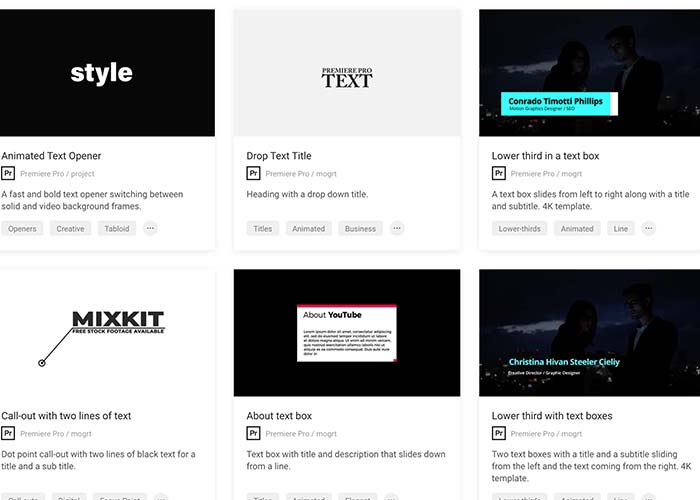
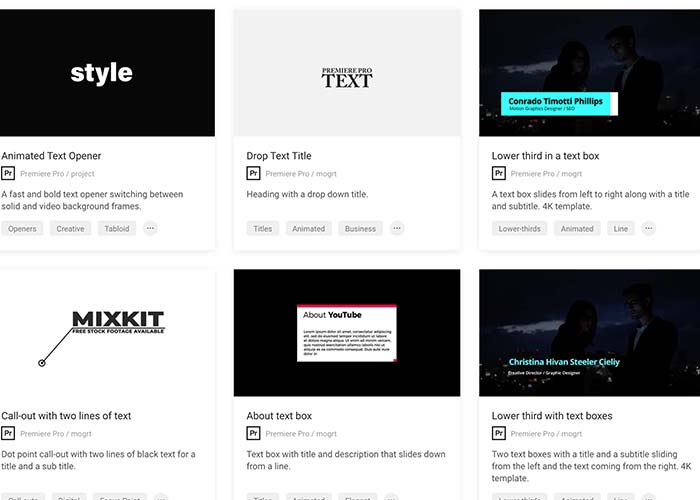
「mixkit」とは、動画や音楽、各種テンプレートをすべて無料でダウンロードできるサイトです。
【mixkitの特徴】
・登録不可で商用利用できる素材がたくさんある
・素材をフル尺で使用するなら買い切り版という選択もできる
・有料版のサイト並みにクオリティの高い素材が収録されている
・YouTubeのエンディングで使用するテンプレートも配布している
・Instagram用の縦動画素材もある
YouTubeのチャンネル登録を促すアニメーションもあるので、YouTube動画などにも活用したい方にもおすすめです。
「ビデオエフェクト」は、Premiere ProだけではなくAfter Effects、Final Cut Pro、DaVinci Resolveなどの動画編集ソフトにも対応しています。
②Smooth TITLE TEMPLATE
「Smooth TITLE TEMPLATE」とは、海外の動画クリエイター「Austin Newman」氏が配布しているテキストテンプレートです。
【Smooth TITLE TEMPLATEの特徴】
・20種類のテキストテンプレートがセットになっている
・Premiere Pro用のテンプレートが全て無料で使用できる
・グリッジやスムーススライドアップなど実用的なテキストアニメーションが収録されている
・文字サイズや配置などをカスタマイズできる
海外のクリエイターらしいスタリッシュでカッコいい印象のテキストアニメーションが魅力です。動画のオープニングで人を惹きつけたいときにも役立ちます。
③Premiere Composer
「Premiere Composer」とは、Premiere Proのビデオ・テキストアニメーションテンプレートサイトです。
【Premiere Composerの特徴】
・スターターパックは無料で利用できる
・テキストアニメーションやボックステキストアニメーションも無料
・トランジションや音響効果も使える
・Mac、Windowsともに対応している
・有料版になると更にクオリティの高いテキストアニメーションを利用できる
SEも収録されているため、テキストアニメーションやボックステキストアニメーションを表示するタイミングで効果的なサウンドを演出できます。
また、ボックステキストアニメーションは文字サイズに合わせて枠の大きさが自動で調節されます。面倒な調節作業を行わずに済むのも嬉しいポイントです。
Premiere Proにテンプレートを追加・使用する方法
テキストアニメーションサイトをダウンロード後にPremiere Proに追加・使用する方法について解説します。
【Premiere Proにテンプレートを追加・使用する手順】
- 「mixkit」から好きなテンプレートをダウンロードする
- Premiere Proのエッセンシャルグラフィックスを開く
- テンプレートを読み込む
- タイムラインにテンプレートを並べる
- 位置やサイズを調節する
今回は、冒頭でもご紹介した「mixkit」を使用します。
①「mixkit」から好きなテンプレートをダウンロードする
「mixkit」にアクセスしたら、「TEXT」と検索して好きなテンプレートをダウンロードします。
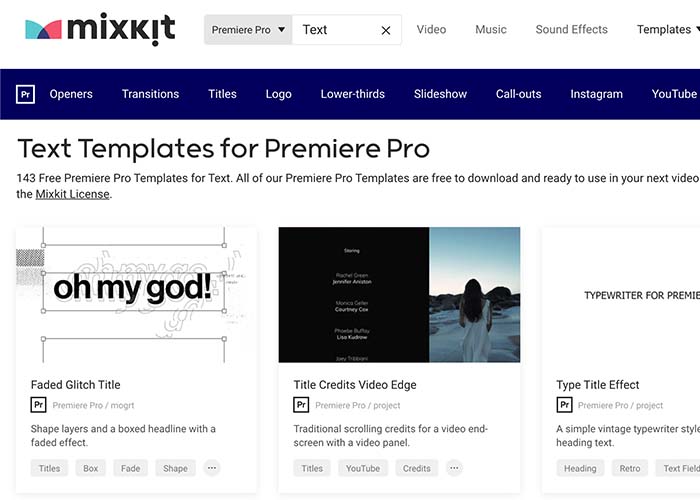
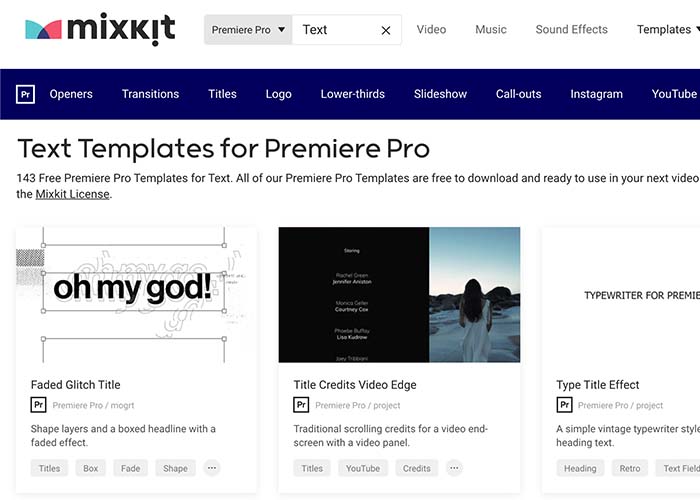
zip形式でダウンロードされるため、Premiere Proを開く前にファイルを解凍しておきましょう。
②Premiere Proのエッセンシャルグラフィックスを開く
Premiere Proを起動後、エッセンシャルグラフィックスパネルの右下にある「モーショングラフィックステンプレートをインストール」をクリックします。
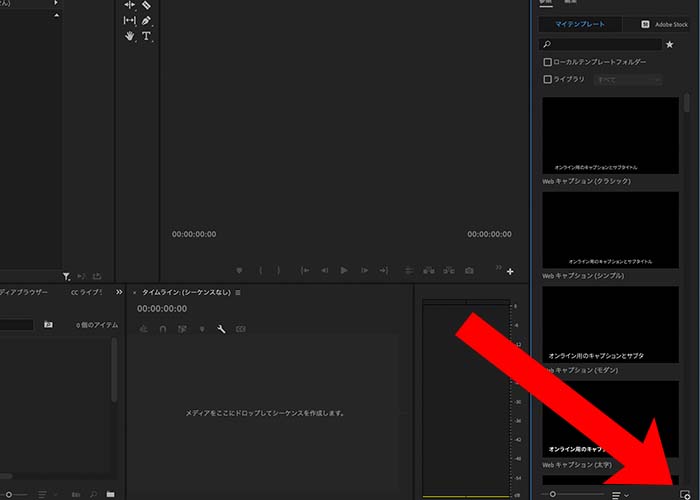
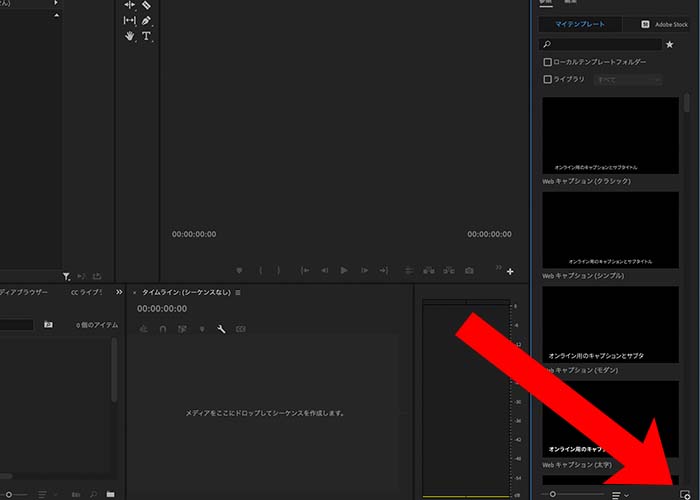
ファイル読み込み画面が表示されるので、先ほど「mixkit」からダウンロードしたファイルを選択して読み込みます。
エッセンシャルグラフィックスパネル内にテンプレートが表示されるため、タイムラインにドラッグ&ドロップします。
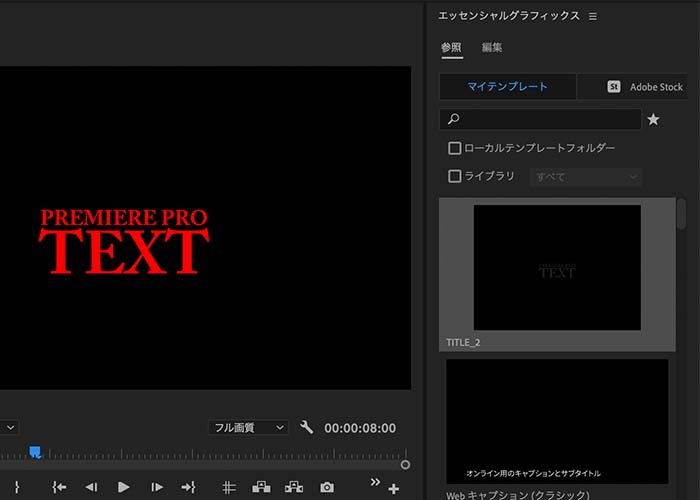
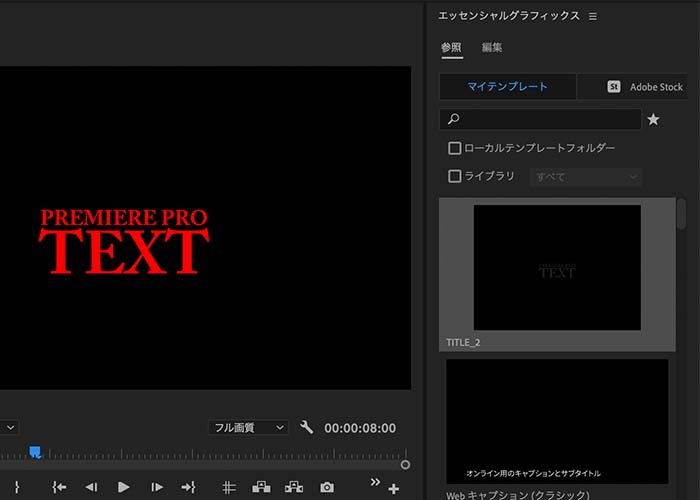
上記画像の「PREMIERE PRO TEXT」と表示されたテキストをクリックして好きな文字を入力します。
③位置やサイズを調節する
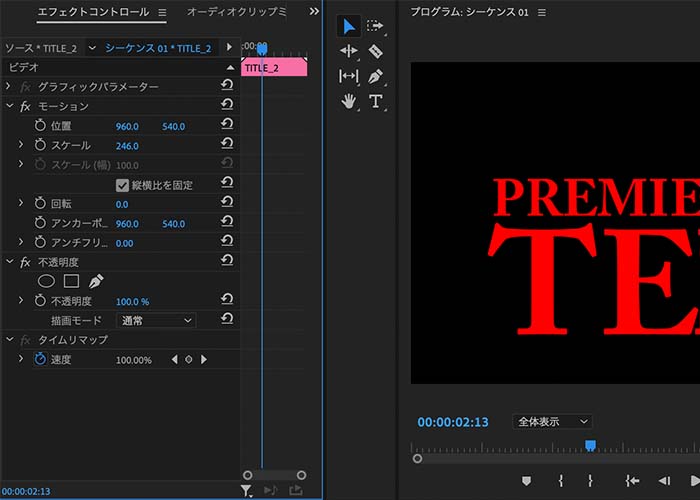
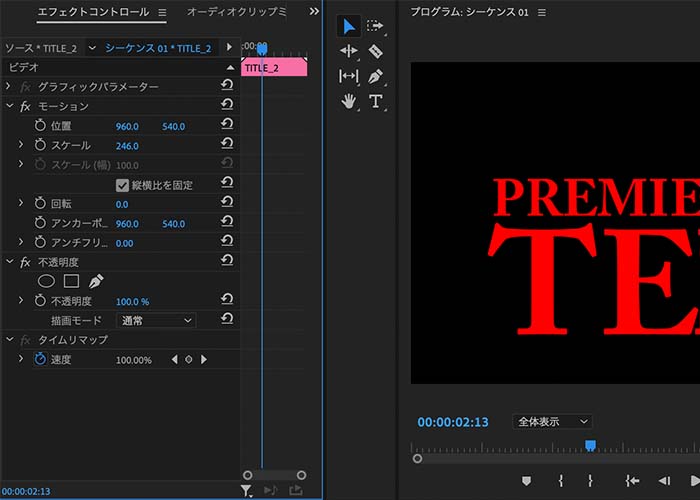
テキストアニメーションの大きさや配置を変更したいときは、クリップを選択後、エフェクトコントロールを開きます。
【エフェクトコントロールでできること】
・位置:縦と横の配置を変更できる
・スケール:文字の大きさを変更できる
・回転:文字を回転させられる
・不透明度:文字の濃度を変更できる
スケールの値は標準が100です。100より上になると大きくなり、100よりも低くなると文字は小さくなります。
エフェクトコントロールの数値に決まった正解はないため、実際にプレビューしながら調節してください。
以上がPremiere Proにテキストアニメーションテンプレートを追加・使用する方法です。
今回は「mixlit」を使った例をご紹介しましたが、大半のサイトが同様の手順で追加できます。
まとめ
今回はPremiere Proのおすすめテキストアニメーションサイトと、テンプレートの追加・使用方法をご紹介しました。
【おさらい】
・テキストにアニメーション効果を適用した映像
・テンプレートサイトを利用することで、プロレベルのテキストアニメーションを使用できる
・1から自作する必要がないので動画制作の作業効率が上がる
・ハイレベルなテンプレートを無料で利用できる
・登録不可で商用利用できるサイトもある
テンプレートサイトを使うことで、初心者でもプロレベルの動画を作れるようになります。今回ご紹介したテンプレートサイトは無料で利用できるので、ぜひ試してみてください。
動画編集の機能に不満を感じていませんか?
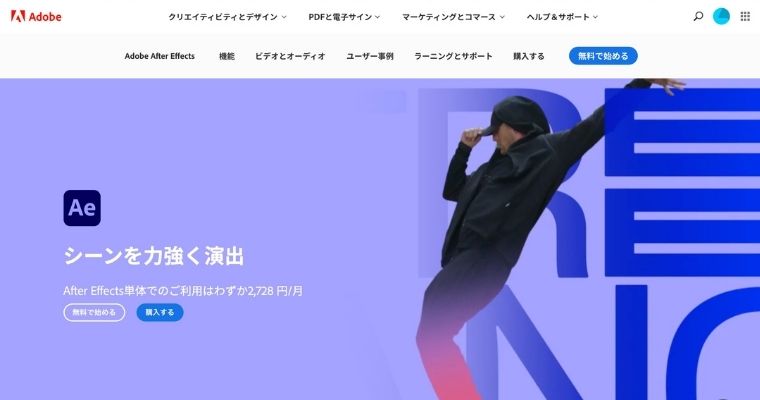
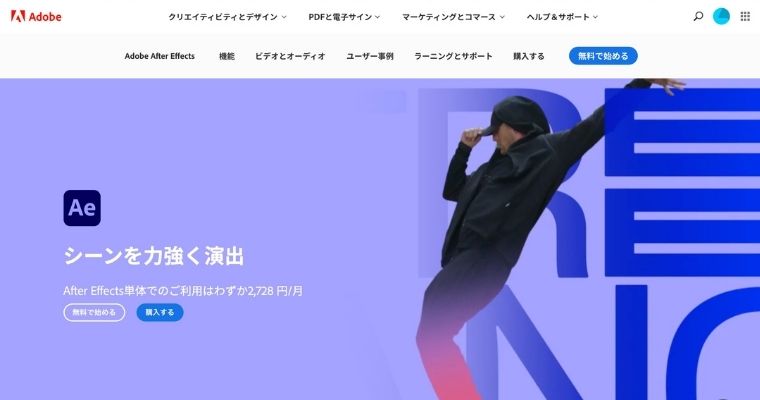
- After Effectsは、プレミアプロと連携して、まるで映画のようなイントロやトランジションを作成でき、エヴァンゲリオンなどの映画の編集にも使われました。モーショングラフィックスとVFXを駆使して、あらゆるアイデアを思い通りに表現することが可能です。無料体験版がありますので、まずはその機能を試してみてはいかがでしょうか?


コメント