- Illustratorのアウトライン化ってなに?
- Illustratorのアウトライン化する方法を知りたい
- Illustratorのアウトライン化を解除する方法はあるの?
こんな悩みに答えます。
IllustratorはAdobe社が手がけるデザインソフトです。機能性に優れており、さまざまな用途で使えますが、初心者にとっては操作が難しいと感じる瞬間もあります。
そこで本記事では、イラレのアウトライン化の方法の概要と手順を解説します。
記事の後半では、フォントを使ったデザインをする方に向けてお得な情報も発信するので、ぜひ参考にしてくださいね。
Illustrator(イラレ)のアウトライン化とは
Illustratorにおけるアウトライン化とは、フォントをパスで構成されたオブジェクトに変換することです。
Illustratorで作成したデータを他の人に共有したときに、相手のパソコンに同じフォントが入っていないと別のフォントに変わってしまうからです。
- 印刷物としてデータを入稿するとき
- 自分が作成したIllustratorのデータを相手に共有するとき
Illustratorを使って仕事をする方は、アウトライン化の方法を必ずマスターしておきましょう。
Illustrator|アウトライン化の手順を3つの手順で解説

Illustratorで文字をアウトライン化する方法を解説します。3ステップでおこなえるので、ぜひ試してみてください。
ファイル内のテキストオブジェクトをすべて選択
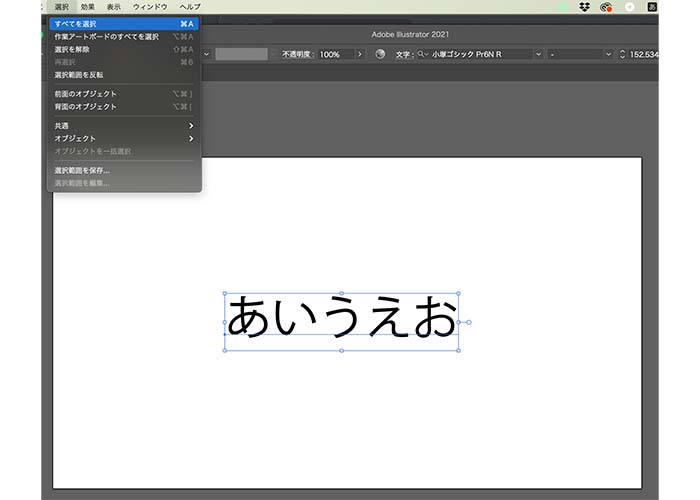
新規ドキュメントを作成後、テキストツールで文字を入力します。
Illustratorのメニューにある「選択」から「すべてを選択」をクリック。すべてのオブジェクトが選択状態になっていることを確認してください。
「すべてを選択」を適用すると、テキスト以外のオブジェクトも含まれてしまいますが、アウトラインはテキストだけに反映されるので安心してください。
アウトライン化を実行する
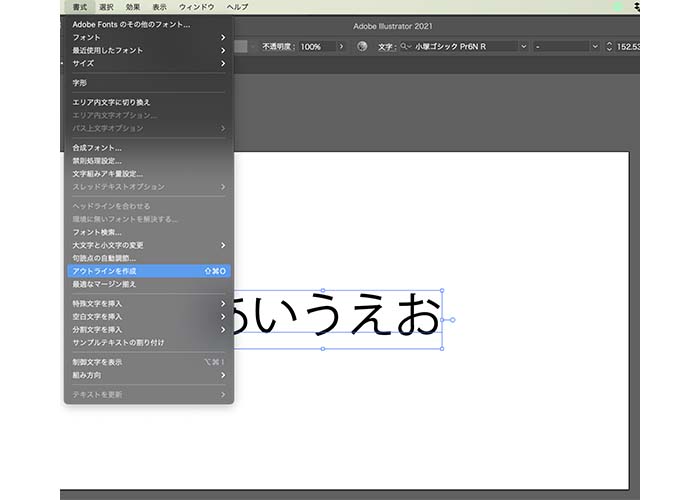
「すべてを選択」したまま、メニューの「書式」から「アウトラインを作成」の順でクリックします。

「アウトラインを作成」すると、上記のようにパスで構成されたオブジェクトに変換されます。
フォント検索で最終チェック
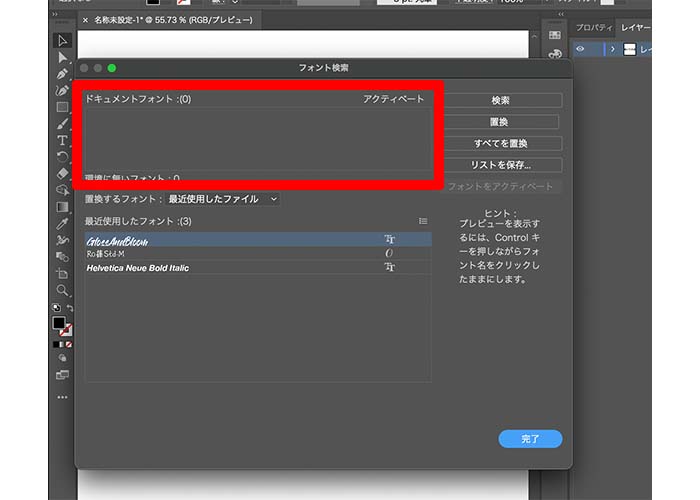
Illustratorのメニューにある「書式」から「フォント検索」を実行すると、ファイル内に使用されているフォントを確認できます。
上記画像の赤枠内に何も表示されなければ、フォントをすべてアウトライン化できたことになります。
Illustratorで作成したデータを納品するなら、必ず「フォント検索」を使って最終チェックしましょう。
Illustrator|アウトライン化の3つの注意点
Illustratorでアウトライン化するときは、以下のポイントに注意しましょう。
それぞれの注意点について詳しく解説します。
保存後してファイルを閉じると元に戻せない
アウトライン化するとフォントがパスデータに変換されます。しかし、保存してファイルを閉じると元に戻せなくなってしまうので要注意。そのため、アウトライン化は仕上げの段階で実行するのがおすすめです。
しかし、「アウトライン化したけど、フォントを修正したい」と思うこともあるでしょう。そんなときはアウトライン化する前のデータと、アウトライン化した後のデータを用意しておくのが便利です。
アウトライン化する前のデータがあれば、取引先の人に「フォントを変えてほしい」と言われてもすぐに対応できます。
②文字を選択するときは「選択ツール」を使う
文字を選択しているのに、アウトライン化できないのはなぜ?
「テキストツール」を使って文字を選択していると、アウトライン化できません。
必ず選択ツールでフォントを選択してから「アウトラインを作成」しましょう。
ロックがかかっていると「すべてを選択」できない
レイヤーまたはオブジェクトにロックがかかっていると、「すべてを選択」のコマンドが実行できません。
アウトライン化するときは、レイヤー・オブジェクトのロックを解除しておきましょう。
イラストレーターでアウトライン化を解除する方法

残念ながら、Illustratorでアウトライン化を解除する方法はありません。
保存する前であれば、「元に戻る」機能を使ってアウトライン化する前のデータにすることは可能です。
前述した通り、アウトライン化する前と後のデータを作っておくと修正にも対応できます。
細かな説明に関しては「イラレのアウトライン表示の解除方法」の記事をご参考ください。
おしゃれでインパクトのあるフォントならAdobe Fontsがおすすめ
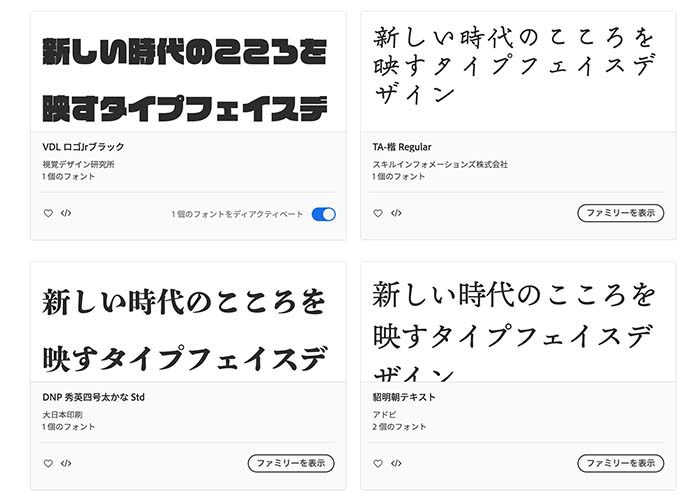
Adobe Fontsとは、18,000以上の豊富なフォントが揃っているサイトです。日本語のフォントは400以上あり、ひらがな・カタナカ・漢字にも対応しているフォントがたくさんあります。
Adobe Fontsのフォントは常にアップデートされるので、流行りのフォントにも出会えるのが魅力です。
AdobeFontsは個人利用はもちろん商用利用も可能。さまざまな作品づくりに活用できるのも魅力です。
【Adobe Fontsからフォントをダウンロードする方法】
- Adobe Fontsにアクセス
- 好きなフォントを探す
- 「アクティベート」をONにする
テーマに沿ってフォントを選択したりアレンジを加えたり、さまざまな用途で活用できます。
一度アクティベートしたフォントは有効期限があり、180日後に再度アクティベートする必要があります。
有効期限が切れてしまうと、AdobeCCの契約中でも非表示になるので注意が必要です。
有効期限が切れてフォントを紛失しないように、期限を確認するかフォント名を覚えておくなどの対策をしておきましょう。
もしAdobeCCに興味があり、安く使いたい方がいるのであれば「AdobeCCを安く使う方法」の記事を参考下さい。
まとめ
今回はIllustratorでアウトライン化する方法を解説しました。
- アウトライン化とは、フォントをパスで構成されたオブジェクトに変換すること
- 印刷物としてデータを入稿するとき/Illustratorのデータを相手に共有するときにアウトライン化するべき
- 相手のパソコンに同じフォントが入っていないと別のフォントに変わってしまうため、アウトライン化する必要がある
- アウトライン化する前とアウトライン化した後の2種類のデータを用意しておくと便利
- アウトライン化を解除する方法はないが、保存前であれば「元に戻る」機能を使える
Illustratorのアウトライン化は便利ですが、いくつか注意点もありました。再度修正することを考えて、必ずアウトライン化する前のデータを作っておきましょう。
おしゃれでインパクトのあるフォントを探しているなら、追加料金なしで利用できるAdobe Fontsがおすすめです。(Adobe CCユーザー限定)


コメント