イラストレーターのアウトライン表示が戻らずにお困りでしょうか。
イラストレーターの画面が白黒の線だけになってしまったりと、予期せずアウトライン表示になってしまうと焦ってしまいますよね。
この記事では、イラストレーターのアウトライン表示の戻し方がわからない際の操作方法を徹底解説します。
加えて、
- そもそもアウトラインとは何か?
- 文字や、画像をアウトライン化する方法
- アウトライン化を解除する方法
についてもご紹介しますので、記事を読んでイラストレーターのアウトラインについて理解を深めてください。
Illustrator(イラレ)のアウトラインとは?
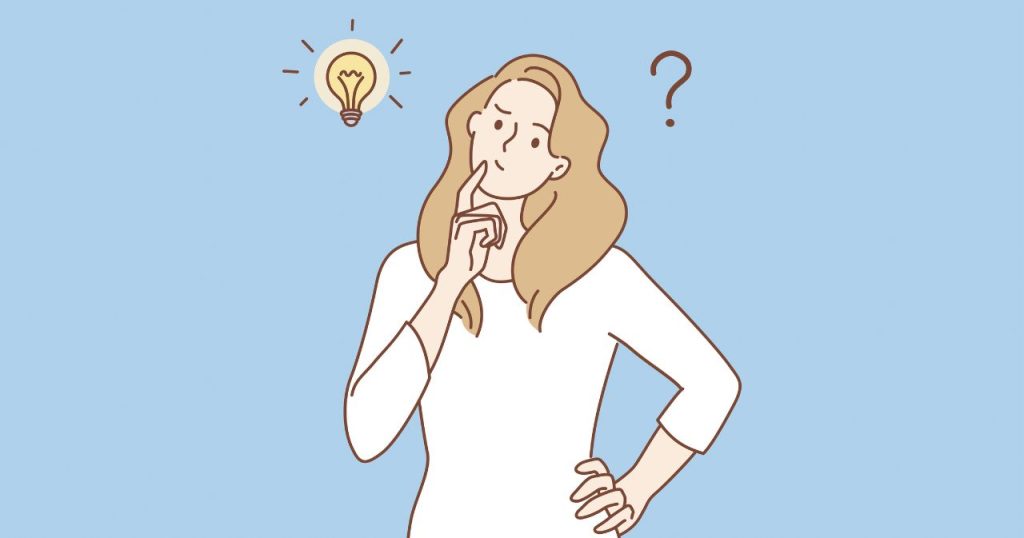
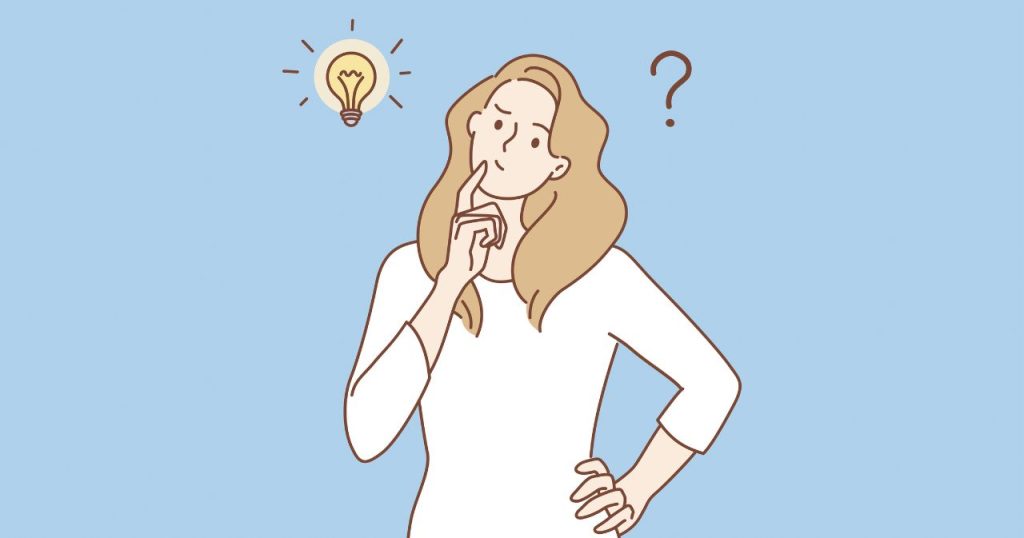
イラストレーターのアウトラインとは、文字などのデータをパス形式に変えることです。
図形や文字の外側のラインに沿ってアウトラインデータにすることを「アウトライン化」といいます。
文字データなどはデータの受け渡しをした際に、データを表示するPCにフォントが入っていないと正しく表示されません。
そのため、デザインデータを受け渡す際は、文字データをアウトライン化して渡すのが通例となっています。
文字の外側の線を縁取るので、「アウトライン」と覚えると良いでしょう。
アウトライン化とアウトライン表示の違い
またパスデータだけを表示する状態を、「アウトライン表示」ともいいます。
アウトラインという言葉の入った単語ですがアウトライン化とアウトライン表示はそれぞれ違う意味を持ちます。
| 項目 | 詳細 |
|---|---|
| アウトライン化 | テキストや図形をアウトラインデータに変換すること |
| アウトライン表示 | イラストレーターのデータをアウトライン情報だけ表示するモードに切り替えること |
似ている言葉ですがそれぞれ意味合いが異るので意識しておきましょう。
イラレのアウトライン表示は戻らない?
イラレの「アウトライン表示」は解除して元の表示に戻すことが可能です。
一方で、「アウトライン化」した状態は基本的には元にもどすことができません。
しかし、限定的な条件下では元に戻す方法もあります。
以下で、アウトライン表示の解除方法と、アウトライン化の解除方法について紹介していきます。
Illustrator(イラレ)のアウトライン表示の解除方法
イラレのアウトライン表示は、ショートカットの「⌘(Ctrl)+Y」で解除することができます。
また、上部メニューの「表示」から「プレビュー」の項目を選択することでも解除が可能です。
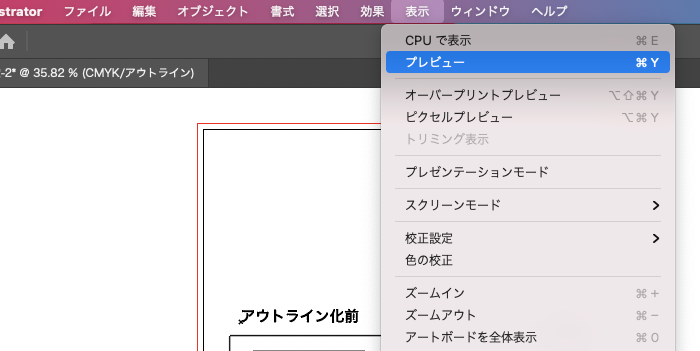
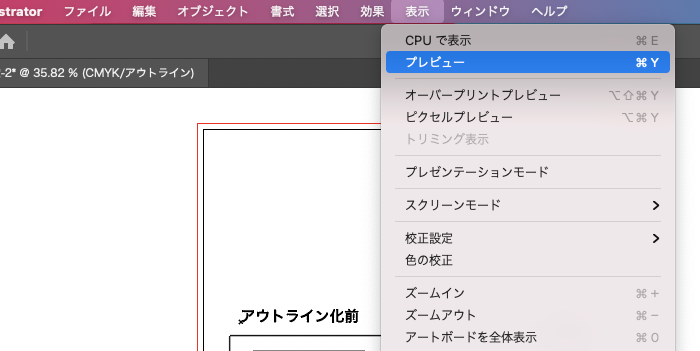
イラストレーター|文字のアウトライン化の解除方法
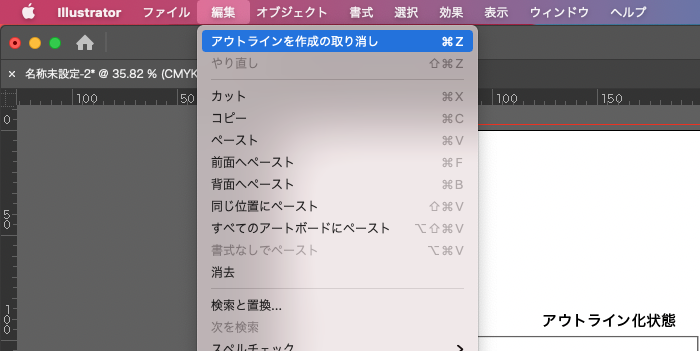
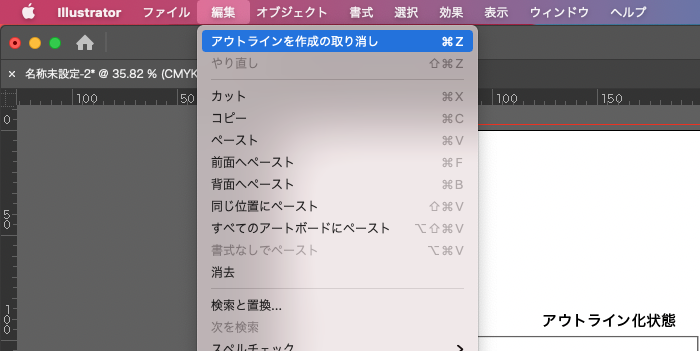
イラストレーターの文字のアウトライン化の解除方法を紹介します。
結論から言うと、アウトライン化した文字を解除する方法はありません。
ファイルを閉じる前であれば、一定回数の操作をやり直すことが可能です。
一方で、イラストレーターではヒストリー機能がないので、一度閉じたファイルを再度開いた際に「やりなおし」機能で作業を取り消すことはできません。
アウトライン化をする際は、保存後アウトライン化を解除できないことを想定して、別ファイルとして保存後にアウトライン化するようにしましょう。
アウトライン化は戻せないがテキスト情報は取り戻せる
一度アウトライン化したテキストを元の状態に戻すことはできないと言いましたが、AcrobatProDCのスキャン機能を使えばテキスト内容のコピーは可能です。
フォントなどの情報は保持されないので、デザインとして修正をすることはできませんが再打ち込みの手間は省くことができます。
イラレユーザーはコンプリートプラン利用者が多いと思われるのでぜひダウンロードして使ってみましょう。
Acrobat Pro DCのスキャンによるテキスト復旧方法を紹介
Acrobat Pro DCを開き、ファイルを指定して開く。
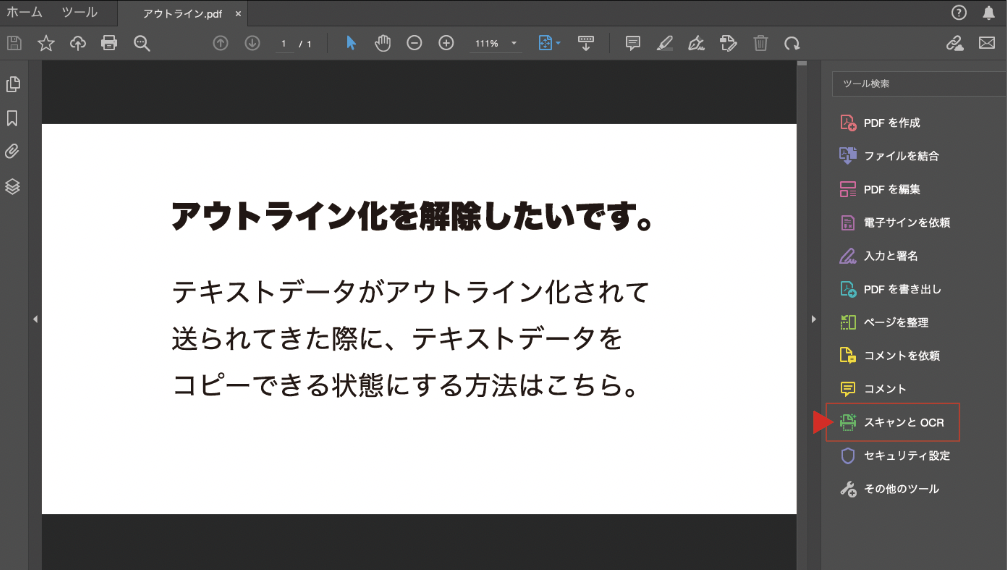
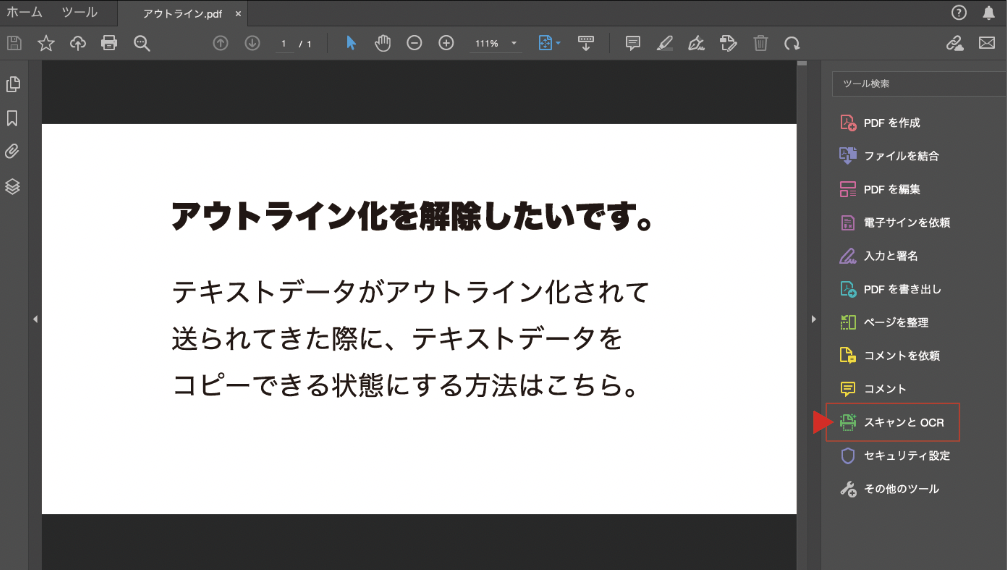
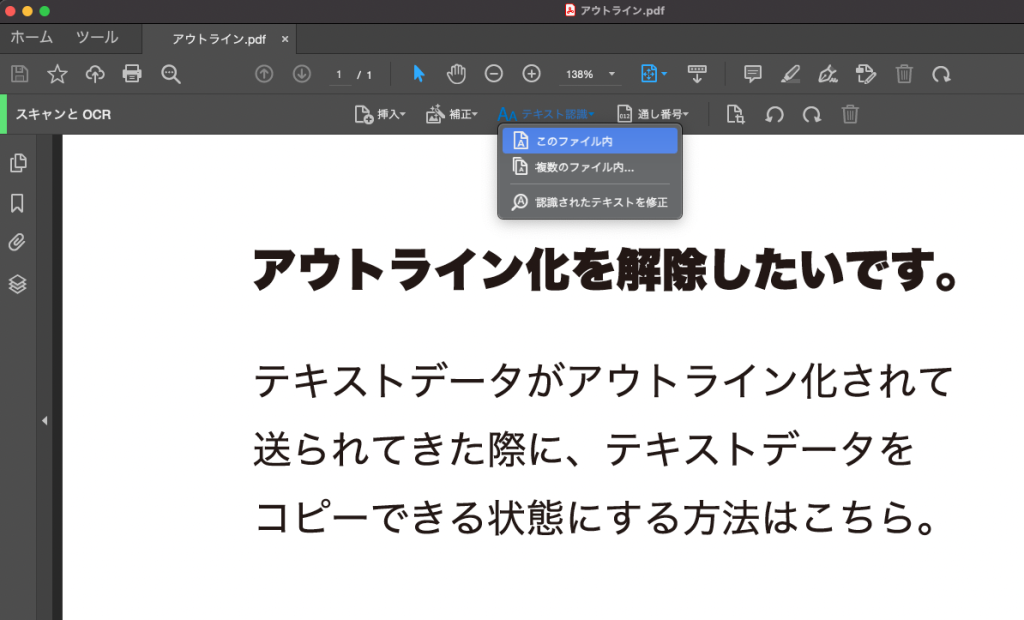
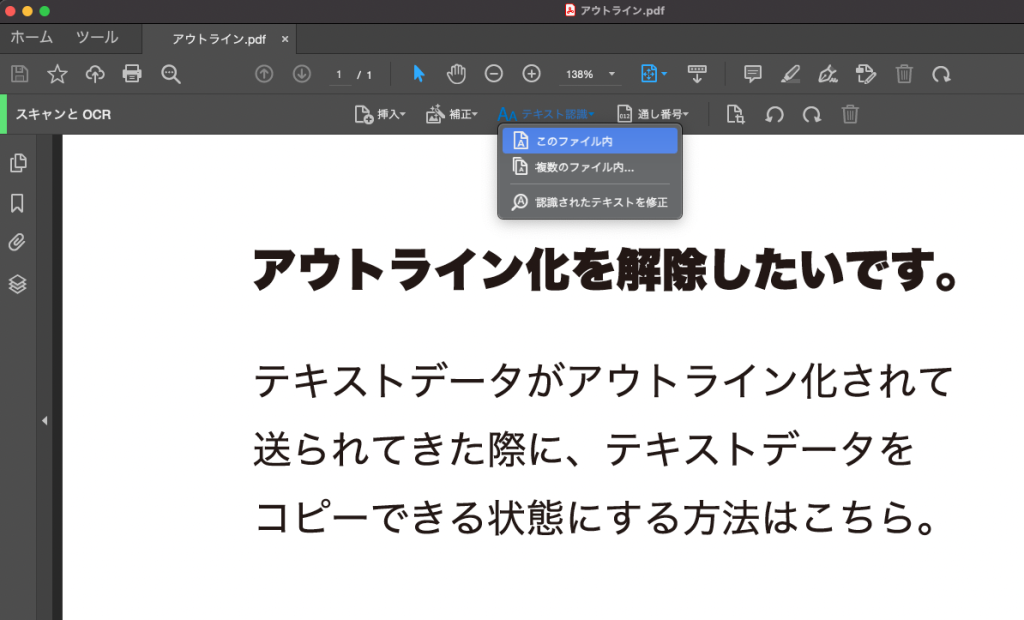
画面上部に表示された、「テキスト認識」のボタンを選択すると処理が走りOCRによる画像認識がはじまります。
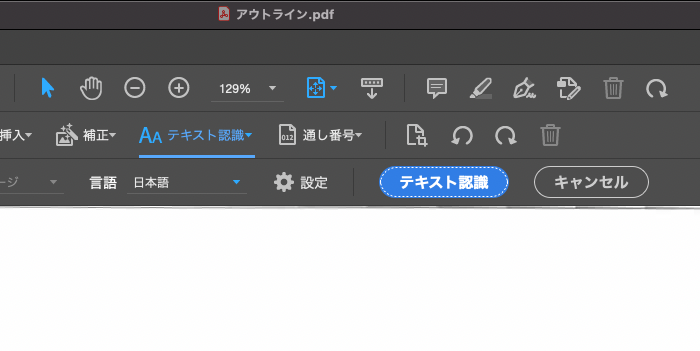
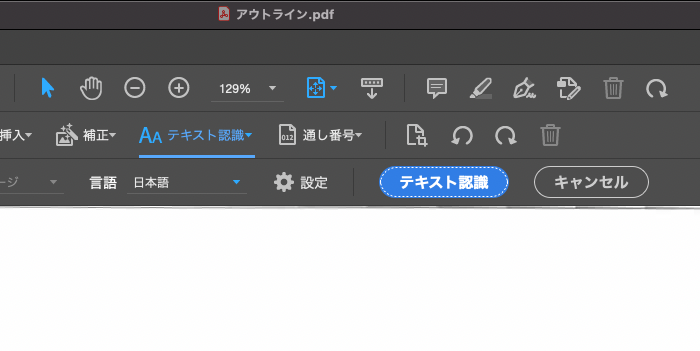
文字認識が完了すると、見た目は変わりませんが、画像内のテキストが選択できるようになります。
青の選択範囲で選択できるようになれば成功です。
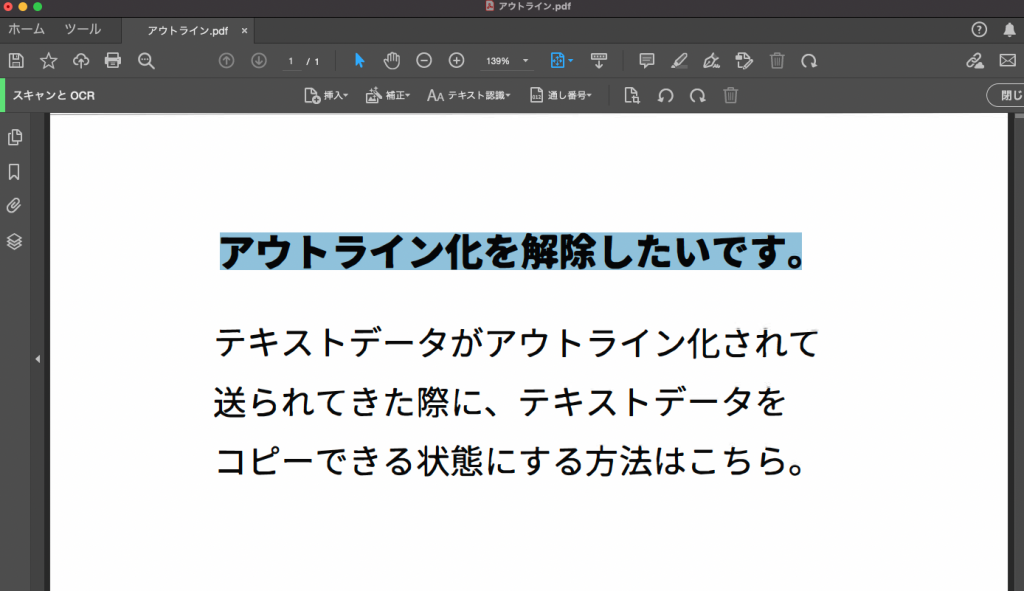
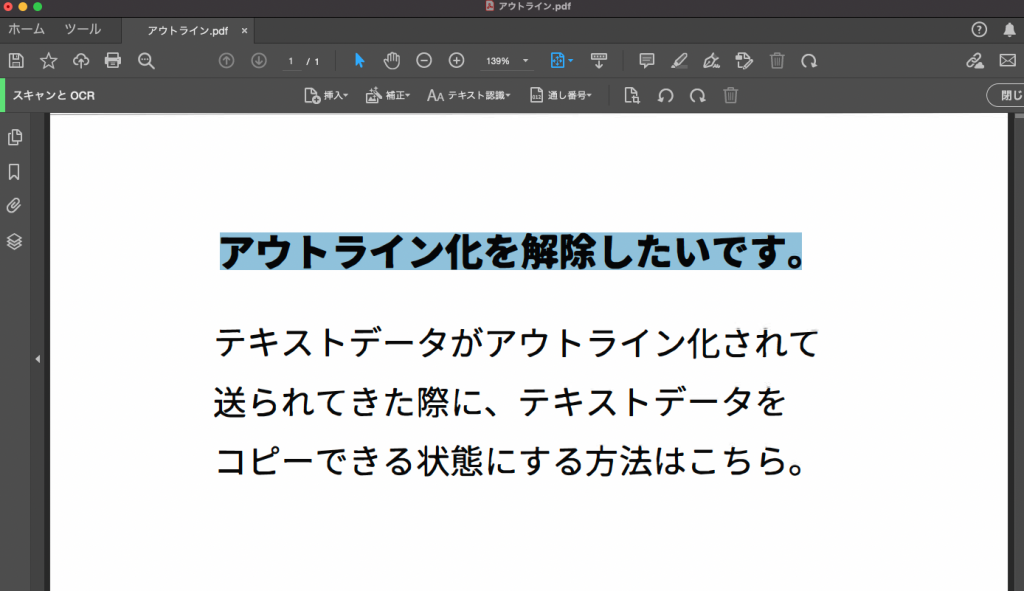
イラストレーター|パスのアウトライン化の解除方法
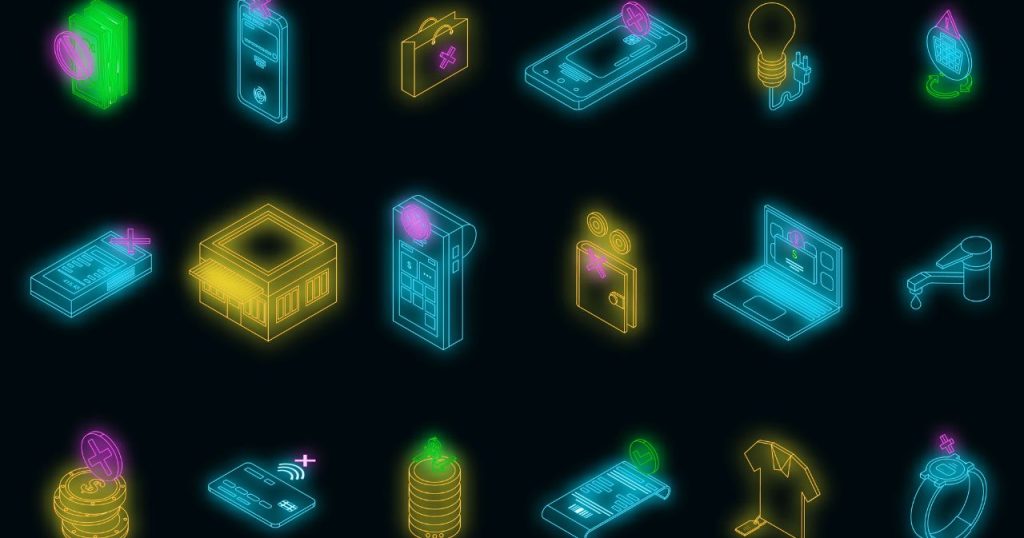
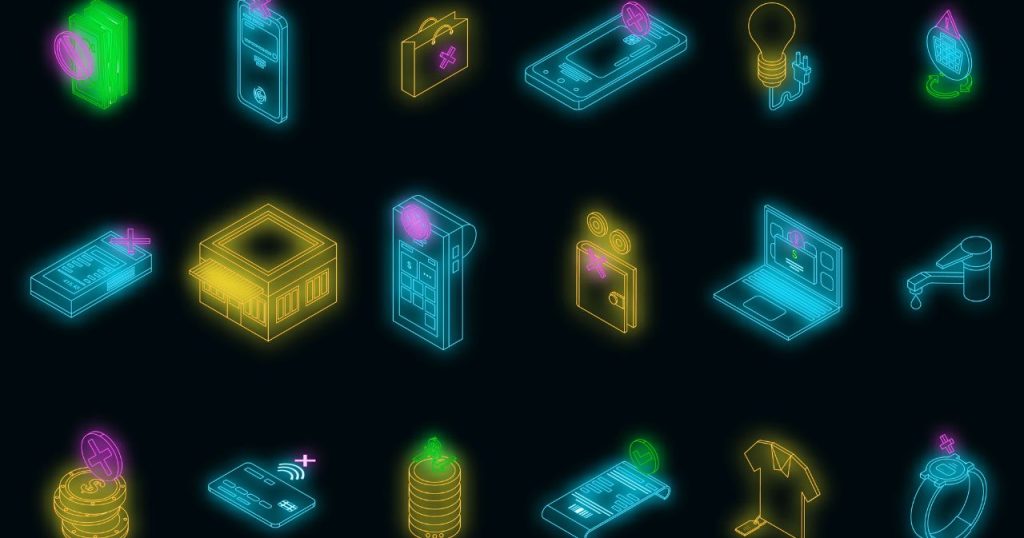
イラストレーターでは、一度アウトライン化したパスは解除できません。
基本的には、文字と同様で「取り消し」によって作業を元に戻す方法のみが解除の方法となります。
| PC | ショートカット |
|---|---|
| Mac | ⌘ + Z |
| Windows | Ctrl + Z |
文字と同様の対処法にはなりますが、アウトライン化する際は、別名でアウトライン化前のファイルを保存しておき復元に備えるのが良いでしょう。
イラレでアウトライン化した画像の解除方法
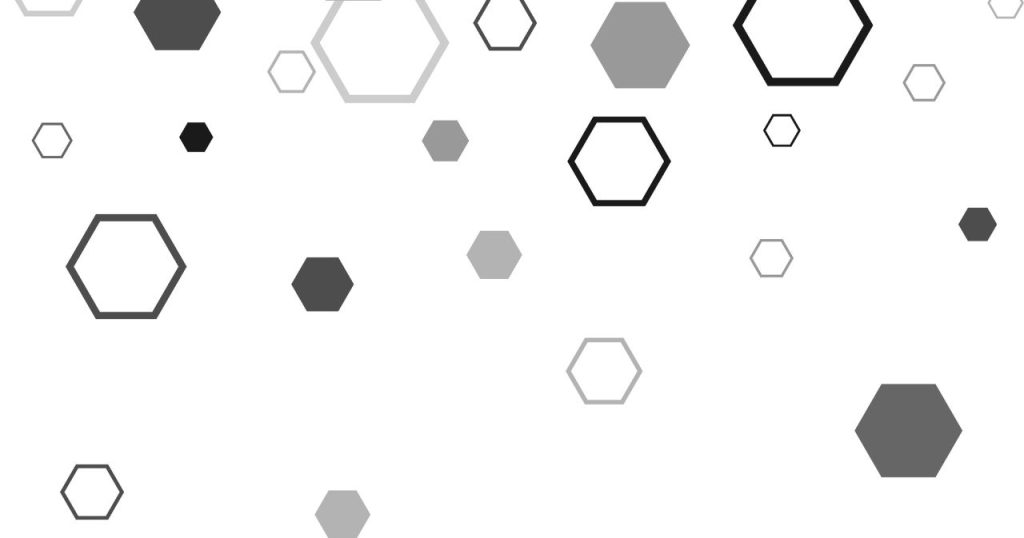
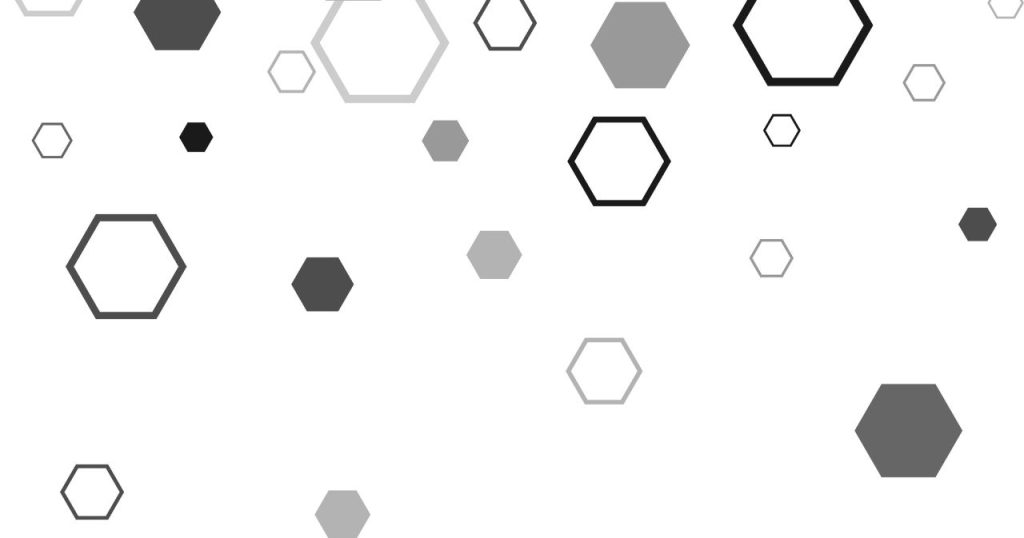
イラストレーターでは、一度アウトライン化した画像は解除できません。
基本的には、文字・パスと同様に「取り消し」によって作業を元に戻す方法のみが解除の方法となります。
| PC | ショートカット |
|---|---|
| Mac | ⌘ + Z |
| Windows | Ctrl + Z |
画像についてもパスと同様、アウトライン化の際は、別名でアウトライン化前のファイルを保存しておき、復元に備えましょう。
イラレのアウトライン解除で使うショートカット
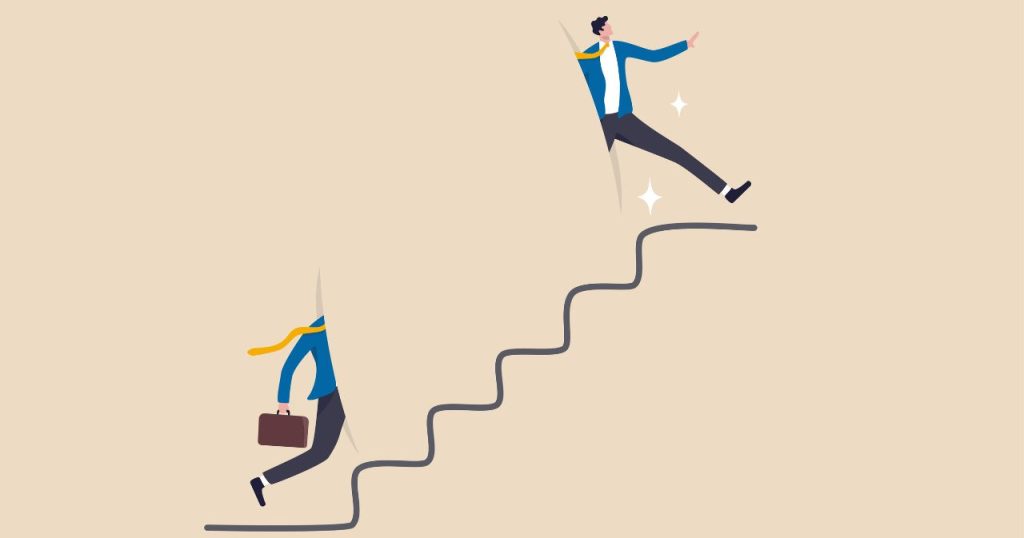
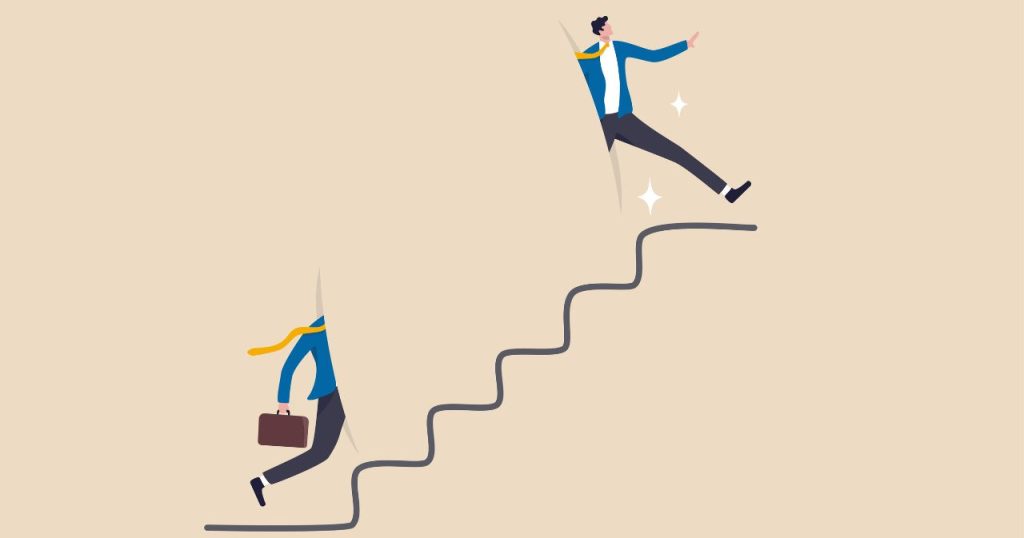
イラレのアウトライン解除で使うショートカットを紹介します。
- MAC「⌘ + Y 」
- WIN「Ctrl + Y 」
- MAC「⌘ + Z 」
- WIN「Ctrl + Z 」
で実行可能です。
その他のショートカットについて知りたい方は「イラストレーターのショートカット一覧」の記事をご参考ください。
イラレのアウトライン解除における注意点


イラレのアウトライン解除における注意点は、「アウトライン表示」は解除できるが「アウトライン化」は解除できないことです。
アウトライン化したファイルの修正など、復元が必要な場合に備えて、下記の対処法をとっておくと、想定外の修正が必要な際にも対応が可能です。
- 使ったフォントの名称を記載しておく
- アウトライン化前には別名でファイルを保存しておく
修正が必要な場合に備えてアウトライン化の際には、事前の別名保存をクセづけておきましょう。
アウトライン解除サービス「UN-OUTLINE」について
アウトライン解除サービス「UN-OUTLINE」というサービスを使えばアウトライン化したテキストの復元が可能なようです。
ただ、2022年現在、UN-OUTLINEはサービス停止中となっています。
アウトライン化したフォントを元に戻すことはできないので「アウトライン化の前に別ファイルで保存しておく」「使っているフォントの名称をファイル内に記載しておく」などの復元する手段を用意しておくのが良いでしょう。
まとめ
イラストレーターの表示が白黒のアウトライン表示になった際は解除が可能です。
また、アウトライン化したものもファイルを閉じる前であれば「取り消し」を行うことで元の状態に戻すことができます。
一方で、一度アウトライン化したファイルを保存後閉じてしまうと元の状態への復帰はできません。
修正など復元の際に困らないように、アウトライン化の前は必ず別名でアウトライン化前のファイルを保存しておきましょう。


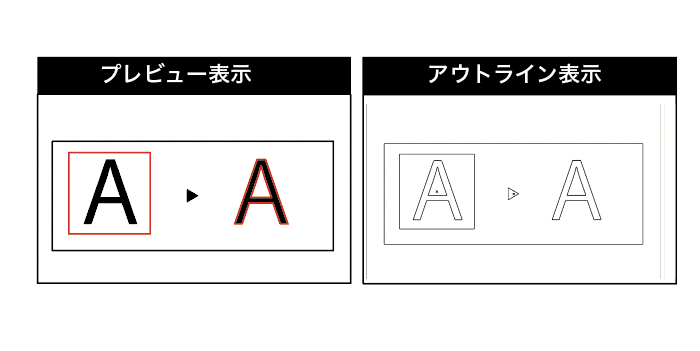
コメント