・After Effectsで集中線を作りたい
・人や物を強調するシーンを作りたい
今回は上記のような疑問・悩みを抱えている方に向けて、After Effectsで集中線を作る方法を徹底解説します。
After Effectsの基本的な機能だけで作れるので、ぜひ試してみてください。
Adobe製品を安く使う方法を知っていますか?
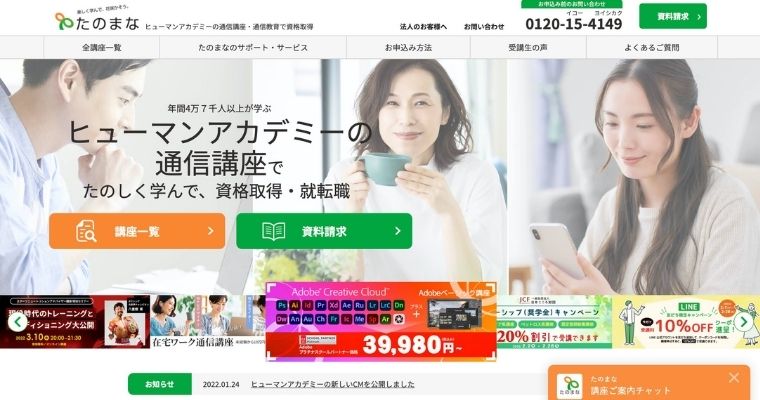
- 動画編集やデザインで使われるAdobe製品。実は公式HPからを買うよりも、パートナー会社を経由することで約50%(30000円相当)安くAdobeCCコンプリートプランを使うことが可能です。学習講座も受けられるので「安く&早く」スキルを身につけることができますよ。
集中線とは?
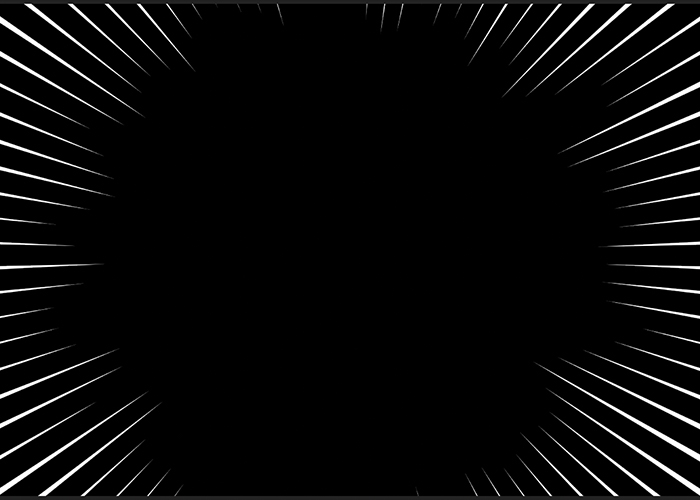
集中線とは、人物や商品などを強調するときに使う表現方法です。大人気YouTuberの「ヒカキン」氏をはじめ、多くの動画クリエイターが使用しています。
集中線のメリットは、印象的なシーンを演出できることです。ドッキリ動画で相手のリアクションを強調したり、仕掛け道具を見せつけたりとさまざまなシーンで活用できます。
集中線を使う方法は、以下の2種類です。
【集中線を使う方法】
・フリー素材サイトから集中線をダウンロードする
・After Effectsで自作する
最も簡単なのはフリー素材サイトから集中線をダウンロードする方法ですが、自分好みの素材を見つけるまでに時間がかかってしまうのが難点。さらに動画編集のスキルが身につきにくいこともデメリットです。
「動画編集のスキルを身につけたい」方は、After Effectsで集中線を自作してみましょう。
After Effectsで集中線を作成する方法を徹底解説
【After Effectsで集中線を作成する手順】
- 新規コンポジションを作成する
- 「タイトル/アクションセーフ」と「グリッド」を表示する
- 「ペンツール」を選択して線を引く
- 線にある「テーパー」の数値を調節する
- 「追加」から「リピーター」を選択する
- 「回転」と「アンカーポイント」の数値を変更する
- 「トランスフォームのウイグル」を追加する
- エフェクト「ポスタリゼーション時間」を追加して数値を調節する
①新規コンポジション設定を作成する
After Effectsを開いたら、以下の手順で「新規コンポジション」を作成します。
【新規コンポジションの作成方法】
- 上記メニューから「コンポジション」を選択する
- コンポジション内にある「新規コンポジション」を選択する
- コンポジション名やフレームレートを設定する
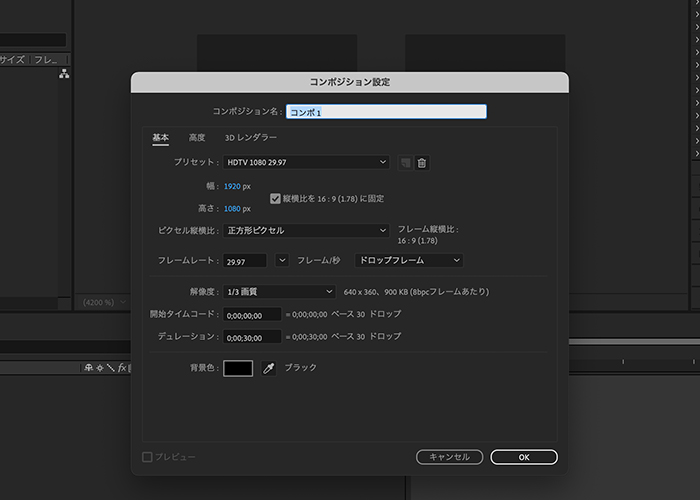
【新規コンポジションの設定】
・コンポジション名:任意の名前を設定
・プリセット:HDTV 1080 29.97
・幅:1920
・高さ:1080
・ピクセル縦横比:正方形ピクセル
・フレームレート:29.97
・解像度:1/3画質
・開始タイムコード:0
・デュレーション:任意の時間を設定
・背景:任意のカラーを設定
新規コンポジションでは、幅1920×高さ1080の設定です。縦横比は書き出しのサイズに合わせる必要があるので、任意の数値を入力してください。
YouTubeが推奨しているの縦横比16:9です。
【16:9の縦横比】
・3840×2160(2160p)
・2560×1440(1440p)
・1920×1080(1080p)
・1280×720(720p)
・640×360(360p)
・426×240(240p)
240p〜2140pは画質を表しており、数字が大きいほど高画質の映像になります。
注意するのは、低画質を高画質として書き出す行為です。「縦720×横1280」の動画を4Kとして書き出す設定をすると、映像を引き伸ばす必要があるので画質が劣化します。
このように縦横比は、画質に大きな影響をもたらします。「縦1080×横1920」の動画なら、コンポジション設定も同サイズにするのがおすすめです。
②「タイトル/アクションセーフ」と「グリッド」を表示する
コンポジション設定が完了したら、下記画像のアイコンから「タイトル/アクションセーフ」と「グリッド」を表示しましょう。
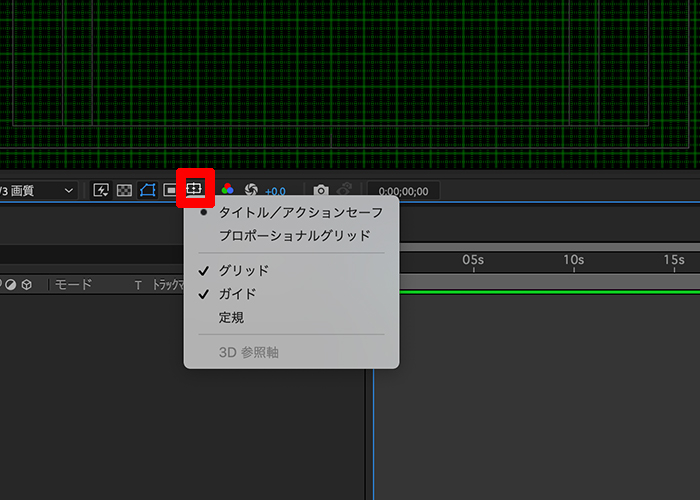
【タイトル/アクションセーフの役割】
映像の適用範囲を表示するため、タイトルや映像が見切れることがない
【グリッドの役割】
縦横のラインを表示させるため直線を引きやすい
後述する手順をスムーズにこなすために必要な設定なので、必ず「タイトル/アクションセーフ」と「グリッド」を表示させてください。
③「ペンツール」を選択して線を引く
メニューから「ビュー」→「グリッドへスナップ」をチェックする。
【グリッドへスナップの役割】
グリッドに合わせて線が動くので、どの方向に対しても直線を引ける
「グリッドへスナップ」の設定後、メニューにある「ペンツール(G)」を選択して、下記画像のように中央まで直線を引きます。
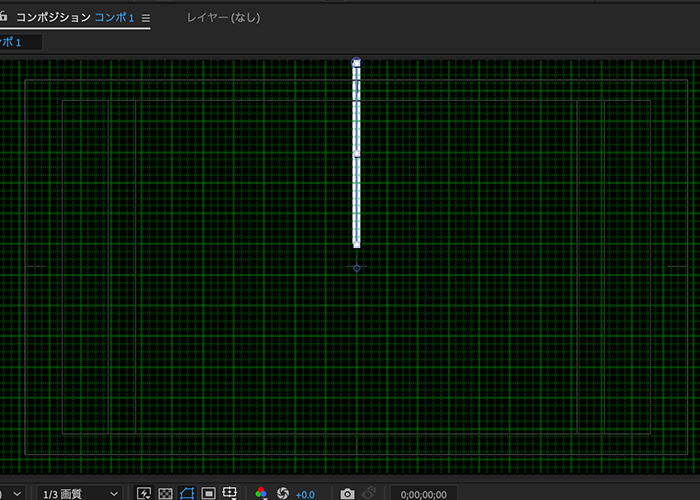
【ラインツールの設定】
・塗り:ホワイト
・線:ホワイト
・px:15px
今回はホワイトの集中線を作成する方法なので、「塗り」と「線」をホワイトにしていますが、任意のカラーで構いません。また、pxの値も好みにあわせて変更してください。
「Shift」キーを押しながらカーソルを動かすと、綺麗な直線を引くことができます。
④線にある「テーパー」の数値を調節する
シェイプレイヤー内にある「テーパー」から、後端部の長さを100%に変更します。
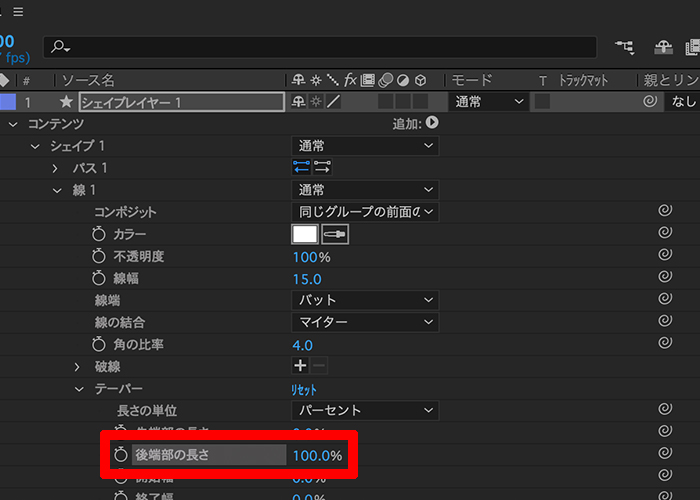
「後端部の長さ」を変更することで、先端が細くて後ろが太い線を作れます。
⑤「追加」から「リピーター」を適用する
下記画像のように、「追加」から「リピーター」を適用します。
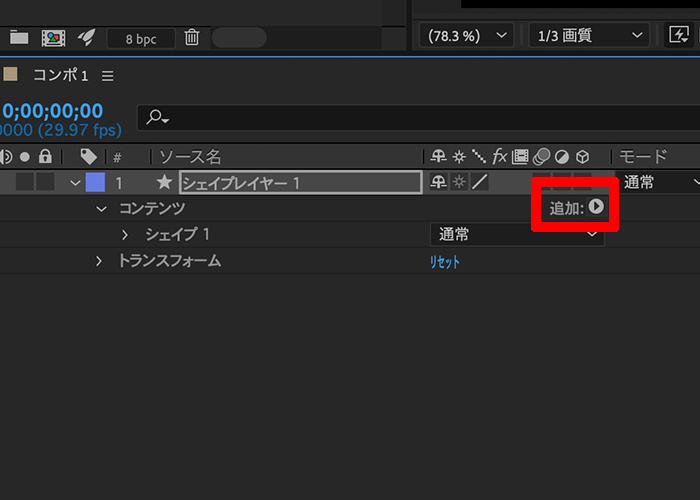
①【リピーターの設定方法】
・コピーの数:100
②【リピーターのトランスフォーム】
・位置:0.0/0.0
・回転:0x/4.0
③【シェイプのトランスフォーム】
・アンカーポイント:任意の数値に設定
・スケール:任意の数値に設定
リピーターを適用後、①〜③の手順で各項目を設定します。すると、先端の細い線がたくさん集まりドーナツ型になります。
ここまでの手順で集中線に近づきましたが、静止画になっているのでアニメーションを追加して集中線を動かします。
⑥エフェクトから「トランスフォームのウイグル」を適用する
エフェクトから「トランスフォームのウイグル」を適用します。
【トランスフォームのウイグルの役割】
トランスフォームの値を自由に設定してアニメーションにする
「トランスフォームのウイグル」を適用後、「ウイグル/秒」を20〜30、「位置」を120〜150に設定します。
「ウイグル/秒」や「位置」の数値に正解はないので、実際にプレビューしながら調節してください。
さらに、「トランスフォームのウイグル」の値を変更しながら「シェイプレイヤー」のアンカーポイントやスケールを微調整してください。
ここまでの手順で、集中線がチカチカと動く映像を作ることができます。もっとクオリティを上げたいなら、後述するエフェクトを追加してみてください。
⑦エフェクト「ポスタリゼーション時間」を追加して数値を調節する
エフェクトから「ポスタリゼーション時間」と検索して、シェイプレイヤーに適用します。
【ポスタリゼーション時間の設定】
・フレームレート:15〜20
ポスタリゼーション時間を適用するとフレーム数を落としてくれるので、アニメのようにカクカクとした集中線に仕上がります。
以上がAfter Effectsで集中線を作る方法です。
まとめ
今回はAfter Effectsで集中線を作る方法をご紹介しました。
【おさらい】
・集中線は人や商品を強調したいときに使う表現方法
・数多くの人気YouTuberが使用している
・After Effectsで簡単に自作できる
・「塗り」や「線」の色を変更すればシーンに応じた集中線を作れる
「トランスフォームのウイグル」や「ポスタリゼーション時間」の数値を調整すると、オリジナリティのある集中線を作れます。ぜひ本記事の内容を参考に集中線を使った動画編集をしてみてください。
最後になりますが、アフターエフェクトの細かい動作の使い方については「アフターエフェクトカテゴリ」にて纏めております。


コメント