・After Effectsで作成した動画を「.MP4」形式で書き出したい
・メディアに適した書き出し設定をしたい
After Effectsで作成した動画を「.MP4」や他の形式で書き出したいと思っている方もおられるでしょう。
また、YouTubeなどの各メディアに適した書き出し形式についても紹介するので、ぜひ参考にしてみてください。
After Effectsで書き出せる動画形式は2種類
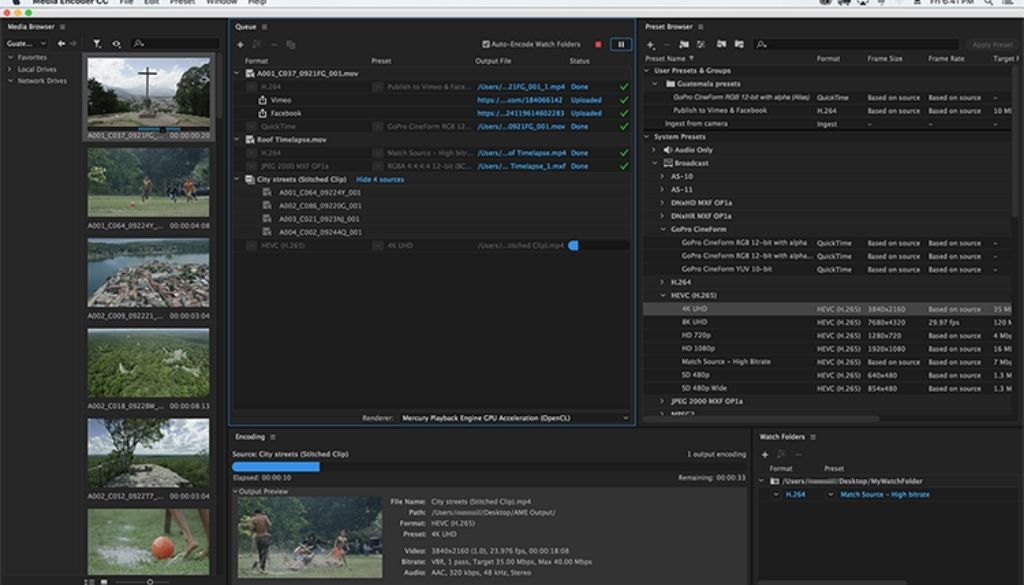
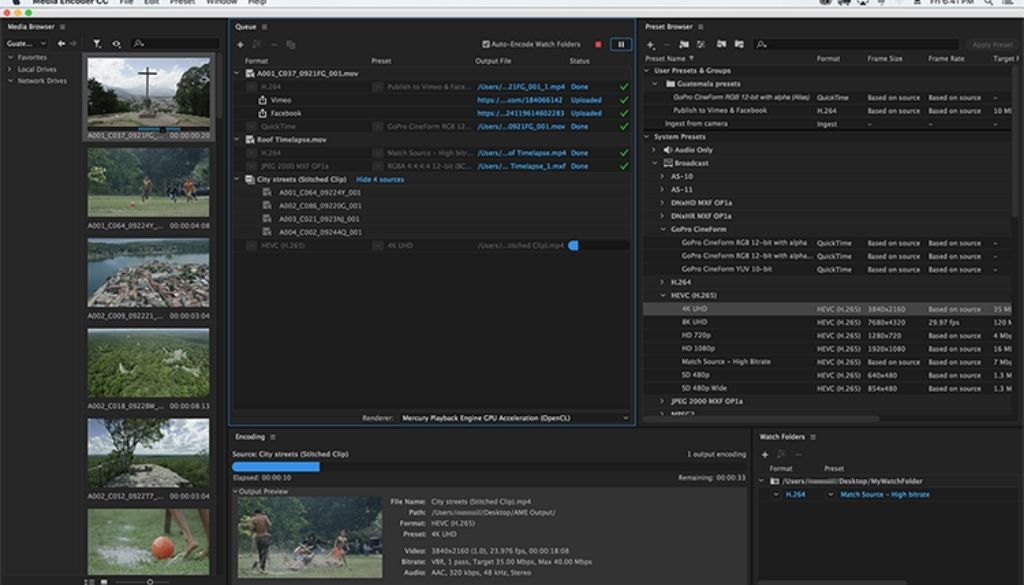
After Effectsで書き出せる動画形式は以下の2種類です。
【After Effectsで書き出せる動画形式】
・Quick Time(MOV)
・Video for Windows(AVI)
「MP4」形式で動画を書き出す場合は、Adobe Media Encoderと連携する必要があります。
Adobe Media Encoderとは
「Adobe Media Encoder」とは、Adobe Premiere Pro、Adobe After Effectsのエンコーディングを内部的に処理するソフトです。
Adobe Media Encoderを使用することで、既存の動画ファイルを別の形式に変換できます。
After Effectsで「MP4」形式に書き出しする方法
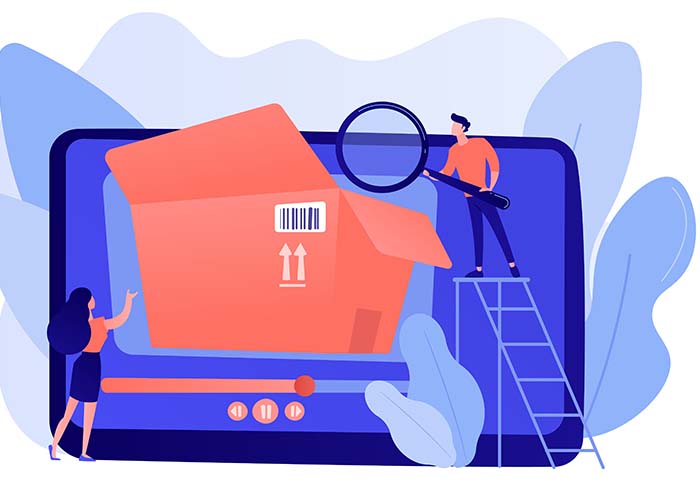
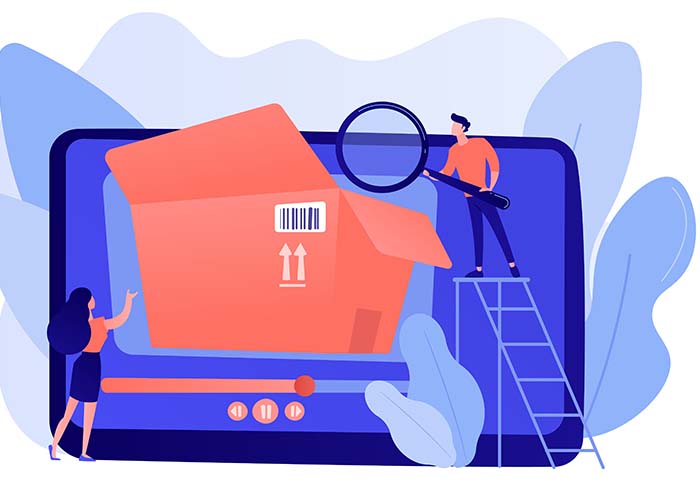
【After EffectsでMP4形式に書き出しする手順】
- After Effectsのプロジェクトパネルに素材を追加する
- タイムラインに素材を並べて編集する
- 「ファイル」から「Adobe Media Encoderキューに追加」を選択する
- 「書き出し設定」形式を「H.264」にする
- 「Enter」キーを押して書き出す
①After Effectsのプロジェクトパネルに素材を追加する
プロジェクトパネルとは、画像や動画、音源素材をまとめて管理しておく場所です。
編集に使用する素材をまとめておくことで、データの呼び出しがスムーズになり作業効率が上がります。
【After Effectsのプロジェクトパネルに素材を追加する3つの方法】
- プロジェクトパネルに素材をドラッグ&ドロップする
- プロジェクトパネル内で右クリックから「読み込み→ファイル」を選択する
- After Effectsのメニュー「ファイル→読み込み→ファイル」を選択する
上記の通り、プロジェクトパネルに素材を追加する方法は3種類あります。どの方法でも画像・動画・音源素材を追加できるため、ご自身のやりやすい方法を選びましょう。
②タイムラインに素材を並べて編集する
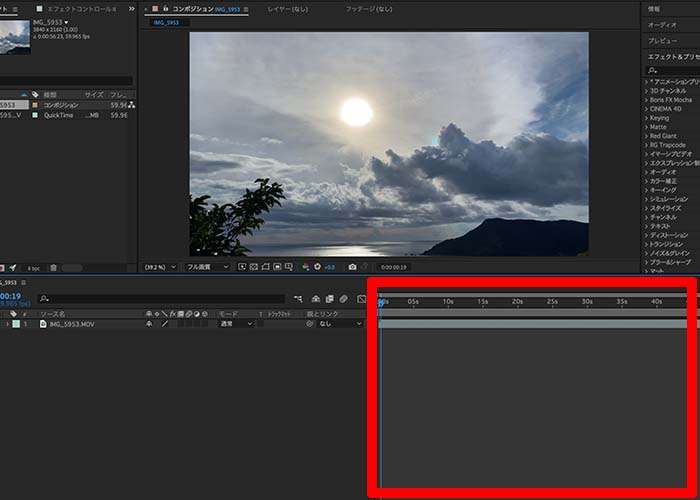
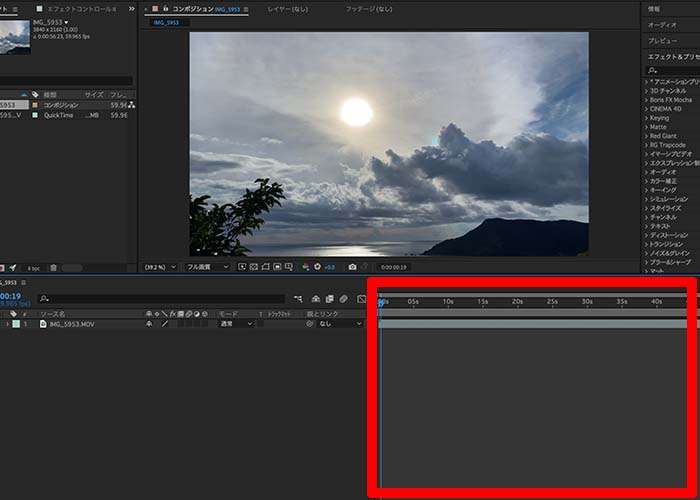
タイムラインとは、画像・動画・音源素材に編集を加える場所です。エフェクトやトランジション、合成などを適用します。
動画編集ソフトであるPremiere Proにもタイムラインはありますが、After Effectsとは使い方が異なります。
【Premiere ProとAfter Effectsのタイムラインの違い】
・Premiere Pro:クリップを横に並べながら動画を作る
・After Effects:クリップを積み上げたり重ねながら動画を作る


③「ファイル」から「Adobe Media Encoderキューに追加」を選択する
冒頭の【After Effectsで書き出せる動画形式】の章でも解説した通り、After Effectsで「MP4」形式の動画を書き出すためには、「Adobe Media Encoder」と連携する必要があります。
After EffectsとAdobe Media Encoderを連携させる方法は以下の通りです。
【After EffectsとAdobe Media Encoderを連携させる手順】
- After Effectsのメニューにある「ファイル」を選択する
- 「書き出し」から「Adobe Media Encoderキューに追加」を選択する
- 「Adobe Media Encoder」が起動する
Adobe Media Encoderを起動させるためには、あらかじめソフトをインストールしておく必要があります。


④「書き出し設定」の形式を「H.264」にする
Adobe Media Encoderが起動したら、以下画像の赤枠部分にある形式をクリックします。
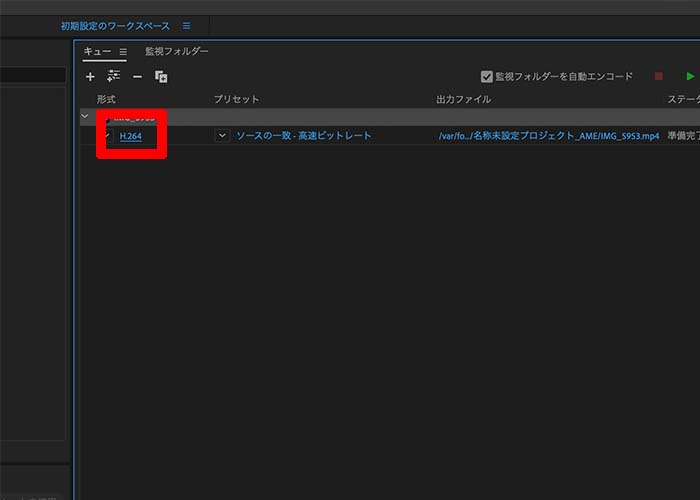
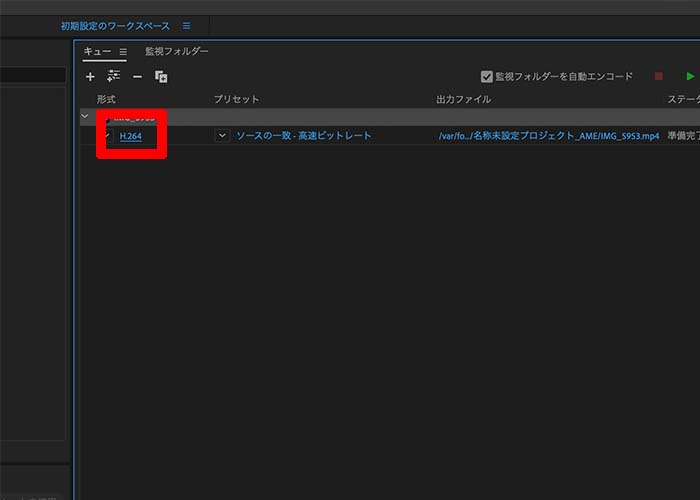
※画像ではすでに「H.264」になっていますが、なっていない場合を想定して解説します。
Adobe Media Encoderの「書き出し設定」画面が起動すると、以下画像が表示されます。
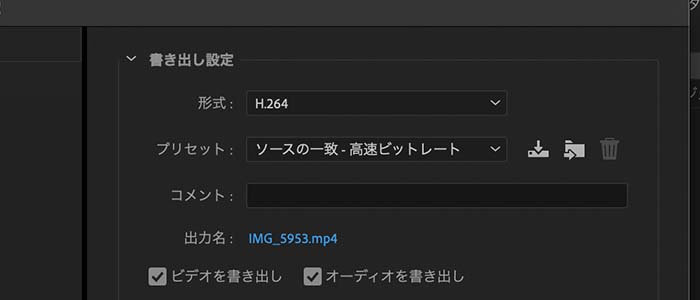
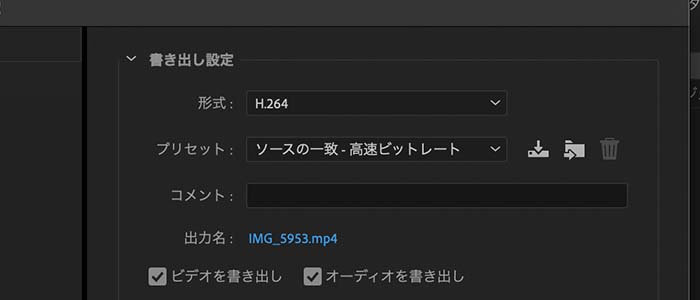
形式のタブを開いて「H.264」を選択。すると、出力名の形式が「〜.mp4」に変換されます。プリセットや出力名は任意のものに指定してください。
⑤「Enterキー」または「再生マーク」を押して書き出す
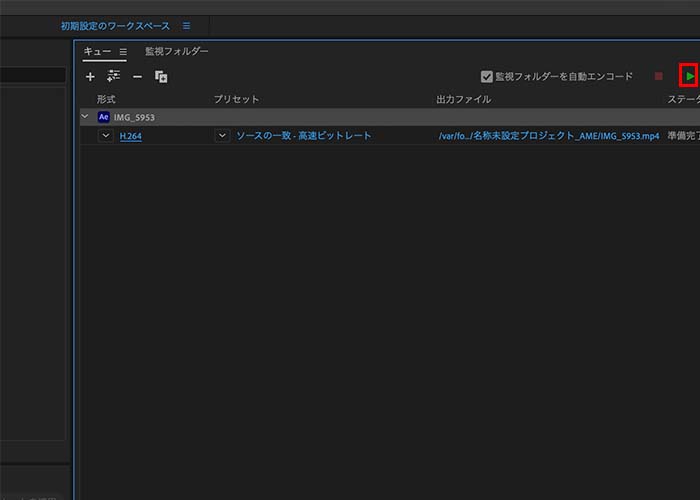
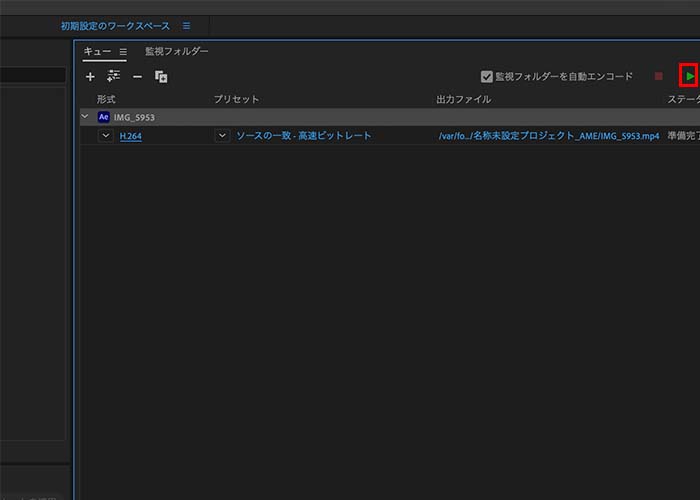
「H.264」・「MP4」形式になっていることを確認したら、画面右上の再生マークまたはキーボードのEnterキーを押して書き出します。
動画の書き出し場所は分かりやすい場所を指定しておきましょう。
(例)デスクトップなど
After Effectsで書き出しする時の注意点
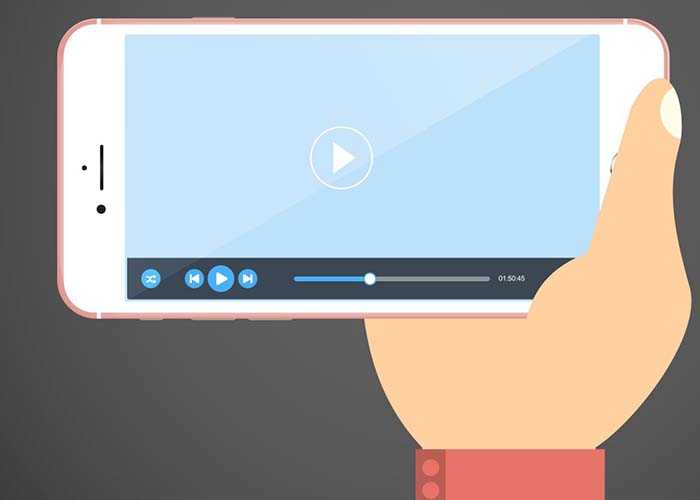
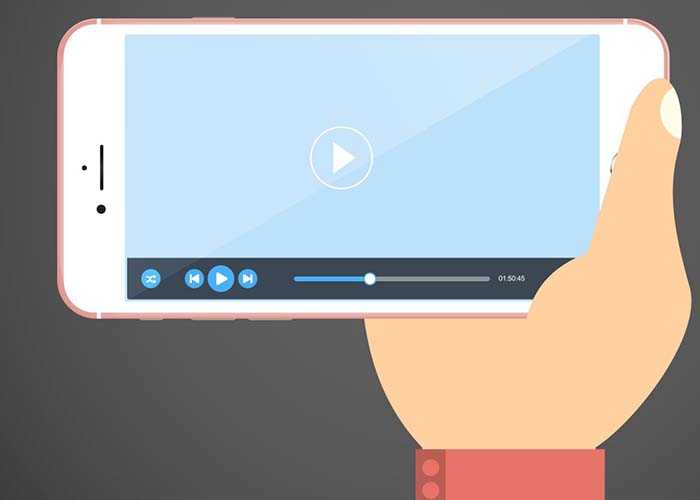
Premiere ProやAfter Effectsを使って動画を制作するなら、投稿するメディアに適した形式で書き出すことが大切です。
【YouTubeでサポートされているファイル形式】
・.MOV
・.MP4
・.AVI
・.WMV
・.MPG
など
【Twitterでサポートされているファイル形式】
・.MP4
・.MOV
【Instagramでサポートされているファイル形式】
・.MP4
・.MOV
まとめ
今回はAfter Effectsで動画を「.MP4」形式に書き出す方法をご紹介しました。
【おさらい】
・After Effectsで書き出せる動画形式はQuick Time(MOV)とVideo for Windows(AVI)
・「.MP4」で書き出すためにはAdobe Media Encoderと連携する必要がある
・「Adobe Media Encoder」とは、Adobe Premiere Pro、Adobe After Effectsのエンコーディングを内部的に処理するソフト
「Adobe Media Encoder」は、Adobe公式サイトから7日間の無料体験版をリリースしています。Premiere ProやAfter Effectsと連携することで、動画編集の作業効率が格段にアップします。


コメント