・動画編集をはじめたい
・After EffectsとPremiere Proは何が違うのか知りたい
・動画編集を始めるならどちらのソフトを選ぶべき?
今回は上記の悩み・疑問を抱えている方に向けて、After EffectsとPremiere Proの違いを徹底解説します。
【結論】動画編集の初心者ならPremiere Proがおすすめ
「動画編集を始めたいけど、After EffectsとPremiere Proどちらを使うべきなのかわからない」と悩んでいる方は多いでしょう。
結論から申し上げると、動画編集の初心者ならPremiere Proがおすすめです。
【Premiere Proをおすすめする理由】
・動画編集の基礎と基本を学べる
・スライドショーやVLOG、解説動画を作りやすい
・上級者向けのエフェクトも標準搭載されている
Premiere Proとは
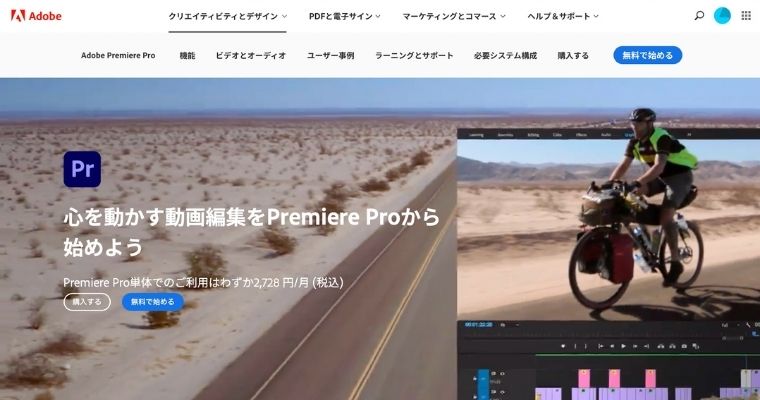
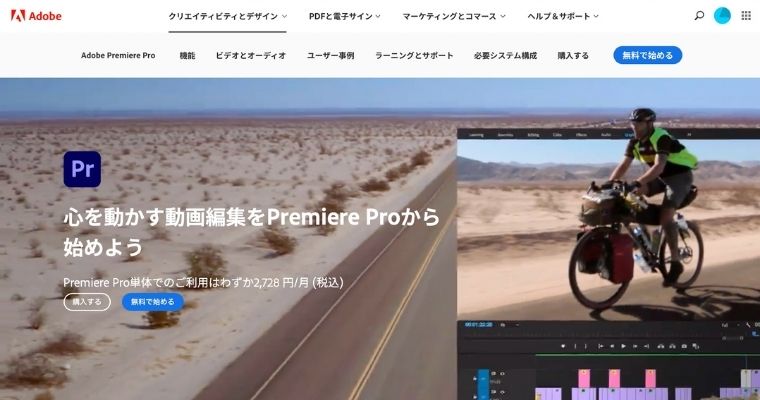
Adobe Premiere Proとは、動画編集に必要なすべての機能が揃っているソフトです。
【Premiere Proの主な機能】
・カット
・トランジション
・エフェクト
・BGM挿入
・アニメーション
・テロップ
無料動画編集ソフトとは異なり、外部サイトのプリセットを追加できます。シネマティックムービーやPR動画など、上級者向けの動画編集も可能です。
世界的にユーザー数も多いため、Premiere Proの使い方動画も数多くアップされています。ソフトに関する悩みや疑問をすぐに解決できるのも嬉しいポイントです。
After Effectsとは
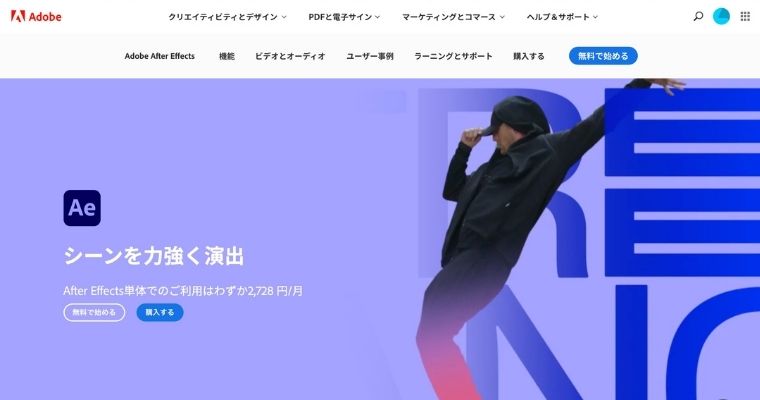
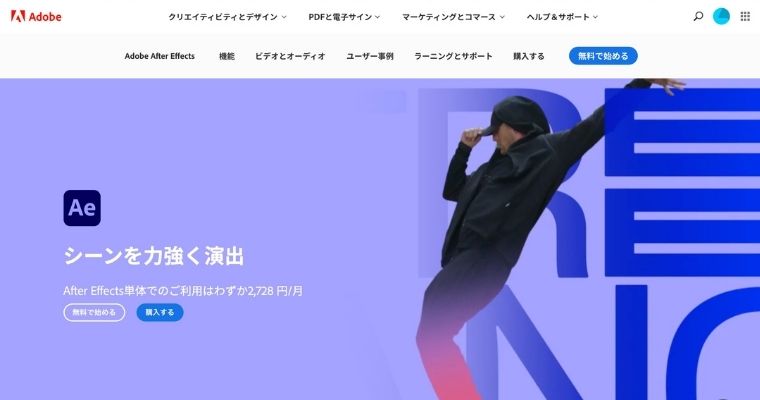
After Effectsとは、合成やアニメーション、VFX(視覚効果)の演出に長けているソフトです。
【After Effectsの主な機能】
・ビデオの合成
・モーショングラフィックス
・VFX
After Effectsの最大の特徴は、3Dアニメーションやクロマキー合成などの映像表現ができることです。
スライドショーやインタビュー動画のような比較的簡単な動画よりも、SF映画のような臨場感たっぷりの演出したい方におすすめです。
After EffectsとPremiere Proの決定的な3つの違い
【After EffectsとPremiere Proの違い】
・目的や用途が違う
・搭載されている機能が違う
・タイムラインの操作方法が違う
①目的や用途が違う
| ソフト | 目的 | 用途 |
| After Effects | ・合成
・3Dアニメーション ・VFX |
・SF風の動画制作
・アニメーション |
| Premiere Pro | ・ビデオ編集
・オーディオ編集 |
・スライドショー
・VLOG ・解説動画 ・YouTube用の動画 |
After EffectsとPremiere Proは「動画編集ソフト」と一括りにされがちですが、実は動画制作における目的・用途が異なります。
②搭載している機能が違う
| ソフト | 特徴的な機能 |
| After Effects | ・3Dチャンネル
・3Dカメラトラッカー ・3Dレイヤー |
| Premiere Pro | ・エッセンシャルグラフィックス
・Lumetriカラー ・オーディオクリップミキサー |
上記の通りAfter EffectsとPremiere Proは、それぞれ特徴的な機能が搭載されています。
搭載されている機能は異なりますが、After Effectsでもスライドショーのような簡単な動画編集はできます。
③タイムラインの操作方法が違う
After EffectsとPremiere Proはタイムラインの操作方法が違います。
【After Effectsのタイムライン】
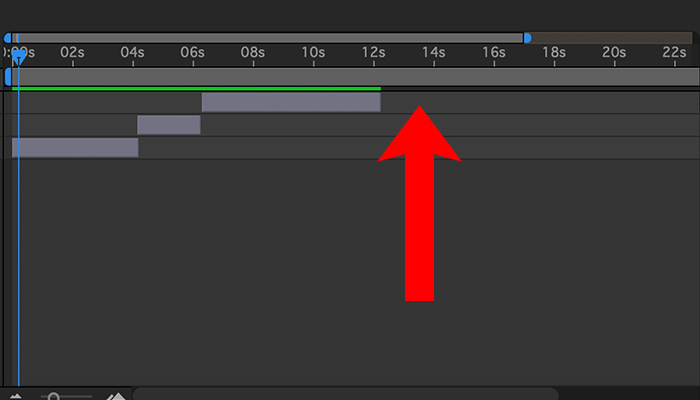
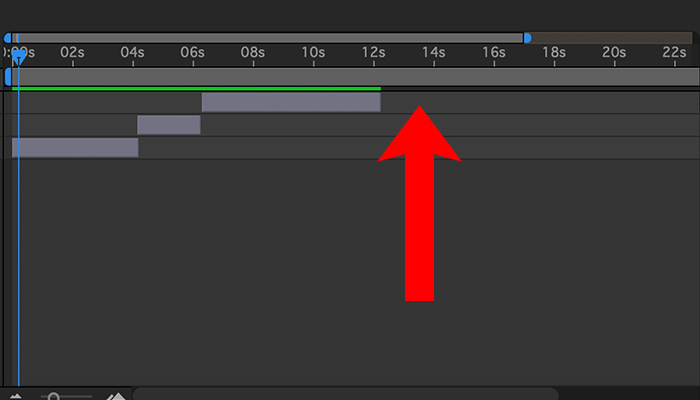
After Effectsのタイムラインは、上記の通りクリップを積み上げながらエフェクトやアニメーションを適用させます。
クリップごとの階層がハッキリするため、合成やアニメーションの編集がしやすいのがメリットです。
【Premiere Proのタイムライン】


Premiere Proはクリップを横に並べながら動画を制作します。スライドショーなどの動画ならクリップを並べるだけで完成するので、初心者でも操作しやすいのがメリットです。
After EffectsとPremiereは連携するとクオリティの高い動画を作れる
After EffectsとPremiereはダイナミックリンクと呼ばれる連携機能で繋げることにより、初心者でもクオリティの高い動画を作ることができます。
Premiere Proで作成中の動画に対してAfter Effectsの3Dやアニメーションを適用させたいときに、ダイナミックリンクが活躍します。
【After EffectsとPremiere Proを連携する手順】
- Premiere Proに「調整レイヤー」を挿入する
- 「After Effectsコンポジションに置き換え」を選択
- After Effectsで編集する
- レンダリングでPremiere Proに反映させる
①Premiere Proに調整レイヤーを挿入する
Premiere Proのプロジェクトパネルから「調整レイヤー」を選択して、タイムラインに挿入します。
調整レイヤーを挿入するときに「幅×高さ」の設定画面が表示されますが、あらかじめ設定したシーケンスサイズにあわせましょう。今回は「幅1920×高さ1080」にしています。
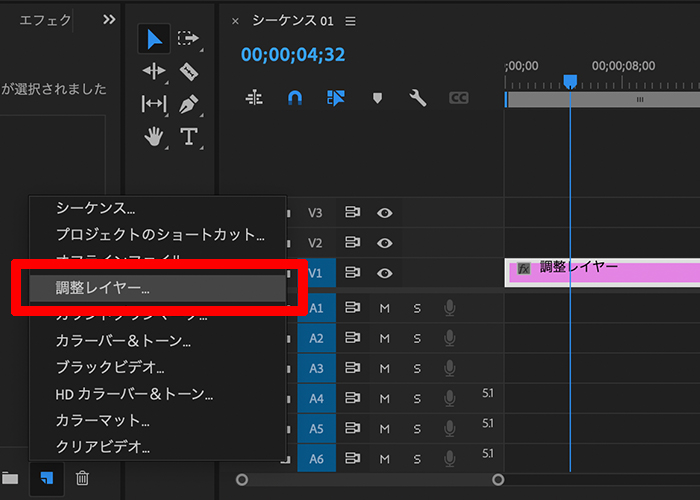
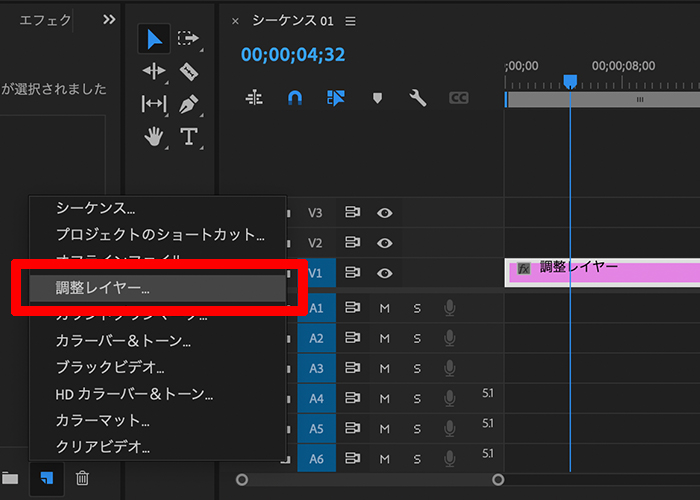
調整レイヤーはAfter Effectsで編集する動画の長さに設定しましょう。
・After Effectsで10秒程度のアニメーションを作成したい場合
・Premiere Proの調整レイヤーは10秒〜15秒程度に設定する
調整レイヤーはなるべく余裕を持って長く設定しておくのがおすすめです。短く設定するAfter Effectsでの編集内容がPremiere Proに反映されなくなってしまいます。
②「After Effectsコンポジションに置き換え」を選択
タイムラインに載せた「調整レイヤー」を選択後、右クリックでメニューを開き「After Effectsコンポジションに置き換え」をクリックします。
少し時間が経つと「After Effects」が起動し、Premiere Proの調整レイヤーがタイムラインに反映されます。
他にもPremiere Proの「ファイル」→「Adobe Dynamic Link」→「After Effectsコンポジションに置き換え」の手順でも連携できます。
③After Effectsで編集する
After EffectsとPremiere Proをダイナミックリンクで連携させたら、After Effectsで目的の動画を編集します。
3Dテキストやアニメーション、VFXなど動作が重たくなる編集をする場合、こまめにEnterキーを押してレンダリングしておくことが大切です。
④レンダリングでPremiere Proに反映させる
After Effectsの編集が終わったら、Enterキーを押してレンダリングをしましょう。
すでにAfter EffectsとPremiere Proはダイナミックリンクによって連携しているので、Enterキーを押すだけでPremiere Proに編集後の動画が反映されます。
「アニメーションの速度を遅くしたい」、「エフェクトの範囲を広げたい」などレンダリング後に修正をしたい場合は、再度After Effectsを開いて編集・レンダリングをしてください。
After Effectsの編集データは動画が完成するまで保存しておきましょう。
書き出し後に修正が必要になる場合もあるので、なるべく数週間は残しておくのがおすすめです。
仕事として動画編集をするなら、約1〜2年はデータを残しておくのが基本です。
プレミアプロとアフターエフェクトでダイナミックリンクができないときの対処法
・After EffectsとPremiere Proの連携ができない
・手順通りにやってもデータが反映されない
After EffectsとPremiere Proを使っていると、ダイナミックリンクが使えないというエラーが発生します。
【ダイナミックリンクができないときの対処法】
・PCを再起動、キャッシュを削除する
・両ソフトを最新版にアップデートする
・Adobeサポートに問い合わせる
①PCを再起動・キャッシュを削除する
After EffectsとPremiere Proのファイルを保存後、PCを再起動してみましょう。何らかの不具合でダイナミックリンクが使えなくなっていた場合は、PCの再起動で直るケースがあります。
PCの再起動でも直らないときは、Premiere Proのキャッシュを削除してください。
【Premiere Proのキャッシュを削除する方法】
- Premiere Proのメニューから「環境設定」→「メディアキャッシュ」
- 「メディアキャッシュファイルを削除」から削除ボタンを選択
- システムからすべてのメディアキャッシュファイルを削除するを許可
メディアキャッシュファイルを削除すると、Premiere Proの容量を確保できるため作業もスムーズになります。
②After EffectsとPremiere Proのソフトを最新版にアップデートする
After EffectsとPremiere ProなどのAdobeソフトは、定期的にアップデートしましょう。
アップデートには機能の追加やバグの修正が含まれています。After EffectsとPremiere Proが古いバージョンだった場合、ダイナミックリンクが使えない可能性があるのでアップデートしてください。
③Adobeサポートに問い合わせる
「どんな方法を試してもダイナミックリンクが連携できない」という方は、Adobeのサポートに問い合わせをしましょう。
After EffectsとPremiere Proを格安で使うには?
After EffectsとPremiere Proについて解説してきましたが、価格についてはどのくらいになるのでしょうか。
| *スクロール可 | Premiere Proのみ | After Effects |
|---|---|---|
| 月契約 | 3,828円 | 3,828円 |
| 年間契約 (月払い) |
2,728円 | 2,728円 |
| 年間契約 (年払い) |
28,776円 (2,398円/月) |
28,776円 (2,398円/月) |
しかしアフターエフェクトはAdobe Premiere Proと合わせて使うものなので、単体プランを利用するよりかは抱き合わせて使用した方が値段的に安くなると言えるでしょう。
そこでおすすめなのが、Creative_Cloud コンプリートプランを活用することですが、下記の表の通り、ヒューマンアカデミーのAdobe通信講座を活用した方がさらに安く利用することができます。
| プラン | 料金 | 詳細 |
|---|---|---|
| Creative_Cloudコンプリートプラン 【年間プラン】 |
6,028円(月) | 20種類のAdobeソフト使い放題 |
| ヒューマンアカデミー講座 【年間プラン】 |
約3,300円(月) |
|
詳細は「Adobe CCを安く購入する方法」で解説しておりますが、値段的に安くなるだけではなく「オンライン学習(1ヶ月分)」も付いてくるので非常にお得です。
\ 最大3万円お得 /
まとめ
今回はAfter EffectsとPremiere Proの違いと、ダイナミックリンクを使った連携方法をご紹介しました。
【おさらい】
・Premiere Proは動画編集初心者におすすめ
・After Effectsは合成やアニメーション、VFXにおすすめ
・Premiere ProとAfter Effectsはダイナミックリンクを使うと連携できる
ダイナミックリンクを使うことで、After Effectsの合成やアニメーションをPremiere Proに反映することができます。
ぜひ本記事の内容を参考に、映像表現を楽しんでみてください。


コメント