- Adobe Premiere Proって何?
- Adobe Premiere Proでできることは?
- Adobe Premiere Proの使い方や機能についても知りたい
こんな疑問に答えます。
動画編集に興味を持っており「Adobe Premiere Proでできることについて詳しく知りたい」と感じている方は多いのではないでしょうか?
本記事では、そんな動画編集ソフトの1つであるプレミアプロででできることから使い方・機能について解説していきます。
この記事を読むことで、プレミアプロについて完全に理解することができますよ。
Adobe Premiere Proとは
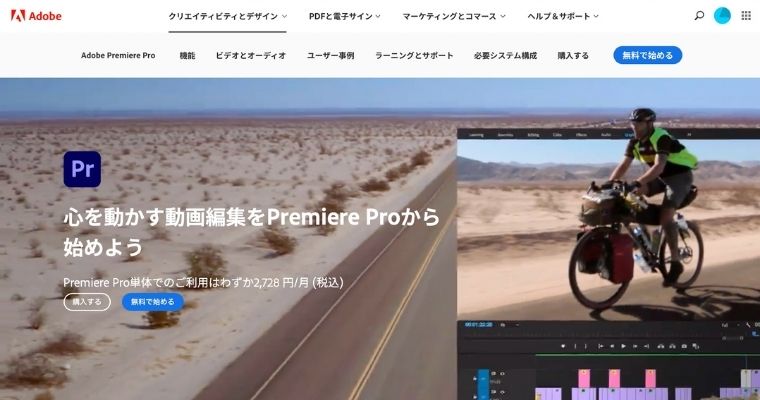
Adobe Premiere Proは、「Adobe社」が提供している動画編集ソフトです。
Adobeといえば、「Photoshop」や「Illustrator」など、クリエイター向けのソフトを数多く提供していることでも有名ですね。
そんなAdobeが提供するPremiere Proは、「水溜りボンド」さんや「瀬戸弘司」さんなど、多くの有名YouTuberも愛用しているプロ仕様の動画編集ソフトになります。
そのため、YouTube動画を作る上ではまず間違いないソフトと言えるでしょう。
Adobe Premiere Proでできることは?機能一覧・使い方

有名ですごいソフトなのは分かったものの、どんなことができるのか分からない方も多いですよね。
そこでAdobe Premiere Proでどんな編集ができるのか、またそれぞれの機能の使い方を具体的に解説していきます。
カット編集(映像を切って繋げる)
1つ目は「カット編集(映像を切って繋げる作業)」です。
カット編集は、動画から要らない部分を切り取ったり、2つの動画を好きな位置で繋げたりできます。これはYouTube動画に限らず、動画編集においては必須の機能と言えるでしょう。
Premiere Proではカット編集が非常にやりやすく、カットについては下記の記事で解説されています。
トランジション(映像切り替え時の演出)
2つ目は「トランジション(映像切り替え時の演出)」です。
トランジションは、動画の中で映像を切り替えるときに様々なな演出を加えることができる機能になります。
映像が一瞬で切り替わらずなめらかに切り替わったり、前の映像が暗転した後に次の映像に切り替わったりする演出を見たことがある方は多いのではないでしょうか?
トランジションも動画編集では頻繁に使う編集方法で、Premiere Proでは>様々なバリエーションのトランジションを付けることが可能です。
トランジションにおいて参考になる解説記事は下記の通り。
映像の補正(色や明るさ)
3つ目は「映像の補正(色や明るさ)」です。
Premiere Proでは、映像の色や明るさを補正することができるので、撮った映像の色や明るさが思った通りになっていなくても、後から良い明るさに補正することができます。
明るさについて解説した記事は下記の通りです。
テロップ(字幕)を付ける
4つ目は「テロップ(字幕)を付ける」作業です。
テレビ番組などでは欠かせないテロップによる演出ですが、YouTube動画でも目にすることが多いですよね。
テロップを付けることで、大事な部分を強調できたり、内容が分かりやすくなったりと、様々な効果が期待できます。
Premiere Proでは、比較的自由度の高いテロップ挿入をすることが可能です。
テロップの解説は下記の通り。
BGMを付ける
5点目は「BGMを付ける」という点です。
BGMの挿入も、動画編集に無くてはならない基礎的な機能ですよね。Premiere Proでは、簡単な操作でBGMの挿入やボリュームの調整ができます。
BGMの解説動画がこちらです。
またYouTubeでよく使われるBGMについては下記の記事に纏めております。
特殊効果(エフェクト)を付ける
6つ目は「特殊効果(エフェクト)を付ける」という点です。
特殊効果は、文字通り映像に特殊な効果を付けることで、「エフェクト」とも呼ばれます。分かりやすいもので言うと「モザイク」や「コマ送り」などがエフェクトに該当します。
Premiere Proで付けられるエフェクトは他にも様々なものがあるので、これを使いこなすことができればかなり凝った映像を作れるようになるでしょう。
特殊効果の解説がこちらです。
YouTube用への書き出し
7点目は「YouTube用への書き出し」です。
動画編集をし終わった後、必ず行わなければならない作業が動画の「書き出し」です。書き出しとは、形式を変えて動画を保存する作業のことで、これをしない限り編集した動画はPremiere Proの中でしか見れません。
その書き出しをする時、Premiere ProではYouTubeに最適化した動画の書き出しを行うことができます。
YouTube用への書き出しの解説記事がこちらです。
その他Premiere Pro初心者が知りたい使い方の全知識
Adobe Premiere Proの基本的なできることについて解説しましたが、その他の細かい使い方については下記に纏めてあります。
【随時追加予定】
-
Premiere Proで役に立つエフェクトは?トランジションについても解説
-
Premiere Proを使ってクロマキー合成する方法を紹介
-
Premiere Proのマスクの使い方とトラッキング方法を解説
-
Premiere Proを使って静止画を動かす方法を徹底解説
-
Premiere Proの音ズレの原因と対処方法を徹底解説
-
Premiere Proにグラボは必要?動画編集に適したPCのスペックも紹介
-
Premiere Proのおすすめ無料テキストアニメーション3選
-
Premiere Proで再生速度を変更する方法は?緩急をつける方法も紹介
-
Premiere Proでズームを適用する方法は?画像を使って手順を解説
-
Premiere Proで調整レイヤーを活用する方法を5ステップで解説
随時追加していきますので、是非良い内容だと判断いただければ、ブックマークしていただけると幸いです。
Adobe Premiere Proの料金価格と購入方法

Premiere Proのできることについて解説してきましたが、利用するのにどのくらいの料金がかかるのでしょうか。
次にPremiere Proを使うのに必要な料金や購入方法を解説していきます。
- Adobe Premiere Proは月額制
- Adobe Premiere Proの料金プラン一覧
- Adobe Premiere Proに買い切り版はある?
- Adobe Premiere Proは無料で使える?
Adobe Premiere Proは月額制
Premiere Proは月額制のサービスになります。
従来のように電気屋でCD(インストールディスク)を買ってインストールするのではなく「Amazonプライム」や「Netflix」などのようにインターネット上で契約し、使っている期間だけお金がかかる仕組みです。
Adobe Premiere Proの料金プラン一覧
Premiere Proを利用するためのプランは下記の通りです。
| プラン | 料金価格 |
|---|---|
| 年間プラン(月払い) | 3,280円 |
| 年間プラン(一括払い) | 34,680円 (月換算で2,890円) |
| 単体プラン(月払い) | 4,980円 |
もし複数(3つ以上)のソフトを使いたいと思っているなら、単体プランで契約するのではなく「Adobe Creative Cloudプラン(Adobe CC)」がおすすめです。


写真加工・編集・イラスト制作・動画編集など、Adobeの主要ソフトが揃っているため、まさにクリエイター向けのプランと言えるでしょう。
| ソフト名 | 価格 (単体プラン・年間月々払いの場合) |
|---|---|
| Illustrator (イラストレーター) | 3,280円 |
| Photoshop (フォトショップ) | 3,280円 |
| Premiere Pro (プレミアプロ) | 3,280円 |
| Adobe CC (コンプリートプラン) | 7,780円/月 *年間プランの場合 |
このように3種類のソフトを単体プランで契約した場合、月々9,840円かかりますが、Adobe CCの個人プランは、月々7,780円と毎月2,060円お得に使うことができます。
そのため、コンプリートプランを利用することで、コスパよく最新のアドビ製品を使うことができますよ。
\ まずは無料体験版から /
また「学生・教員」の場合ですと、Creative_Cloudコンプリートプランを65%オフ(2,178 円/月)で利用することも可能ですので、学生および教職員の方であれば、学生・教職員向けプランがおすすめです。
Adobe Premiere Proに買い切り版はある?
Premiere Proは月額制になりますが、中には1度お金を払えばずっと使用できる従来の買い方(買い切り版の方が良いという人もいるのではないでしょうか。
残念ながらPremiere Proに買い切り版はありません。しかしAdobeからは「Adobe Premiere Elements」という別の動画編集ソフトがパッケージ版で提供されています。
Premiere Elementsは、Premiere Proに比べると初心者向けのソフトで、直観的な操作ができることが特徴です。
しかし初心者向け故に、Premiere Proと比べるとできることは限られてきます。
そのため、簡単な動画編集のみをしたい方はAdobe Premiere Elements、本格的な映像制作をしたい方はPremiere Proを選ぶと良いでしょう。
Adobe Premiere Proは無料で使える?
Premiere Proは有料ソフトのため、ずっと無料で使う方法はありません。
しかし7日間の無料体験期間があり、その間は無料で使うことができるので、試しに無料で少し使ってみて、自分に合わないと思ったら解約することも可能です。
Adobe Premiere Proの対応デバイスとOS
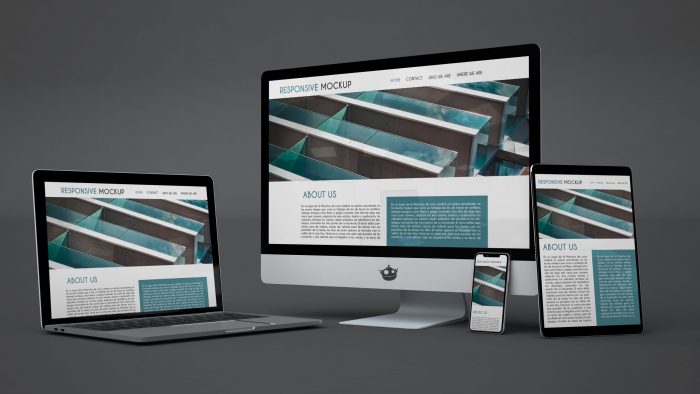
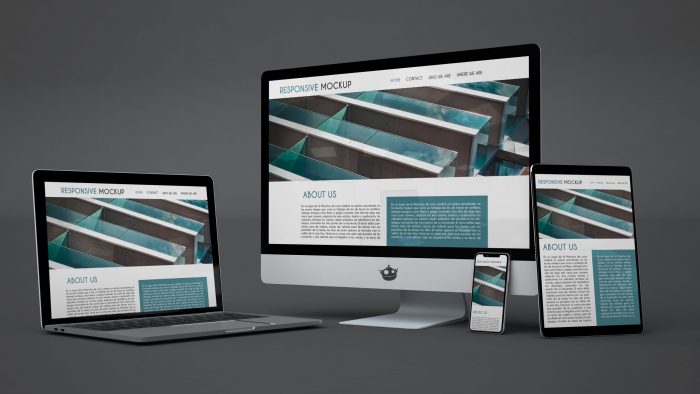
Premiere ProはどのデバイスやOSに対応しているのでしょうか?
WindowsとMacに対応
Premiere ProはPC用動画編集ソフトとして、WindowsとMacの両方のOSに対応しています。
Premiere Proと同じくらい有名で利用者が多いソフトに、Appleの「Final Cut Pro」というソフトがありますが、こちらはMacにしか対応していません。
スマホやタブレットでも使える? -Adobe Premiere Rush-
Premiere ProはPCソフトなので、スマホやタブレットで使うことはできません。
しかしAdobeからは「Adobe Premiere Rush」というスマホ・タブレットでも使えるソフトが提供されています。
Premiere RushはPremiere Proのプランの中に含まれていて、2つのソフトは連携が可能となっています。
そのため、Premiere Rushを使ってスマホで編集した動画を、家に帰ったあとにPremiere Proを使ってPCで編集する、といった流れで作業をすることも可能です。
Adobe Premiere Proのインストール方法
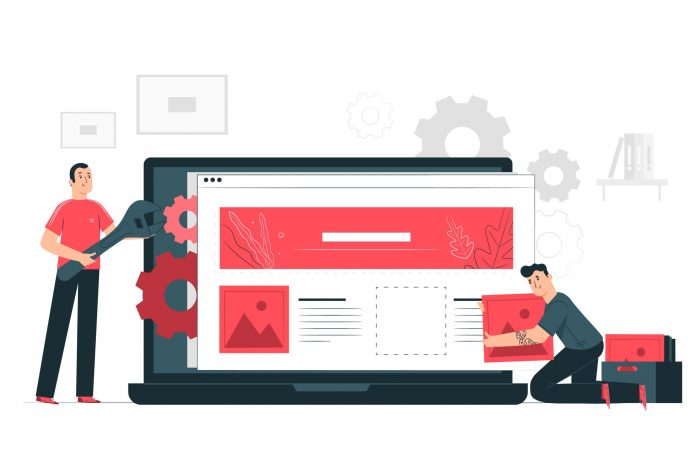
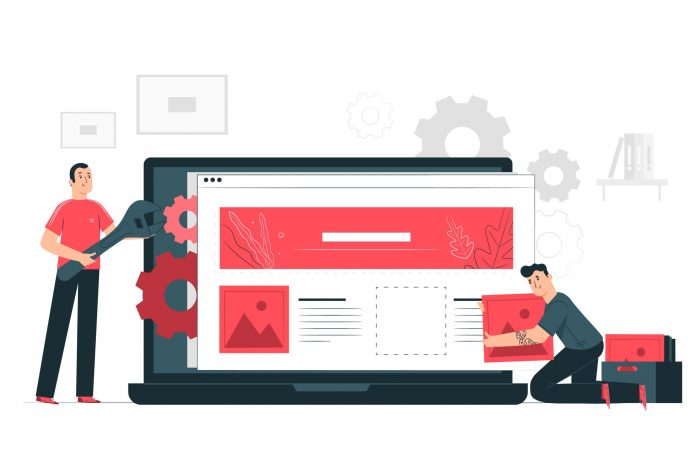
Premiere Proは次の手順でインストールします。
- Web上で申し込み
- 受信したメールに従い、Creative Cloudをインストール
- Creative CloudからPremiere Proをインストール
まずはAdobe Premiere Proの公式サイトから申し込みをします。
上記のページにアクセスし、「無料で始める」というボタンをクリックします。
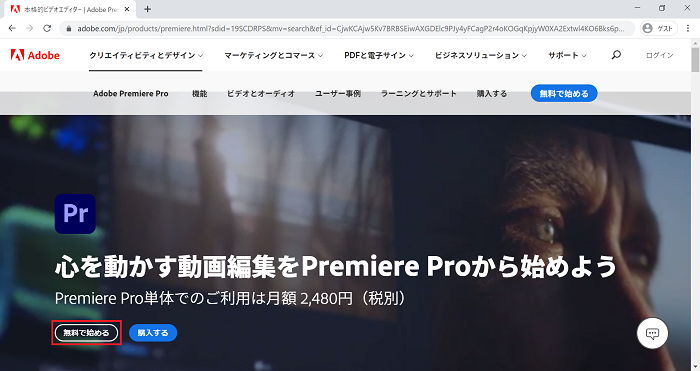
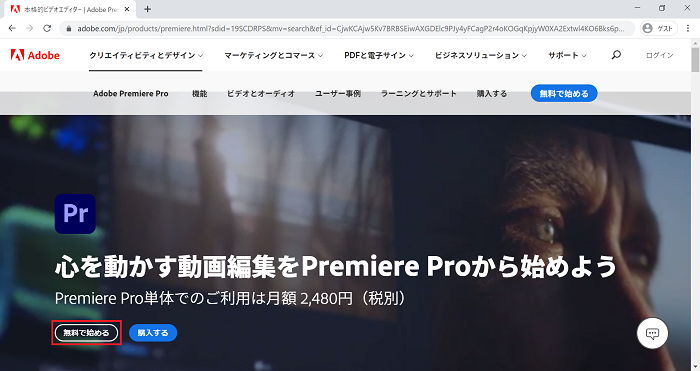
下の画面が表示されたら、希望のプランの「始める」ボタンをクリックしてください。
※学生・教職員の方は、上部タブの「学生・教職員向け」を選んだ上でプランを選択して下さい。
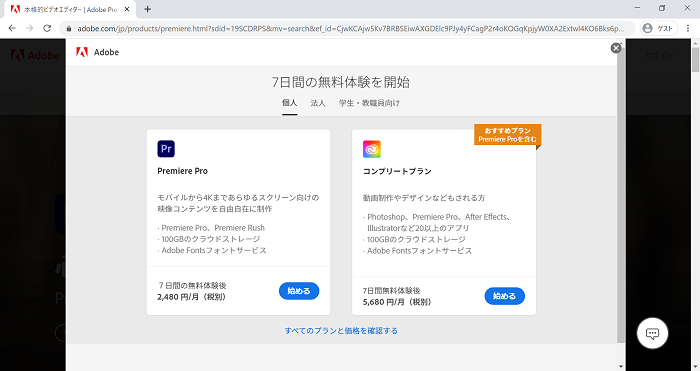
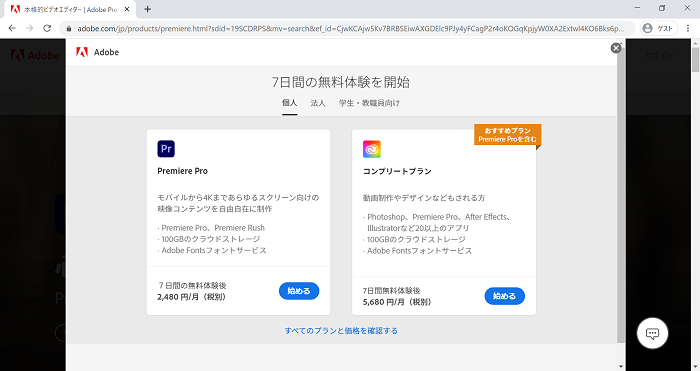
以降、申し込みに必要なメールアドレスやクレジットカード情報などの入力画面が表示されるので、画面の指示に従って入力を進めていきます。
次に申し込みが完了すると、入力したメールアドレス宛にAdobeからメールが届きます。
インストールしたCreative Cloudを起動して下さい。
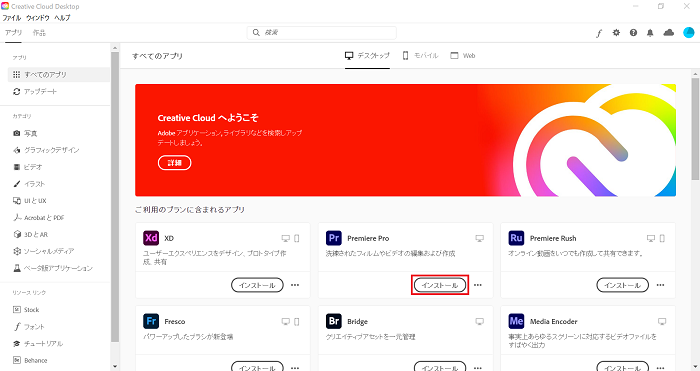
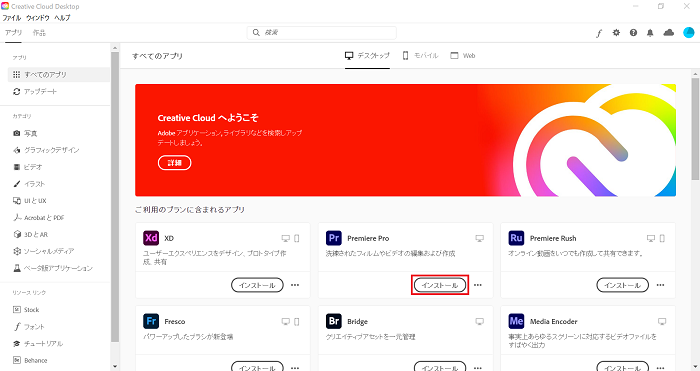
申し込んだプランで利用できるアプリには「インストール」ボタンが表示されるので、Premiere Proのインストールボタンをクリックして下さい。
まとめ


Adobe Premiere Proに関する記事は以上です。
動画編集を始めると言っても、最初は何から始めて良いか分からないですよね。そんな方のために、Adobeの公式ホームページにチュートリアルが用意されています。
Premiere Proチュートリアルを活用することで基本的なことを学ぶことができるので、まずはこれを真似しながら動画を作ってみると良いでしょう。


コメント