・Premiere Proで編集すると映像と音がズレてしまう
・Premiere Proで音ズレを直す方法を知りたい
Premiere Proで動画編集すると、映像と音がズレてしまうと困っている方もいるでしょう。
本記事では、Premiere Proの音ズレを直す方法を解説します。
Premiere Proで音ズレが発生する原因

Premiere Proで動画編集をしているときに、以下のような症状に悩まされた方は多いと思います。
・iPhoneで撮影した動画をPremiere Proで編集すると音ズレが起こる
・動画の尺が長くなるにつれて音ズレが顕著になる
Premiere Proで音ズレが発生するのは、撮影した動画が可変フレームレートになっていることが原因です。
動画には固定フレームレートと可変フレームレートがある
フレームレートとは、1秒あたりに何枚の静止画を表示させるのかを表した数値です。24fpsや30fps、60fosなど「fps」が単位となります。
fpsの前にある数値が大きいほど滑らかな映像になるのが特徴です。
【固定フレームレートと可変フレームレートの特徴】
| フレームレートの種類 | 特徴 |
| 固定フレームレート(CFR) | ・常にフレームレートが一定 |
| 可変フレームレート(VFR) | ・映像に合わせてフレームレートが変わる
・フレーム数を可変させることでファイルサイズを削減する |
固定フレームレートと可変フレームレートの大きな違いは、フレームレートが変わることです。
・この範囲は動きが激しいからフレーム数を大きくして滑らかな動きを表現しよう
・この範囲は動きが少ないからフレーム数を小さくしよう
上記のように、可変フレームレートはフレーム数を変えてしまうため映像と音声にズレが生じてしまうのです。
| 固定フレームレート | 可変フレームレート | |
| ファイルサイズ | 大きくなる | 小さくできる |
| スムーズに再生できるか | できる | カクカクなりやすい |
| 動画素材としての扱いやすさ | 扱いやすい | 音ズレが生じやすい |
スマートフォンやデジカメなどは可変フレームレートを採用しているモデルが多いので、Premiere Proに読み込んで編集するときは固定フレームレートに変換する必要があります。
CFRとVFRを調べる方法
自分の動画が固定フレームレートなのか可変フレームレートなのか調べるためには、「MediaInfo」と呼ばれるファイル解析ソフトを使用します。
【MediaInfoでできること】
・コーデック
・フレームレート
・ビットレート
・アスペクト比
・映像方式
動画に関するさまざまな情報を解析できるのが特徴です。
「MediaInfo」インストール後、指定された場所にファイルをドラッグ&ドロップするだけで自動的に解析してくれます。
【解析結果の見方】
・フレームレートが「〇〇fps」の場合:固定フレームレート
・フレームレートが「最小〇〇fps、最大〇〇fps」の場合:可変フレームレート
Premiere Proを使った編集中に音ズレが発生するときは、「MediaInfo」を活用して可変フレームレートなのか固定フレームレートか確認しましょう。
音ズレを直す方法|Premiere ProとMedia Encoderを使って解説

動画編集中に音ズレが発生したときの対処法をPremiere ProとMedia Encoderを使って解説します。
【Premiere Pro編】音ズレを直す方法
Premiere Proで音ズレを直す手順は以下の通りです。
【Premiere Proで音ズレを直す手順】
- Premiere Proのタイムラインに素材を並べる
- 「オーディオユニット時間を表示」を選択する
- タイムコードを「ミリ秒」にして映像と音を調節する
①タイムラインに素材を並べる
タイムラインとは、画像・動画・音源素材にエフェクトやトランジションなどの編集を加える場所です。
タイムラインに素材を並べたら、動画で使用する部分をあらかじめカットしておきましょう。
②「オーディオユニット時間を表示」を選択する
シーケンス名が書いてある項目で右クリックして、「オーディオユニット時間を表示」を選択します。
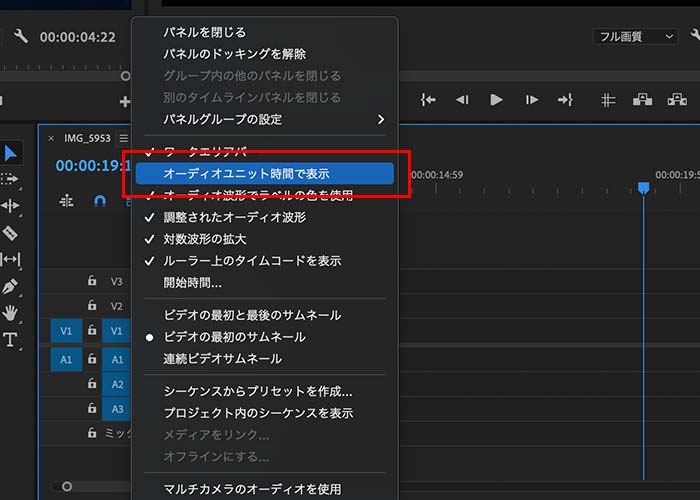
※シーケンス名が表示されているパネルの右にある「三本線」をクリックする方法でも表示できます。
③タイムコードを「ミリ秒」にして映像と音を調節する
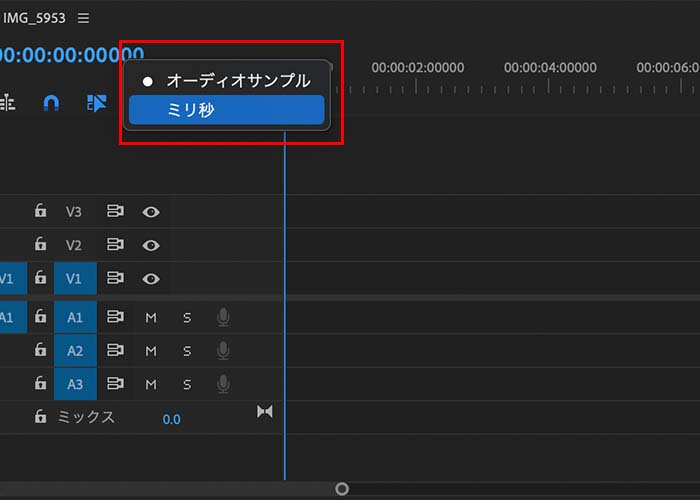
秒数が表示されている場所で右クリックすると、上記画像のような画面が出てくるので、「ミリ秒」にします。
Adobe Media EncoderでMOVからMP4形式に変換する方法
Adobe Media Encoderとは、Premiere ProやAfter Effectsなどで編集した動画をエンコードするために使うソフトです。
【Adobe Media EncoderでMOVからMP4形式に変換する手順】
- Adobe Media Encoderを開く
- オーディオデータを追加する
- 動画圧縮形式を「H.264」にする
- 再生マークを選択して書き出す
①Adobe Media Encoderを開いてオーディオデータを追加する
Adobe Media EncoderはAdobe CCを契約している方なら自由に利用できます。
また、Adobe CCを契約していなくても7日間の無料体験版なら誰でも利用可能です。短期間だけ利用したい方は以下のページからアクセスしてください。

Adobe Media Encoderを起動後、以下画像の赤枠部分にある「ソースを追加」から音ズレしている動画を読み込みます。
②動画圧縮形式を「H.264」にする
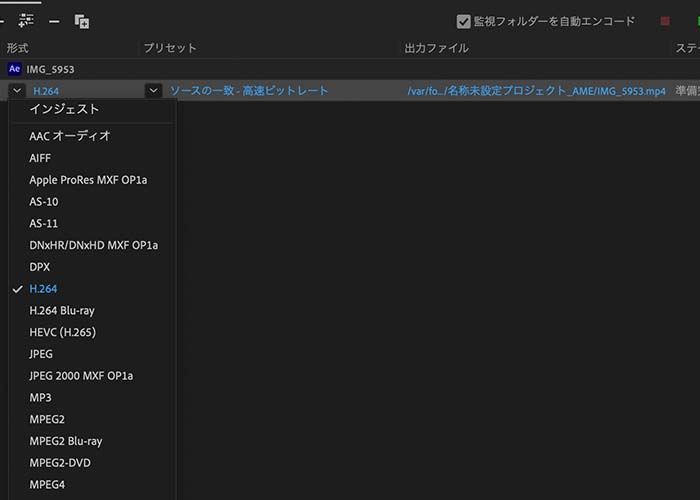
左にあるタブを開き、動画形式を「H.264」に設定します。そして、出力ファイル名が「.mp4」になっていることを確認してください。
この手順をすることで、スマートフォンで撮影した「.MOV」形式の動画が「.MP4」形式に変換されます。
③再生マークを押して動画を書き出す
最後に画面右上にある緑色の再生マークを押して動画を書き出します。
【動画の書き出し前にチェックしておくこと】
・ファイル形式
・出力名
・出力先
出力先とは、書き出したデータを保存しておく場所であり、デスクトップやメモリなどを指定できます。なるべくわかりやすい場所を指定しておきましょう。
まとめ
今回はPremiere Proで音ズレを直す方法について解説しました。
【おさらい】
・Premiere Proで音ズレが発生するのは、撮影した動画が可変フレームレートになっていることが原因
・可変フレームレートは動画に合わせてフレーム数が変わること
・サイズを小さくできるのがメリットだが音ズレが発生しやすい
・固定フレームレートなのか可変フレームレートなのか確認するときはMediaInfoを活用するのがおすすめ
・Premiere ProだけではなくAdobe Media Encoderを使って音ズレを直す方法もある
Adobe Media Encoderは、Adobe CCを契約している方だけではなく、7日間の無料体験版のユーザーでも同様の機能を利用できます。
Premiere ProやAfter Effectsを使った動画編集において、Adobe Media Encoderは必須のツールと言えます。


コメント