・動画編集してるけど素材が暗くてイマイチ印象的な映像にならない
・Premiere Proで素材の明るさを調節する方法を知りたい
・屋外の撮影で明るさを抑えるために気をつけることはあるの?
動画編集の初心者のなかには、このような悩みや疑問を抱えている方が多いはずです。
Premiere Proで明るさを調節する方法


【Premiere Proで明るさを調節する方法】
- Premiere Proのプロジェクトパネルに素材を追加する
- タイムラインにクリップを並べる
- 「新規項目」から「調整レイヤー」を追加する
- エフェクトから「レベル補正」を適用する
①Premiere Proのプロジェクトパネルに素材を追加する
【Premiere Proのプロジェクトパネルに素材を追加する3つの方法】
- ファイルから「読み込み」を選択する
- プロジェクトパネルに素材をドラッグ&ドロップする
- プロジェクトパネルで右クリックから「読み込み」を選択する
Premiere Proのプロジェクトパネルに動画・画像・音源素材を追加する方法は、上記の3種類です。どれでも素材を追加できるため、ご自身のやりやすい方法を試してみてください。
②タイムラインにクリップを並べる
Premiere Proのプロジェクトパネルに素材を追加したら、使用する部分だけをトリミングしてタイムラインに並べます。
タイムラインとは、エフェクトやトランジション、カラーグレーディングなど、さまざまな編集をする場所です。
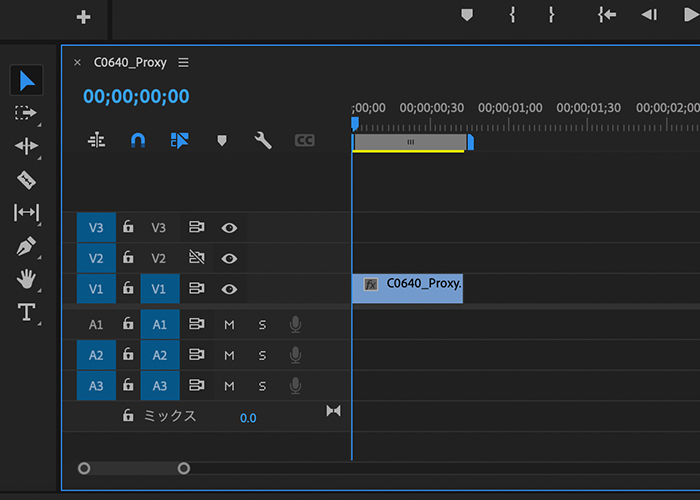
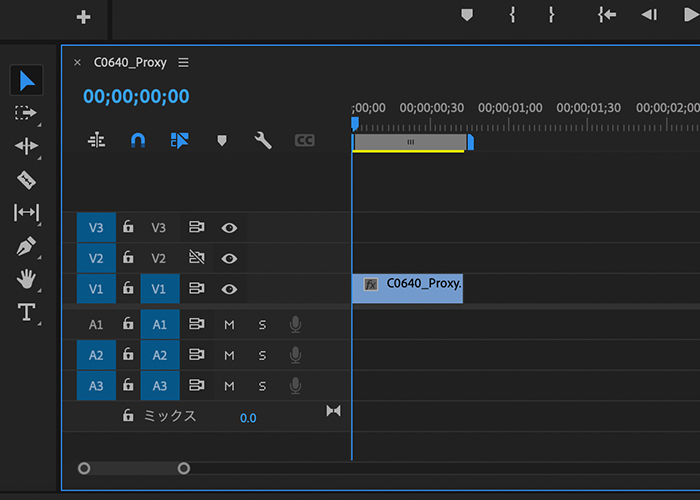
タイムラインにクリップを並べるときは、上記画像のように左詰め(0秒〜)にします。
③「新規項目」から「調整レイヤー」を追加する
タイムラインの左にある「新規項目」から「調整レイヤー」を追加します。
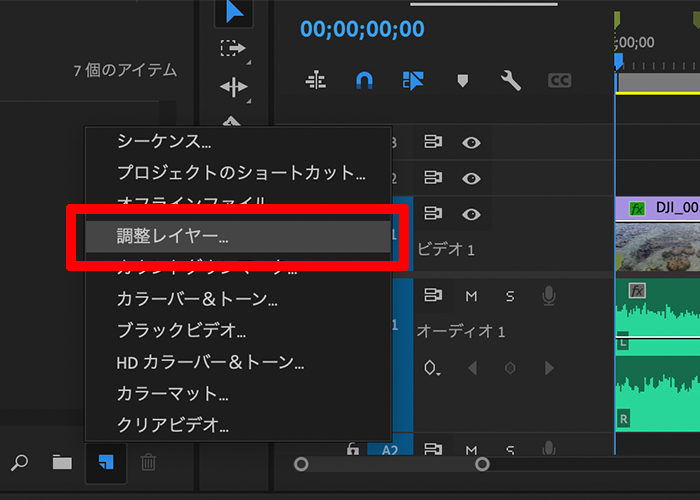
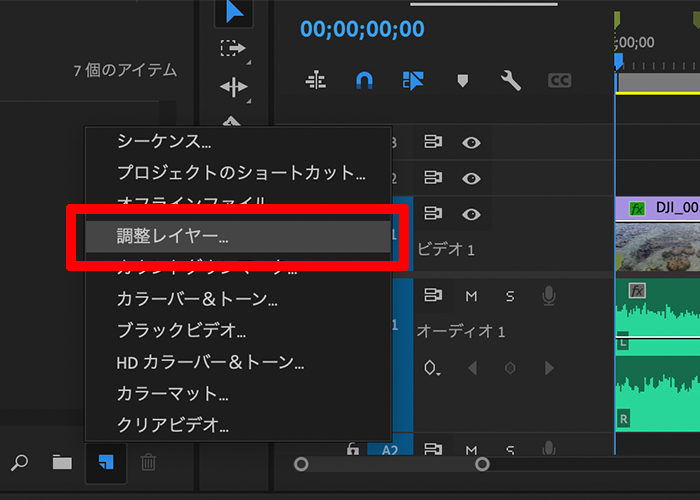
調整レイヤーとは?
調整レイヤーとは、調整レイヤーより下にあるクリップに対して、エフェクトを一括で適用できる機能です。
例えば、V1に2つのクリップを並べて、被せるようにV2に調整レイヤーを追加すると、V1のクリップに対してエフェクトを一括で適用することができます。
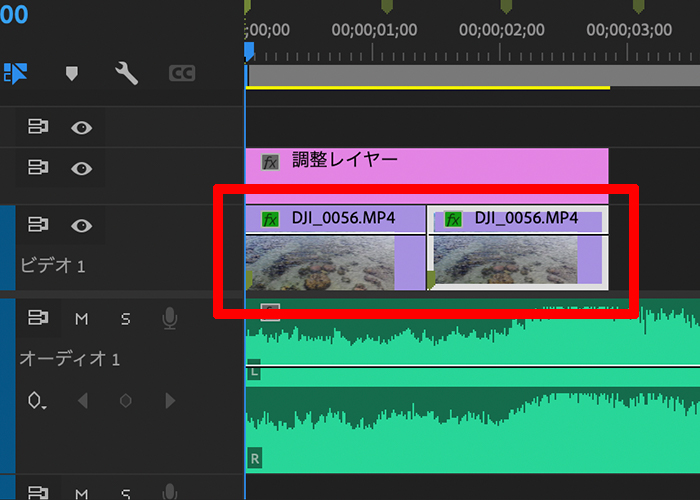
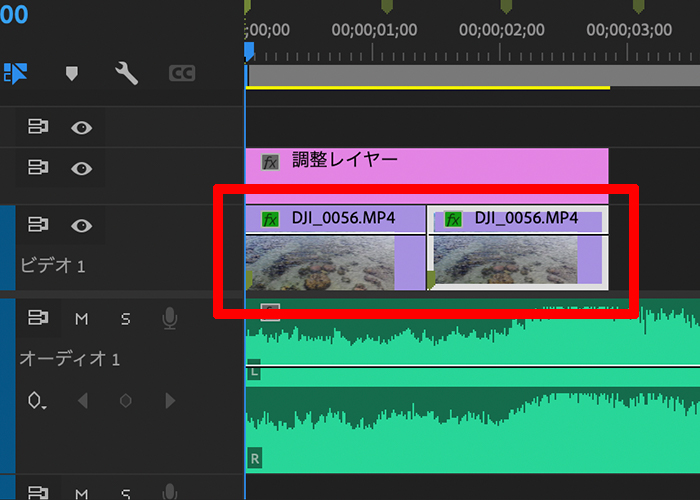
調整レイヤーに追加したエフェクトを下段のクリップに適用する場合は、素材と調整レイヤーの長さを合わせる必要があります。
④エフェクトから「レベル補正」を適用する
Premiere Proのメニューにあるエフェクトから、「レベル補正」と検索して調整レイヤーにドラッグ&ドロップします。
調整レイヤーを選択したまま、メニューから「エフェクトコントロール」を開くと、下記画像のように「レベル補正」の項目が出てきます。
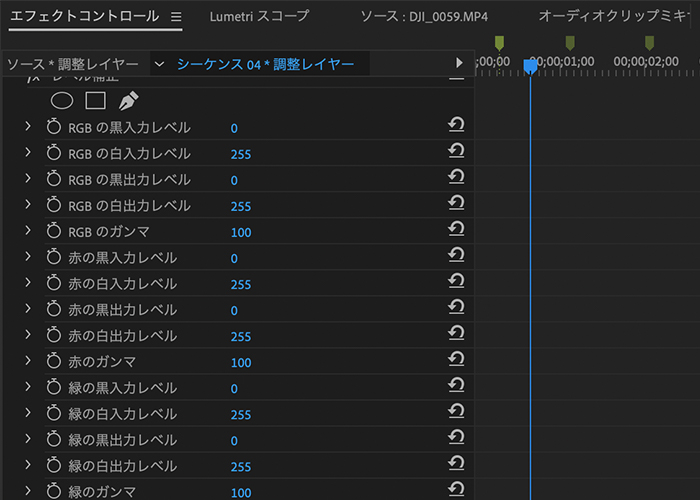
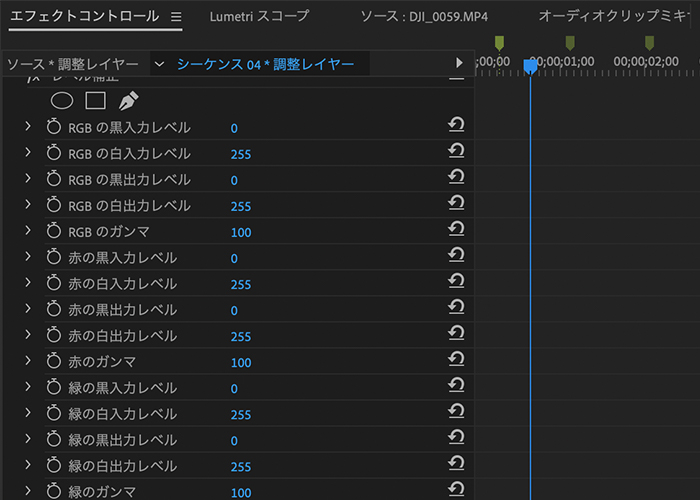
「レベル補正」のメニューの通り、数値を変更することで動画の明るさを調節できます。
例えば、映像を明るくしたいなら「RGBの黒出力レベル」の数値を上げると全体的に明るくなります。
これらの数値には正解がないので、実際にプレビューしながら調節してみてください。
Lumetriカラーは動画の色味を調節できる


【Lumetriカラーで動画の色味を調節する方法】
- Premiere Proのプロジェクトパネルに素材を追加する
- タイムラインに素材を並べる
- 「新規項目」から「調整レイヤー」を追加する
- Lumetriカラーで「基本補正」や「彩度」を調節する
手順①〜③は、【Premiere Proで明るさを調節する方法】の章で解説しているので、ここでの解説は割愛します。
①Lumetriカラーで「基本補正」や「彩度」を調節する
タイムラインにクリップを並べて、その上に調整レイヤーを追加します。
続いてメニューにある「Lumetriカラー」を選択して、基本補正や彩度の数値を調節します。
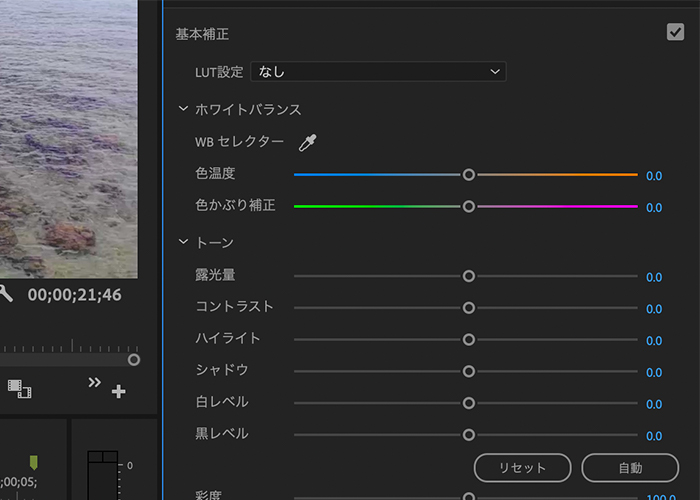
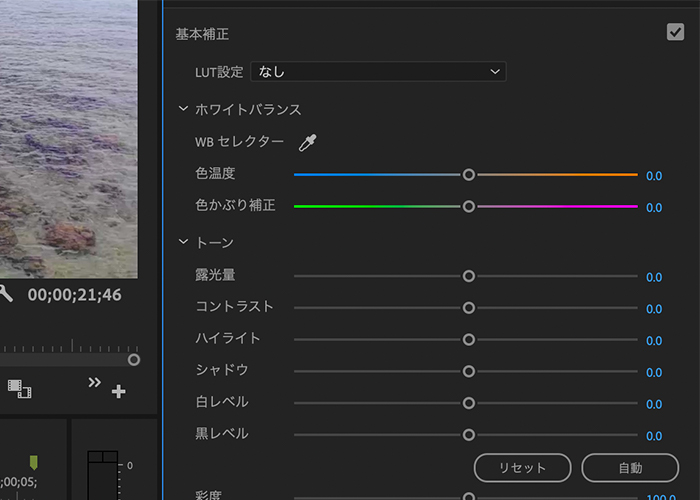
動画の明るさを調節するなら、露光量の数値を変更してみましょう。
【露光量の特徴】
・数値が高い:明るくなるがノイズが乗りやすい
・数値が低い:暗くなる
露光量だけではなく、コントラストやシャドウ、ハイライトなどを調節しながら明るさを調節するのがおすすめです。
「Lumetriカラー」のなかには、全体的な色合いを自動で調節してくれる機能が搭載しています。カラー補正に自信がない方は「黒レベル」の右下にある「自動」を使ってみてください。
「基本補正」にある「彩度」は、色味を付け足すことができます。彩度の数値が上がるほど色鮮やかになりますが、リアルな映像とはかけ離れてしまうので注意してください。
最適な明るさで撮影するために気をつけるポイント


本格的なカメラで撮影するときは、以下のポイントをおさえておきましょう。
【撮影時に気をつけるポイント】
・ISO感度
・F値
・シャッタースピード
Premiere Proではある程度の明るさを調節できますが、あくまでも補助的な役割です。
クオリティの高い動画を作るためには、撮影時から「ISO感度・F値(絞り)・シャタースピード(速度)」に気をつけておくことが大切です。
ISO感度
ISO感度とは、カメラが光を捉える能力を表す数値です。カメラに入ってくる光の量は、後述するF値(絞り)とシャッタースピードによって決まります。
ISO感度は、光の量に対して適切な明るさの画像になるように光を増幅させる役割があるのです。
【ISO感度の特徴】
・ISO感度が高い:明るい
・ISO感度が低い:暗い
例えば、日中かつ屋外の動画撮影ならISO感度は100〜200の範囲で撮影するのが一般的です。一方で夜は周囲の光源が少ないため、ISO感度を上げて明るくする必要があります。
ISO感度を大幅に上げてしまうとノイズが発生するので要注意。そのため、F値やシャッタースピードも合わせて調節することが大切です。
F値(絞り)
F値(絞り)とは、カメラに取り込む光の量を数値化したものです。カメラでは「F1.8」や「F5.6」など基準となる数値があります。
【F値の特徴】
・F値が大きい:レンズを通る光の量が少なくなる
・F値が小さい:レンズを通る光の量が多くなる
F値を絞る(小さい)と、光を多く取り込めるので映像・写真が明るくなります。
シャッタースピード
シャッタースピード(速度)とは、イメージセンサーの前にあるシャッターが開いている時間のことです。カメラ内では「1/250秒」や「1/20秒」などと表記されています。
シャッタースピードを速くするほどシャッターが開いている時間が短いため、一瞬の動きも捉えることができます。一方でシャッタースピードを遅くすることで、水の流れを糸のように写すことが可能です。
スポーツなど、動く被写体を撮影したいならなるべくシャッタースピードを速く設定するのがおすすめです。
まとめ
今回はPremiere Proで明るさを調節する方法をご紹介しました。
【おさらい】
・Premiere Proで明るさを調節するときは「レベル補正」を適用する
・複数のクリップにエフェクトをかけたいなら「調整レイヤー」が便利
・エフェクトを適用したいクリップの幅に合わせて「調整レイヤー」を追加する
・映像の色味を調整したいなら「Lumetriカラー」の「基本補正」や「彩度」を設定する
・クオリティの高い動画にするなら、撮影時から明るさ設定に気をつける


コメント