・Premiere Proで動画が一時停止する演出をしたい
・Premiere Proでフリーズフレームする方法を知りたい
今回は上記の悩みを抱えている方のために、Premiere Proでフリーズフレームをする方法を解説します。
基本的なフリーズフレームの方法から応用を使った方法もご紹介するので、ぜひ参考にしてみてください。
Premiere Proでフリーズフレームをする方法
フリーズフレームとは、動画の一部分を静止画の状態にしてタイムラインに挿入する機能です。上記の動画のように人物や動物、商品などを印象的に魅せたいときに活用できます。
【Premiere Proでフリーズフレームをする手順】
- Premiere Proに動画を追加する
- フリーズフレームにしたい部分をカットする
- 「フレームを書き出し」で静止画として書き出す
- 静止画を挿入する
①Premiere Proに動画を追加する
【Premiere Proに素材を追加する3つの方法】
- ファイルから「読み込み」を選択する
- プロジェクトパネルに素材をドラッグ&ドロップする
- プロジェクトパネルで右クリック&「読み込み」を選択する
上記の方法であれば、どの方法でもPremiere Proに動画を追加できるので、ご自身のやりやすい方法で構いません。
フリーズフレームに向いていない動画
・静止画
・動きのない動画(停車中の車、建物、座っている人など)
動きの少ない動画はフリーズフレームを適用しても変化を感じにくいため、おすすめできません。印象的なフリーズフレームの映像にしたいなら、動きのある動画を選びましょう。
フリーズフレームに向いている動画
・人や動物が走っている動画
・スポーツ
・車や電車が走る映像
このように動きがわかりやすい動画の方が、フリーズフレーム映えします。
②フリーズフレームにしたい部分をカットする
タイムラインに素材を追加したら、フリーズフレームにしたい部分をカットします。
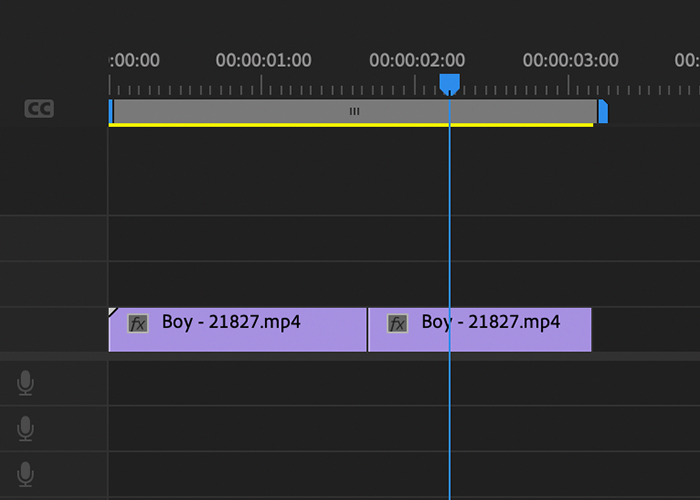
カットとは、動画を分割したり不要な部分を切り取る作業です。「ここから〜ここまで」という始点と終点を決めると、指定した箇所だけを使うことができます。
【2種類のカット方法】
- レーザーツールを使う
- ショートカットキー「Command+K」を使う
おすすめはショートカットキー「Command+K」を使う方法です。レーザーツールよりも素早く素材をカットできるため、動画編集の作業効率も格段にアップします。
③「フレームを書き出し」で静止画として書き出す
動画のなかで静止画にしたい部分を決めて「フレームを書き出し」をしましょう。
以下画像にある「カメラアイコン」がフレームを書き出しできるツールです。
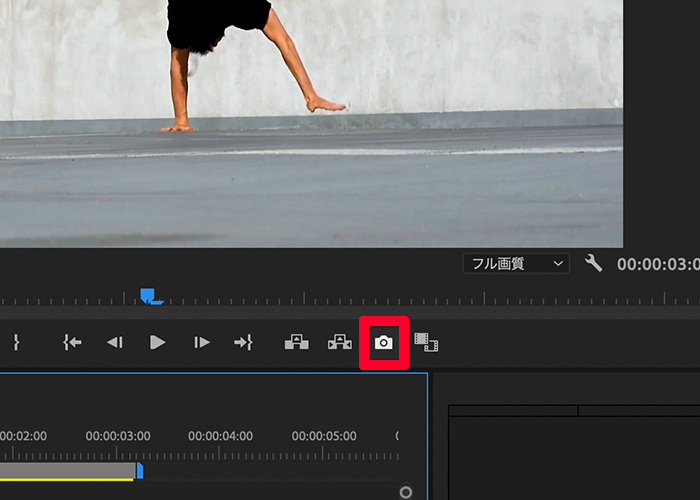
「フレームを書き出し」を選択すると、ファイル名や画像形式を選択するメニューが表示されます。
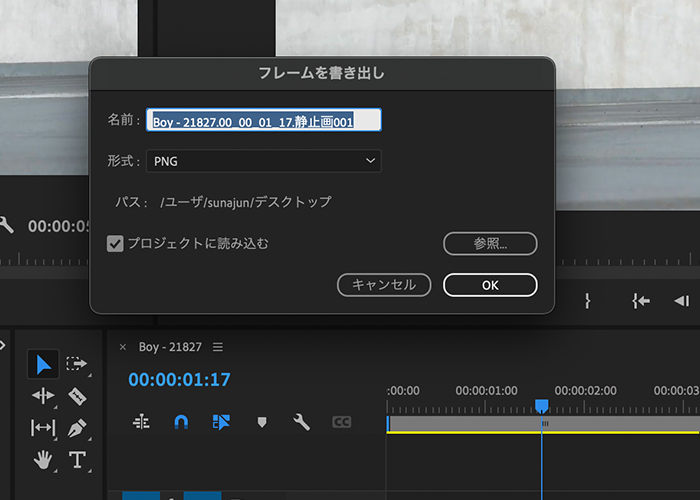
名前:任意の名前
形式:PNG
プロジェクトに読み込む:チェックを入れる
「プロジェクトに読み込む」にチェックを入れることで、Premiere Proのプロジェクトパネルに書き出したフレームが自動で保存されます。
④タイムラインに静止画を挿入する
「フレーム書き出し」で静止画にした「PNG」をタイムラインに追加します。
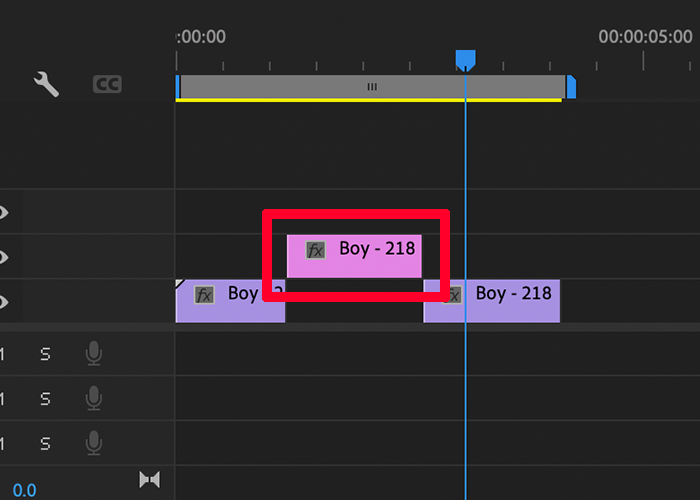
【静止画pngを挿入するときのポイント】
・「フレーム書き出し」をしたポイントに挿入する
・前後のクリップに隙間がないか確認する
「フレーム書き出し」で静止画にしたpngを適当な場所に挿入すると、前後の時系列がバラバラになってしまいます。フリーズフレームにするために静止画として書き出したので、必ず「フレーム書き出し」をしたポイントに挿入しましょう。
また、静止画を挿入するときは前後のクリップに隙間がないか確認することも大切です。少しでも隙間があると、再生したときにブラックアウトした映像になってしまいます。
静止画のクリップが長いほどフリーズする時間も長くなります。フリーズフレームの秒数に正解はないので、実際にプレビューしながら調整してみてください。
【応用編】マスクを使って印象的なフリーズフレームする方法
上記の動画のように、フリーズフレームを使って被写体を印象的に魅せる方法があります。
【マスクを使ったフリーズフレームの手順】
- Premiere Proに素材を追加する
- フリーズフレームにする場所をカットする
- フレーム保持を追加をして複製する
- ペンツールを使って被写体にマスクをかける
- V1の素材にエフェクト「ブラー(ガウス)」「モノクロ」を適用する
- V2の素材をネスト化してエフェクト「塗りつぶし」を適用する
- V2の素材のスケール値を変更する
Premiere Proにある機能だけで作れるので、ぜひ試してみてください。
手順①〜②は【Premiere Proでフリーズフレームをする方法】でも解説しているため、ここでの説明は割愛させていただきます。
①カットした素材を複製してV2に配置する
フリーズフレームしたい部分をカットして、右クリックから「フレーム保持の追加」を選択します。
続いて「フレーム保持の追加」をしたクリップを複製します。(V2に配置する)
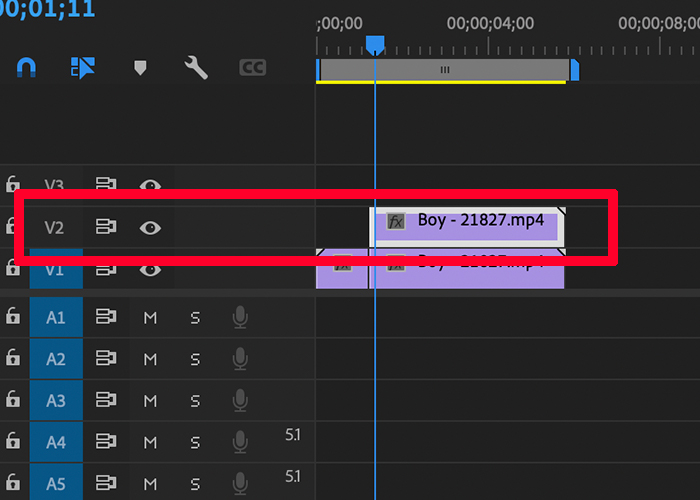
【素材を複製する方法】
・「command+C」と「command+K」でコピー&ペーストする
・クリップを選択後「alt_option」を押しながらカーソルをV2に移動させる
どちらの方法でも素材は複製できるので、ご自身のやりやすい方法で構いません。
②ペンツールを使って被写体にマスクをかける
V2のクリップを選択後、「エフェクトコントロールパネル」から「ペンツール」を使って被写体の輪郭にマスクをかけます。

ペンツールでマスクをかけるときは、できる限り細かく丁寧におこないましょう。
③V1の素材にエフェクト「ブラー(ガウス)」「モノクロ」を適用する
V1のクリップを選択後、エフェクトから「ブラー(ガウス)」と「モノクロ」を検索して適用してください。
【ブラー(ガウス)の数値】
・ブラー:90
・ブラーの方向:水平および垂直
・エッジピクセルを繰り返す:チェックをする
今回はブラーの数値を「90」に設定していますが、正解はありません。動画の仕上がりを確認しながら、好みにあわせて数値を調節してみてください。
④V2の素材をネスト化してエフェクト「塗りつぶし」を適用する
V2のクリップを選択後、右クリックをしてメニューを開きます。続いて、真ん中あたりにある「ネスト」をクリックしてクリップを緑色にします。
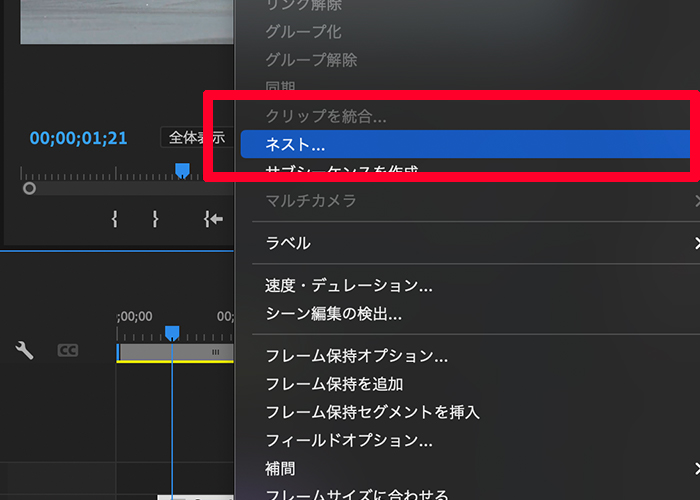
エフェクトから「塗りづぶし」を選択してV2のクリップに適用します。
【塗りつぶしの数値】
・塗りポイント:そのままの数値
・塗りセレクター:不透明度
・許容量:50.0
・ストローク:ストローク
・ストロークの幅:10.0
・カラー:任意の色を設定
・不透明度:100.0%
・描画モード:通常
「ストローク幅」の数値が大きくなるほど、被写体を囲う線が太くなります。また、ストローク幅はマスクがかかりきらなかった部分を補正する役割もあるので、プレビューで仕上がりを確認しながら調整してみてください。
⑤V2のスケール値を変更する
フリーズフレームとともに被写体をズームさせたいときは、エフェクトコントロールからスケールを変更してみてください。
通常、スケール値は100です。被写体をズームしたいときは100よりも大きい数字を設定してください。あまりにも大きい数値にすると全体から見切れてしまうので要注意。プレビューで確認しながら数値を決めてください。
まとめ
今回はPremiere Proでフリーズフレームをする方法をご紹介しました。
【おさらい】
・フリーズフレームとは、動画の一部分を静止画の状態にしてタイムラインに挿入する機能
・動きの激しい動画の方がフリーズフレーム映えする
・ペンツールでマスクをかけると被写体を浮き上がらせることができる
ぜひ本記事の内容を参考に、フリーズフレームの映像作りを楽しんでみてください。


コメント