・Premiere Proで文字を一文字ずつ表示する方法を知りたい
・Premiere Proを使ってタイプライターのような演出をしたい
・おしゃれなフォントはどこからダウンロードすればいいの?
動画編集を始めたばかりの初心者のなかには、このような悩み・疑問を抱えている方は多いはずです。
また、タイプライターのようなおしゃれな動画を作成する手順を紹介するので、ぜひ参考にしてみてください。
Premiere Proで文字を一文字ずつ表示する方法
【Premiere Proで文字を一文字ずつ表示する方法】
- Premiere Proのプロジェクトパネルに素材を追加する
- タイムラインに素材を並べる
- 文字を表示させる部分に「M」でマーカーを付ける
- テキストツールで文字を入力する
- エッセンシャルグラフィックスで文字を整える
①Premiere Proのプロジェクトパネルに素材を追加する
【Premiere Proのプロジェクトパネルに素材を追加する方法】
- ファイルから「読み込み」を選択する
- プロジェクトパネルに素材をドラッグ&ドロップする
- プロジェクトパネルで右クリックから「読み込み」を選択する
Premiere Proでは、上記の3つの方法で画像・動画・音源の素材をプロジェクトパネルに追加できます。
どの方法でも追加できるので、ご自身のやりやすい方法を試してみてください。
②タイムラインに素材を並べる
タイムラインとは、素材に対してエフェクトやトランジション、カラーグレーディングを適用する作業スペースです。
タイムラインに素材を並べるときは、左詰め(0秒)にしましょう。クリップ間に少しでも隙間があると、再生時に一瞬だけ画面が暗くなる「ブラックアウト」の現象が起こるので注意してください。
③文字を表示させる部分に「M」でマーカーを付ける
タイムラインに素材を並べたら、文字を表示させたい部分を決めます。
文字を表示させる部分は、ショートカットキー「M」で印をつけます。
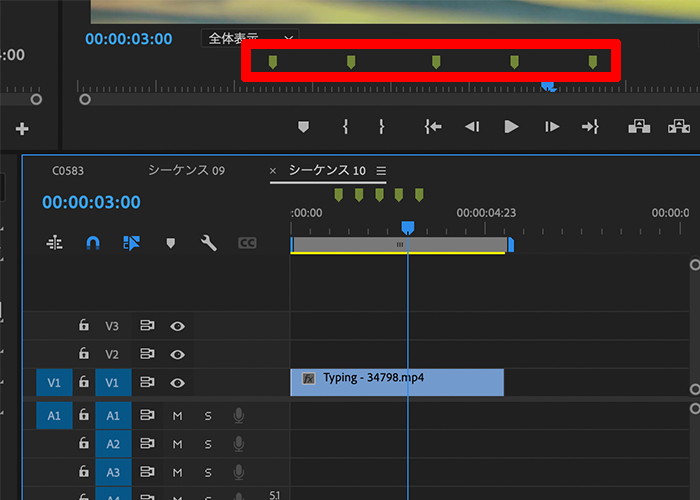
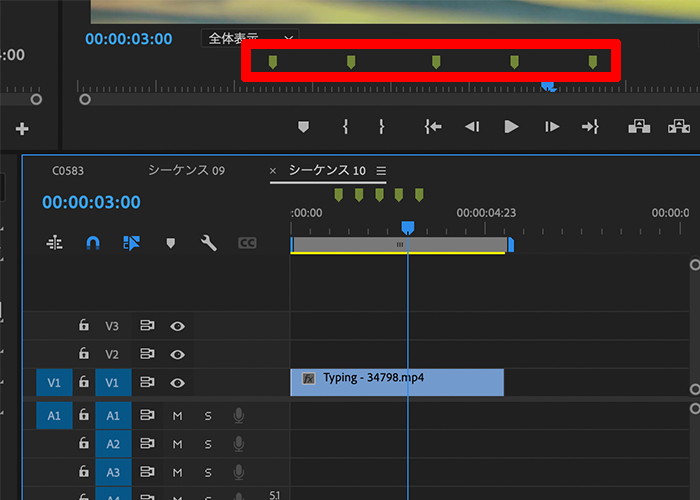
例えば、「こんにちは」と5文字を入力するなら、ショートカットキー「M」を5つ打ちます。
上記画像のように緑色のアイコンが表示されたら、マーカーを出現できていることになります。
④マーカーのポイントに合わせてテキストを入力する
ショートカットキー「M」でマーカーを表示させたら、同じ部分にテキストを入力します。
【マーカーと入力する文字】
・1つ目のマーカー:あ
・2つ目のマーカー:い
・3つ目のマーカー:う
・4つ目のマーカー:え
・5つ目のマーカー:お
今回は「あいうえお」と表示するため、マーカーを5つにしました。基本的には入力したい文字の数とマーカーの個数を合わせるのがおすすめです。
下記画像で赤枠で囲っている「タイムラインをスナップイン」をONにして、「Shift +カーソル」で操作すると、マーカーの位置に合わせてバーが移動します。
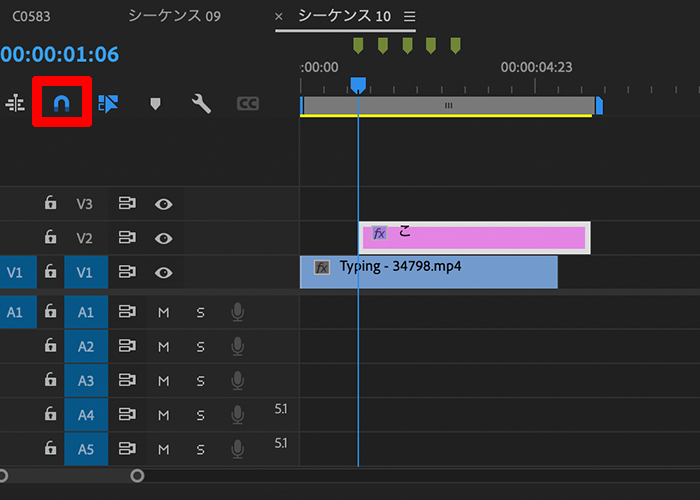
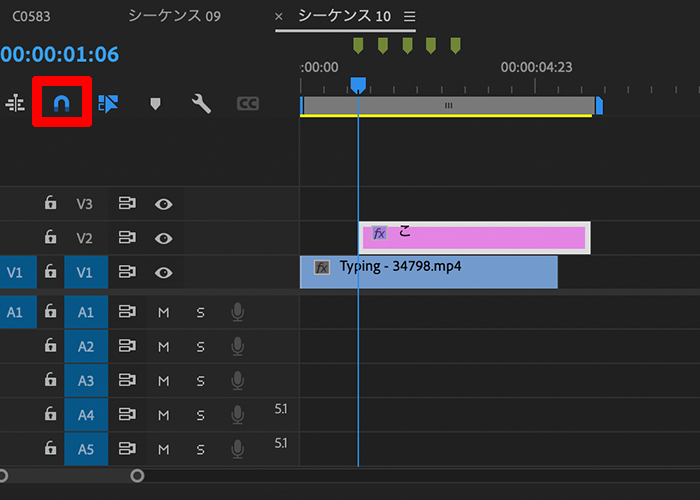
最初の文字を入力後、「エフェクトコントロール」→「テキスト」を開き、「ソーステキスト」をONにします。
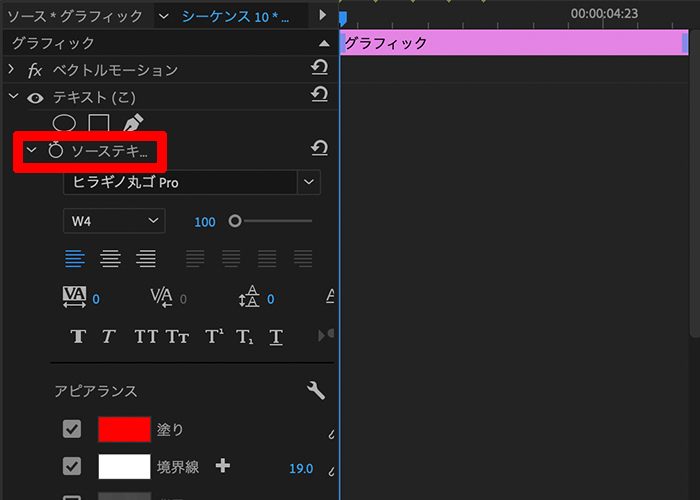
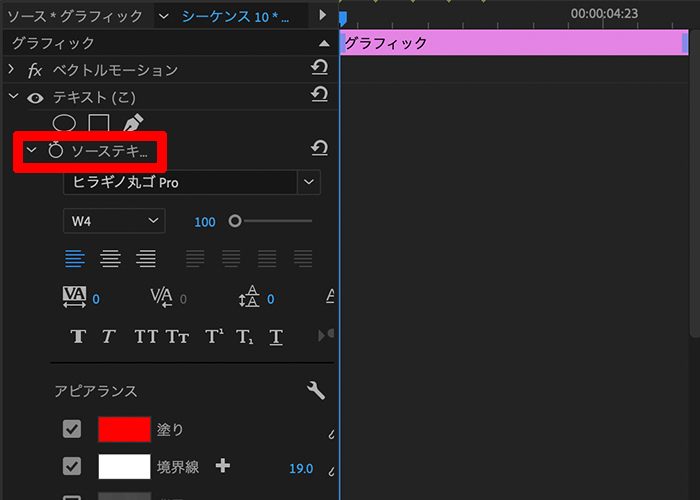
「ソーステキスト」にチェックを入れることで、文字を一文字ずつ表示させるアニメーションができるので、必ずONになっていることを確認してください。
1文字目の設定が終わったら、続いて2文字目、3文字目を入力します。1文字目以降は、ソーステキストの設定は不要です。
エッセンシャルグラフィックで文字の体裁を整えるため、テキストツールで文字を入力するときはフォントサイズやフォントカラー、位置を気にする必要はありません。
全ての文字を入力したら、確認のために再生してみましょう。ここまでの手順だけで文字を一文字ずつ表示できているはずです。
マーカーの位置によって微妙なズレが生じている可能性があるので、位置を調節する際はタイムライン上にあるマーカーの位置をズラしてみましょう。
⑤エッセンシャルグラフィックスで文字の体裁を整える
エッセンシャルグラフィックスは、テキストを編集するための作業スペースです。
【エッセンシャルグラフィックスの編集機能】
・テキストの編集
・アピアランスの編集
・整列と変形
主にフォント、フォントサイズ、フォントカラー、配置などを調整します。
【フォントカラーを変更する方法】
- アピアランスを選択する
- 「塗り」にチェックを入れる
- カラーピッカーから好きな色を選択する
映像が明るい色合いながら、ブラックやネイビー、ベージュなどの暗い色がおすすめです。
また、どうしても明るい映像に対してホワイトやグレーなどの同系色のテキストを表示させたいなら、アピアランスにある「境界線」や「背景」を使って視認性を高めましょう。
【テキストの視認性を高める機能】
・境界線(ストローク):文字を縁取る機能
・背景:テキストに背景を表示する機能(座布団とも言われている)
エッセンシャルグラフィックの編集については正解がないため、ご自身の好みに合わせて編集をしてみましょう。実際にプレビューしながら見やすさを確認するのがおすすめです。
オリジナルフォントを加えると映像のクオリティが上がる
・Premiere Proに標準搭載されているフォントが好きではない
・映像の雰囲気に合わせたフォントを使いたい
このような方におすすめなのが、Adobe Fontsです。
Adobe Fontsとは、18,000以上のフォントが揃っているサイトです。英語はもちろんのこと、日本語のフォントは400以上。常に最新のフォントが追加されるのも魅力です。
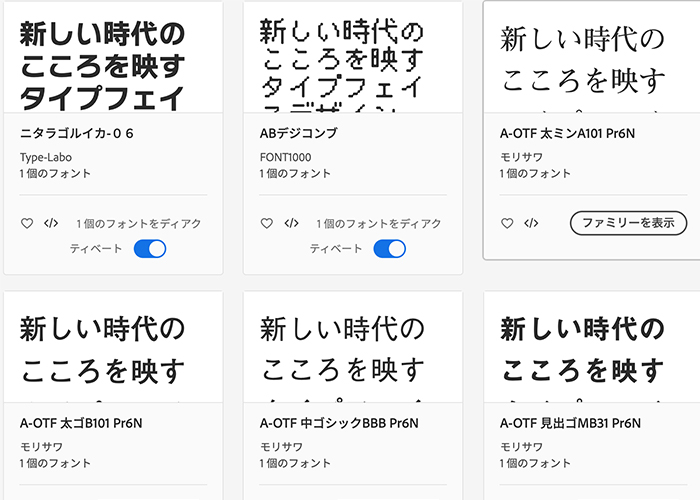
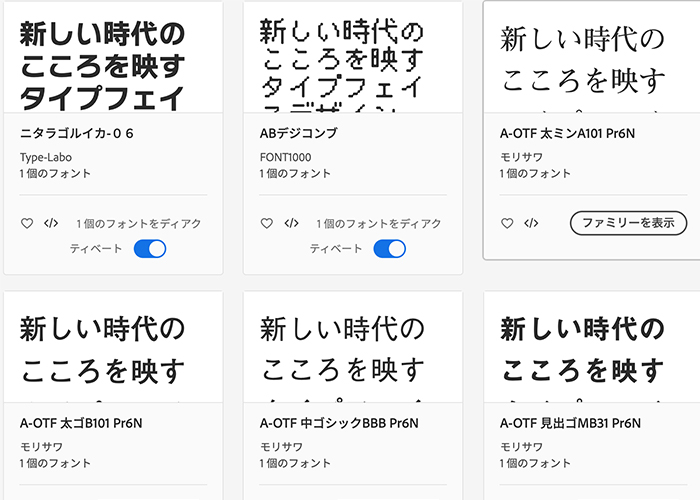
最大の特徴は、Premiere Proを始めとするAdobeソフトとの相性が良いことです。ダウンロードしたフォントは、PhotoshopやIllustratorでも使用できます。
また、個人利用だけではなく商用利用も可能なので、チラシやポスター、Webサイトにも活用できます。
【Adobe Fontsからフォントをダウンロードする方法】
- Adobe Fontsを開いて好きなフォントを探す
- アクティベートを選択する
- エッセンシャルグラフィックスを開いてフォントを選択する
Adobe Fontsでアクティベートしたフォントは、Premiere Proのエッセンシャルグラフィックスから選択できるようになっています。


使用頻度の高いフォントは星マークを入れておくことで、次回から上位に表示されます。
Adobe Fontsの使い方について詳しく知りたい方は、以下の関連記事を参考にしてみてください。


まとめ
今回は、Premiere Proで文字を一文字ずつ表示させる方法について解説しました。
【おさらい】
・Premiere Proで文字を一文字ずつ表示させると、タイプライターのような演出ができる
・文字を入力する前に、ショートカットキー「M」でマーカーを表示させる
・1文字目を打ったら、エフェクトコントールを開いて「ソーステキスト」をONにする
・「タイムラインをスナップイン」機能を使うと、マーカーと同じ場所にテキストを表示できる
Premiere Proで一文字ずつ文字を表示するのは、基本的な機能だけしか使わないので、初心者でも簡単に実践できます。


コメント