- 撮影時に手ぶれしていた動画を補正したい
- Premiere Proで手ぶれ補正する方法はあるの?
- 撮影時に手ぶれをおさえる方法を知りたい
今回は上記の悩み・疑問を抱えている方に向けて、Premiere Proで手ぶれ補正する方法をご紹介します。
また、撮影時に手ぶれをおさえる方法についても解説するので、ぜひ参考にしてみてください。
Premiere Proで手ぶれ補正をする方法を徹底解説
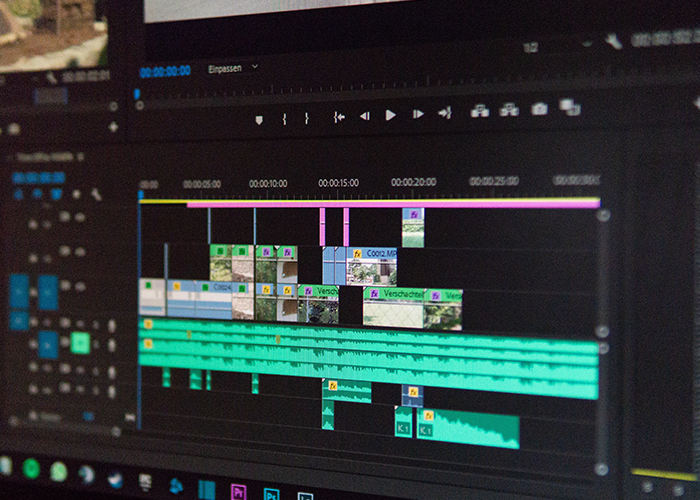
- Premiere Proに素材を追加する
- 手ぶれ補正したい部分をカットする
- エフェクトの「ワープスタビライザー」を適用する
使用するエフェクトは「ワープスタビライザー」だけです。Premiere Proをインストールしたばかりの方でも使いこなせるので、ぜひ試してみてください。
①Premiere Proに素材を追加する
Premiere Proのプロジェクトパネルに編集したい素材を追加します。
- ファイルから「読み込み」を選択する
- プロジェクトパネルに素材をドラッグ&ドロップする
- プロジェクトパネルで右クリックをして「読み込み」を選択する
上記の方法ならどれでも素材を追加できるので、ご自身のやりやすい方法で構いません。
②手ぶれ補正したい部分をカットする
タイムラインに素材を追加したら、手ぶれが気になる部分をカットしましょう。
カットとは、動画の分割や不要な部分を切り取る作業です。「ここから〜ここまで」という始点と終点を決めると、指定した箇所だけを使うことができます。
- レーザーツールを使う
- ショートカットキー「command+K」を使う
おすすめはショートカットキー「command+K」を使う方法です。レーザーツールよりも素早く素材をカットできるため、動画編集の作業効率も格段にアップします。
③エフェクトのワープスタビライザーを適用する
手ぶれ補正したいクリップを選択後、エフェクトから「ワープスタビライザー」と検索して適用します。
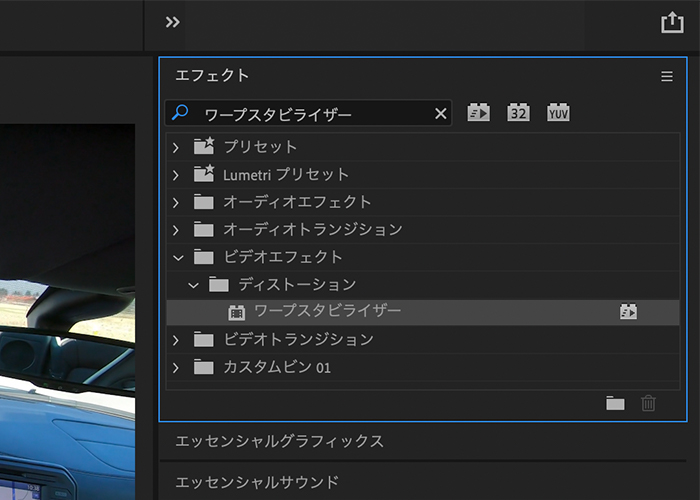
各種エフェクトをクリップに適用するときは、表示されたエフェクトをドラッグ&ドロップするだけです。
「ワープスタビライザー」を適用後、自動で「バックグラウンドで分析中」が始まります。

クリップの長さによって分析時間は異なります。
Premiere Proの「ワープスタビライザー」エフェクトを適用するためには、クリップとシーケンス設定が一致している必要があります。
クリップがシーケンス設定と一致していない場合、クリップをネストできなくなります。
- スタビライズ(結果):フッテージの結果を制御する
- 滑らかさ:元素材のカメラの動きに対してどの程度スタビライズ範囲にするか選択する。値が大きいほど滑らかな映像になる
- 境界線:スタビライズされるフッテージで移動するエッジをどう扱うか調整する
手持ちカメラ程度の手ぶれなら、「滑らかさ」を変えるだけでも十分に手ぶれを抑えられます。
手ぶれ具合によって「滑らかさ」の数値は変わります。実際にプレビューしながら数値を調節してみてください。
「滑らかさ」の調整をしても手ぶれがおさまらないときは、ワープスタビライザーの項目にある「補完方法」を「位置、スケール、回転」に変更してみてください。
ワープスタビライザーエフェクトの注意点
ワープスタビライザーを使うと、カメラの動きによって生じる手ぶれを抑えることができます。
しかしワープスタビライザーは、すべての映像に効果を適用できるわけではありません。
- ブレが大きすぎて画面からはみ出てしまっているとき
- 急激に目標物の形が変化する映像
あくまでも手持ちカメラの手ぶれや車載カメラの振動など、細かい手ぶれに対して効果的に補正をかけてくれます。
撮影時に手ぶれを抑える方法

ワープスタビライザーは非常に便利なエフェクトですが、すべてのブレを抑えられるわけではありません。
また無理矢理エフェクトを使って手ぶれを抑えようとすると、違和感のある映像になる可能性もあります。
エフェクトを使って手ぶれを抑えるのは、あくまでも最終手段だと捉えておきましょう。重要なのは、手ぶれを抑えて撮影することです。
- ジンバル・スタビライザーを使う
- カメラストラップを使う
- 三脚を使う
一眼カメラにはある程度の手ぶれ補正機能が搭載されていますが、完璧に手ぶれを抑えることはできません。
上記に挙げた通り、カメラにあったアイテムを使うことで手ぶれを最小限に抑えられます。
①ジンバル・スタビライザーを使う
ジンバル・スタビライザーとは、3軸でカメラの動きを制御することで水平を保ち、手ブレを補正できるアイテムです。

ブレのない、まるで無重力撮影のような滑らかな動画を誰でも簡単に撮ることができます。
スマートフォンやアクションカメラ、一眼レフカメラなど、カメラにあわせた商品が登場しています。
ジンバル・スタビライザーにカメラを装着するだけで準備完了。いつも通り録画を開始すれば手ぶれのない「ぬるぬる」の映像を撮影できます。
- 連続使用時間
- 耐荷重
- 対応カメラ
- モード切り替えなどの機能性
- 価格
ジンバル・スタビライザーは商品によって互換性が異なります。多くの場合は商品カタログに対応カメラの情報を掲載していますが、記載がない場合はメーカーに直接問い合わせをしましょう。
また、耐荷重はカメラ本体だけではなくレンズを含む重量です。望遠など重いレンズを使っている場合は使用できない場合もあるので、あらかじめ確認してください。
②カメラストラップ
- 「ジンバル・スタビライザーがない」
- 「登山やキャンプなどのアウトドアシーンで撮影したいから、ジンバルや三脚などの荷物を持って行きたくない」
このような場合は、カメラストラップが役立ちます。ジンバル・スタビライザーや三脚に比べると手ぶれ補正の効果は劣りますが、手持ちよりも手ぶれが抑えられます。

カメラストラップをカメラに装着後、首にかけます。ストラップが弛まないようにカメラを突き出しながら撮影すると手ぶれを抑えることができます。
③三脚
- 屋内の撮影
- 星空やタイムラプスなどカメラ本体を動かさない撮影
このようなシーンなら三脚がおすすめ。少しの風や傾斜でも水平を保てるので、安定した撮影ができます。
遠隔のリモコンを使ってシャッターを切る方法もあるので、カメラ本体のシャッターを押すときに発生する手ぶれを抑えることも可能です。
- 積載重量をチェック
- 雲台の種類
- 水準器やクイックシュー、フリュード機構など設置に役立つ機能
- 三脚の段数・高さ
- 持ち運びやすさ
三脚を選ぶときのポイントはたくさんありますが、まずは用途・目的を明確にしておくことが大切です。
たとえば登山やキャンプならコンパクトかつ軽量な商品がおすすめ。風景やスポーツなどのシーンなら、目線の高さまで脚を伸ばせる三脚を選びましょう。
まとめ
今回はPremiere Proで手ぶれをおさえる方法について解説しました。
- 手ぶれをおさえるときは「ワープスタビライザー」を使う
- 「ワープスタビライザー」で補正できる映像は限られている
- 手ぶれを抑えたいなら撮影から気をつけることが大切
本記事の内容を参考に、手ぶれのないクオリティの高い動画を作ってみてください。


コメント