・Premiere Proで音量を調節する方法を知りたい
・一部の音量を調整できない
今回は上記の悩み・疑問を抱えている方に向けて、Premiere Proで音量調節する方法を解説します。
動画編集における最適な音量
【動画編集における最適な音量】
・音声:-1dBから-5dB
・BGM:-20dBから-30dB
・効果音:-5dBから-10dB
dB(デシベル)とは、音の強さを表す単位です。上記の数値はあくまでも基準なので、実際に動画編集するときは音量を確かめながら調節してください。
dBの数値はPremiere Proのタイムラインにある緑のバーで確認できます。
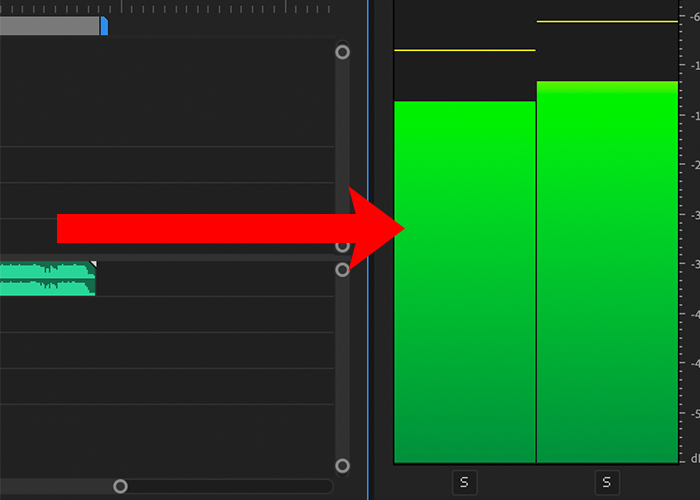
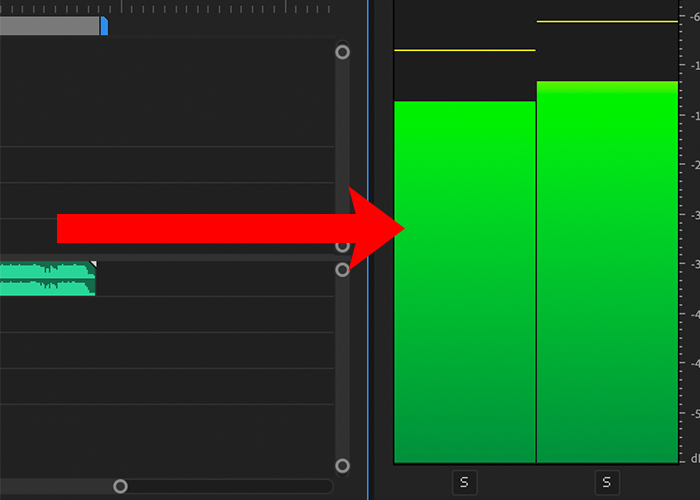
音声・BGM・効果音を同じdBに設定すると、音がぶつかり合って聞き取りにくい動画になってしまいます。
たとえばインタビュー動画なら、音声のボリュームを上げてBGMのボリュームを下げるのがおすすめです。音声だけのインタビュー動画は味気ない雰囲気になってしまいますが、BGMを挿入することでおしゃれ感を演出できます。
【Premiere Proで音量調節する方法】
・オーディオクリップミキサーを使う
・ペンツールを使う
ここからは「動画全体の音量を調節する方法」と「動画の一部の音量を調節する方法」をご紹介します。
動画全体の音量を調節する方法
【手順】
- タイムラインにオーディオを追加する
- オーディオクリップミキサーで音量を調節する
①タイムラインにオーディオを追加する
Premiere Proのプロジェクトパネルにオーディオを取り込んだら、動画にしたい範囲を選択してタイムラインに追加します。
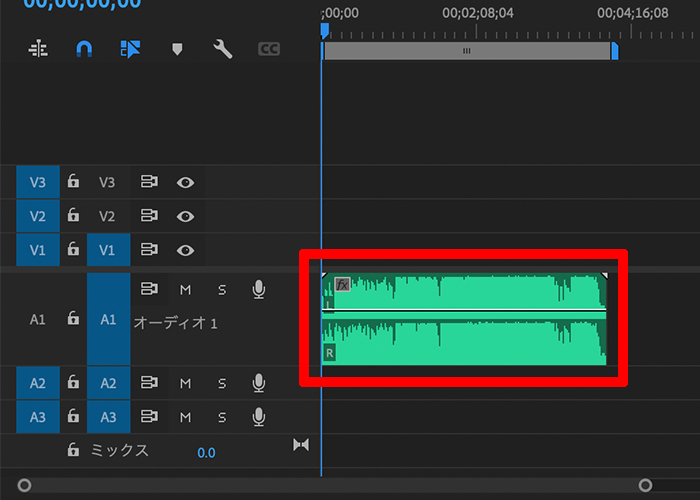
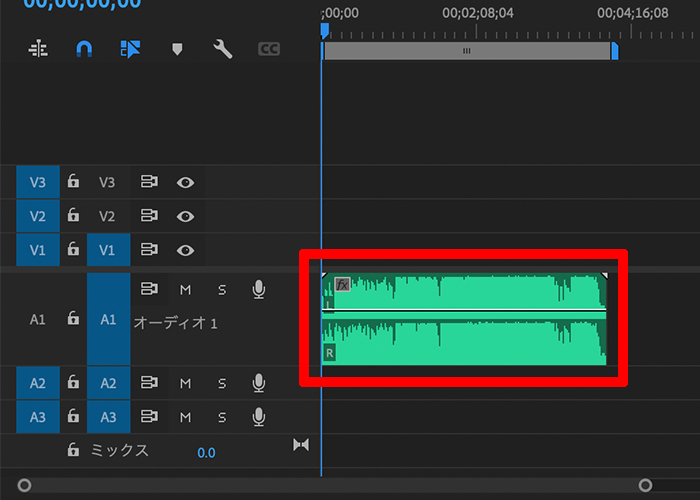
タイムラインにある「A1〜A3」はオーディオを表しており、音声やBGM、効果音を挿入します。
BGMだけならA1に追加するだけなので難しくありませんが、音声・BGM・効果音をすべてA1に追加すると「どのクリップがどの音声なのかわからない」というケースが発生します。
わざわざ再生しながら確認するのは作業効率が下がってしまうので、以下のようにオーディオクリップを分けるのがおすすめです。
【複数のオーディオを編集するなら】
・A1:音声
・A2:BGM
・A3:効果音
このように音声・BGM・効果音を分けておくことにより、それぞれの音量調整がしやすくなります。
②オーディオクリップミキサーで音量を調節する
Premiere Proのメニューから「オーディオ」を選択して、オーディオクリップミキサーで音量を調節します。
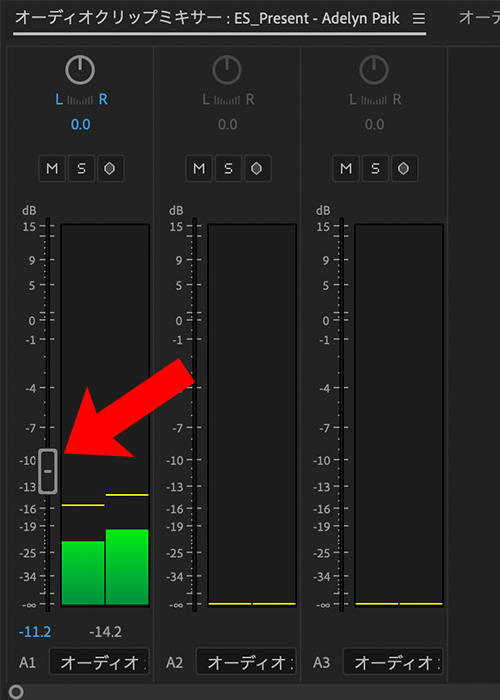
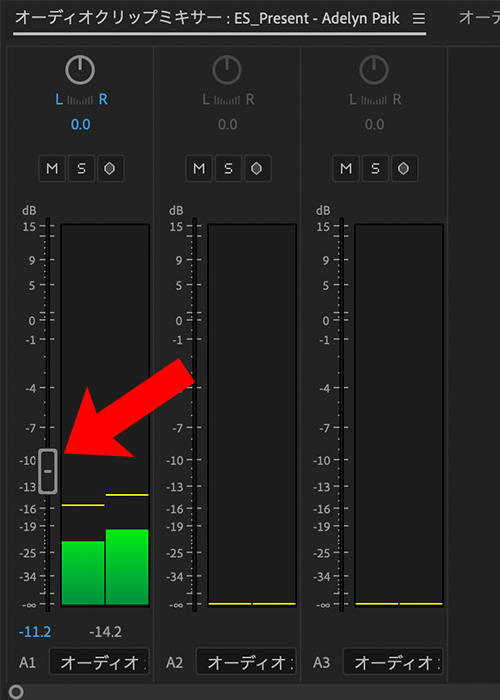
オーディオクリップミキサーの左に表示されている数値が音量の強さであるdBです。実際に動画を再生しながら好みの音量に調整してください。
PCの音量小さいと再生時にも音が小さく聞こえてしまうので、再生するときはPCの音量設定を標準にしておきましょう。
一部の音量を調節する方法
【手順】
- ペンツールを起動させて編集範囲を選択する
- アンカーポイントを作って音量を調節する
①ペンツールを起動させて編集範囲を選択する
Premiere Proのタイムラインにオーディオクリップを追加したら、ペンツールのアイコンを選択します。
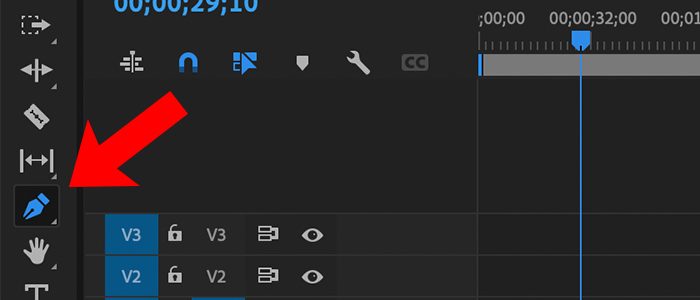
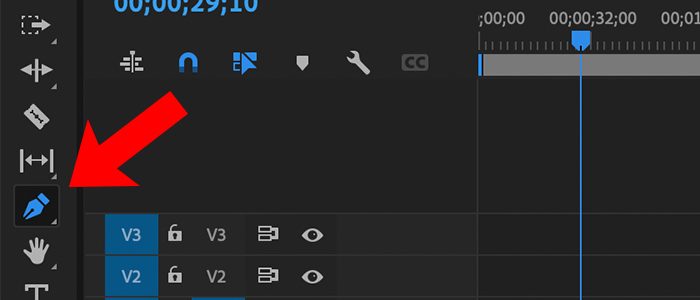
ペンツールは「ここから〜ここまで」と編集範囲を選択するときに使うツールです。
【手順】
- ペンツールで始点と終点に印(アンカーポイント)をつける
- ペンツールを使って始点と終点の範囲内の音量を下げる
ペンツールを起動させてオーディオクリップを選択すると、アンカーポイントをつけることができます。以下の画像では始点と終点、そして中間に音量を下げるためのアンカーポイントをつけています。
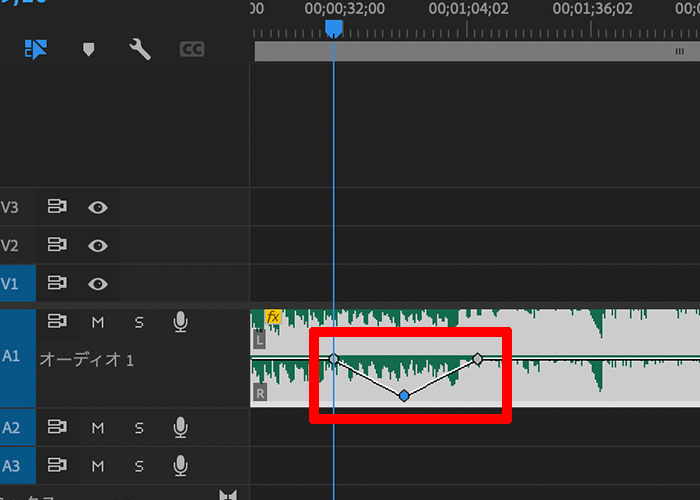
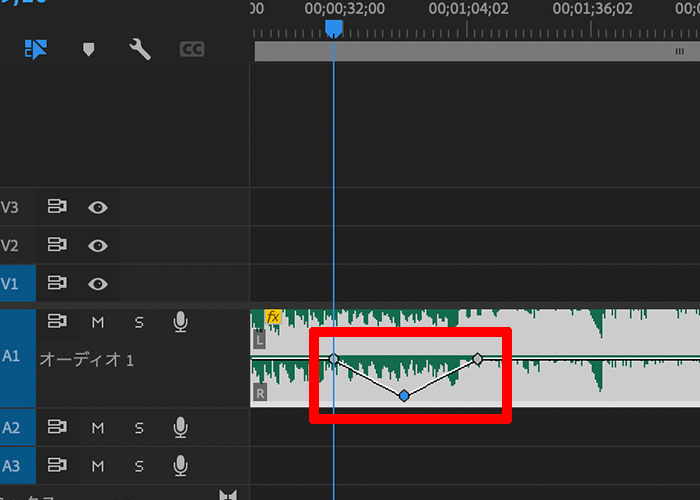
音量を下げるためのアンカーポイントは1つだけではなく、好きなだけ設定できます。徐々に音量を下げるなら角度をなだらかにするのがおすすめです。
オーディオエフェクトを使うと印象的な演出ができる
オーディオエフェクトとは、その名の通りオーディオの特殊効果です。
【Premiere Proのオーディオエフェクト】
・振幅と圧縮
・ディレイとエコー
・フィルターとイコライザ
・変調
・ノイズリダクション/レストーション
・リバーブ
・タイムとピッチ
など
オーディオエフェクト・トランジションのなかでも便利なのは、「コンスタントゲイン・コンスタントパワー」です。
・コンスタントゲイン:徐々に音量を下げる
・コンスタントパワー:徐々に音量を上げる
この2種類のオーディオトランジションを使うことで、動画のフェードインやフェードアウトにあわせてオーディオの音量を変化させることができます。
コンスタントパワー・コンスタントゲインを使う方法
【手順】
- Premiere Proのタイムラインにオーディオクリップを追加する
- エフェクトから「コンスタントゲイン」または「コンスタントパワー」を選択してクリップに適用する
- 適用する幅を調整する
※Premiere Proのタイムラインにオーディオクリップを追加する方法は、本記事の冒頭でも紹介しているので説明は割愛します。
①エフェクトから「コンスタントゲイン」または「コンスタントパワー」を選択してクリップに適用する
Premiere Proのタイムラインにオーディオクリップを追加したら、エフェクトから「コンスタントゲイン」または「コンスタントパワー」を選択します。
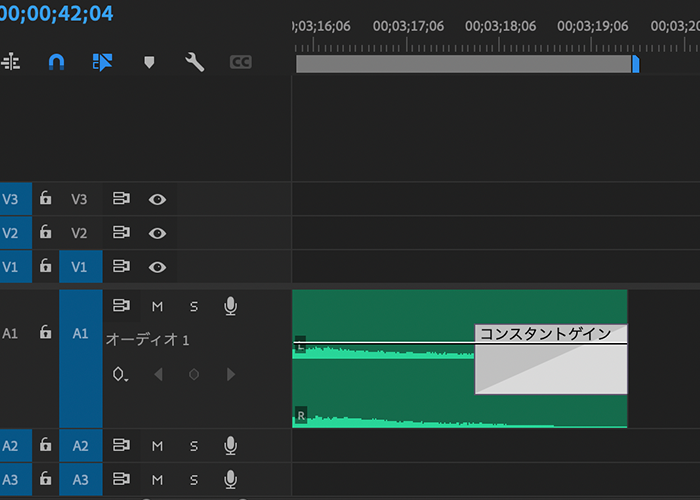
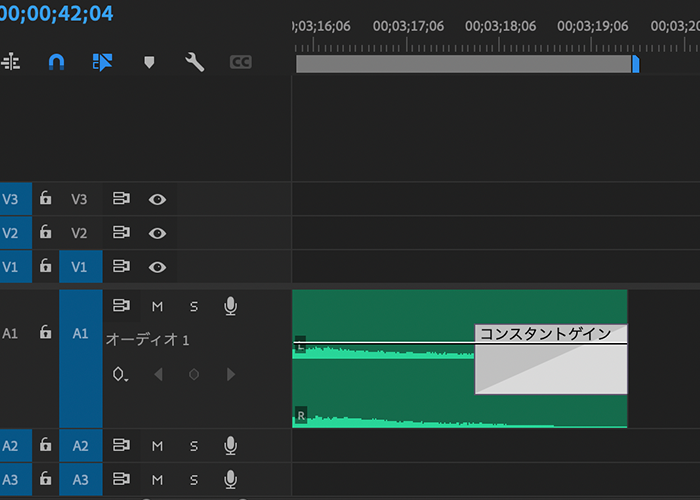
上記では徐々に音量が下がる「コンスタントゲイン」を追加しました。
徐々に音量が上がるコンスタントパワーは、オーディオクリップの先頭に挿入してください。
②オーディオトランジションを適用する幅を調整する
「コンスタントゲイン」または「コンスタントパワー」を追加したら、どのぐらいの長さで適用するのか決めましょう。
秒数には正解はありませんが、ゆっくりとフェードアウトさせたいなら5〜8秒程度がおすすめ。サクッと切り替えたいなら3〜5秒がおすすめです。
「コンスタントゲイン」または「コンスタントパワー」のクリップを選択しながら前後にマウスを動かすと、適用する幅を調整できます。
まとめ
今回はPremiere Proで音量調整をする方法をご紹介しました。
【おさらい】
・Premiere Proで音量調整をするときはオーディオクリップミキサーやペンツールを使う
・音声、BGM、効果音はそれぞれ音量を変える
・オーディオエフェクトやトランジションを使うと印象的な動画に仕上がる


コメント