・Premiere Proでモザイクをかける方法を知りたい
・人物や動物の動きにあわせてモザイクを追従させたい
・モザイクにあわせて人の声も変えてみたい
今回は上記の悩みを抱えている人に向けて、Premiere Proでモザイクをかける・追従させる手順をご紹介します。わずか5ステップで完了するので、ぜひ試してみてください。
Premiere Proでモザイクをかけて追従させる方法
【Premiere Proでモザイクをかけて追従させる手順】
- 動画素材を読み込む
- モザイクをかけたい範囲をカットする
- 「エフェクト」から「モザイク」を選択する
- 被写体にモザイクをかける
- 「マスクパス」から「トラッキング」をかける
①Premiere Proに動画素材を読み込む
Premiere Pro起動後、モザイクをかけたい動画素材を読み込みます。
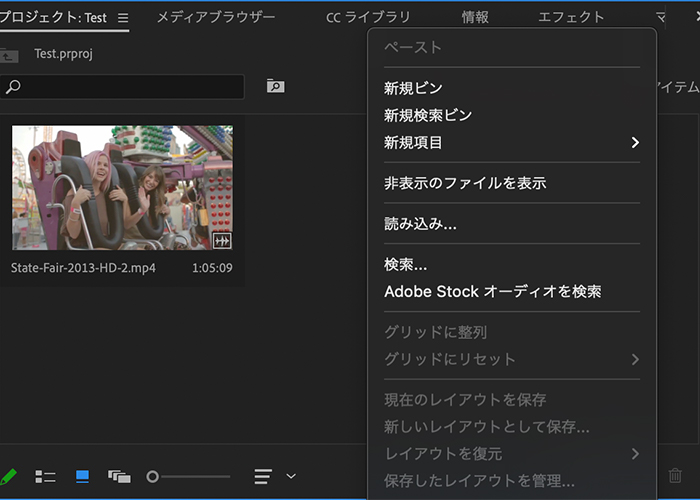
【プロジェクトパネルに動画素材を取り込む3つの方法】
・プロジェクトパネル内で右クリック→「読み込む」を選択
・ドラッグ&ドロップでプロジェクトパネルに入れる
・メニューバーの「ファイル」から「読み込む」を選択
それぞれ操作手順は異なるものの、本来の目的である動画素材をプロジェクトパネルに読み込ませることができます。
②モザイクをかけたい範囲をカットする
タイムラインに動画素材をのせたらモザイクをかけたい範囲をカットします。
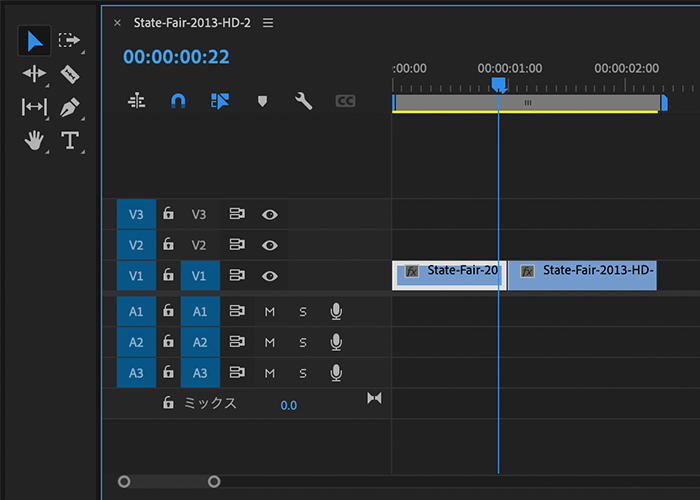
【カットをする2つの方法】
・「レーザーツール」を使用する
・キーボードショートカットの「command+K」を同時押し(Mac)
動画編集を上達したいならキーボードショートカットがおすすめです。カット編集は動画編集において重要かつ作業量が多いため、ショートカットを使用すると大幅に作業効率がアップします。
③「エフェクト」から「モザイク」を選択する
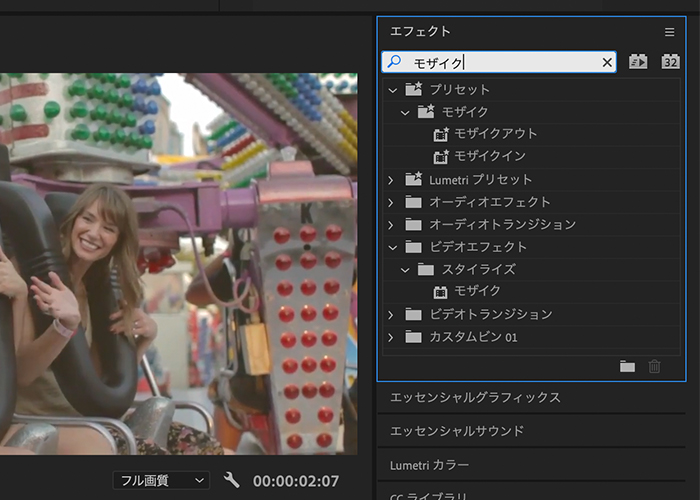
【モザイクを選択する手順】
- メニューバーの「エフェクト」の検索窓から「モザイク」と入力する
- ビデオエフェクト→スタライズ→モザイクを選択する
- モザイクのエフェクトをドラッグ&ドロップでクリップに挿入する
※クリップとは一つひとつの動画素材のこと
④被写体にモザイクをかける
クリップにモザイクを挿入すると、以下のように画面全体にモザイクがかかります。
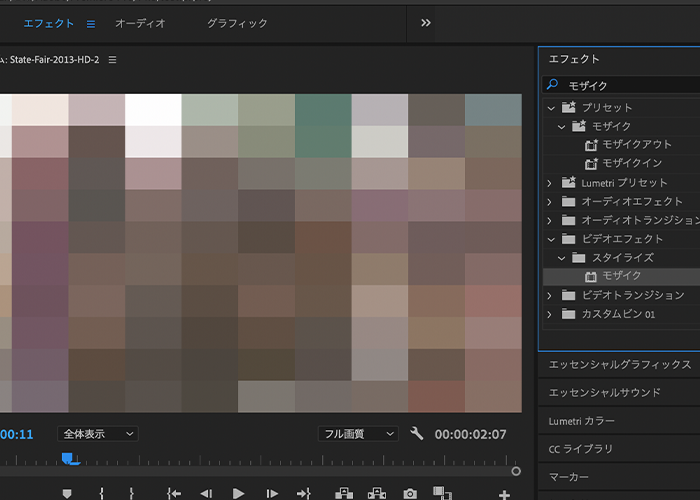
続いて「エフェクトコントロール」から「モザイク」の項目に移り、丸型や四角、ペンツールを選択します。今回は人の顔にモザイクをかけるため、カタチが似ている丸型を選択しました。
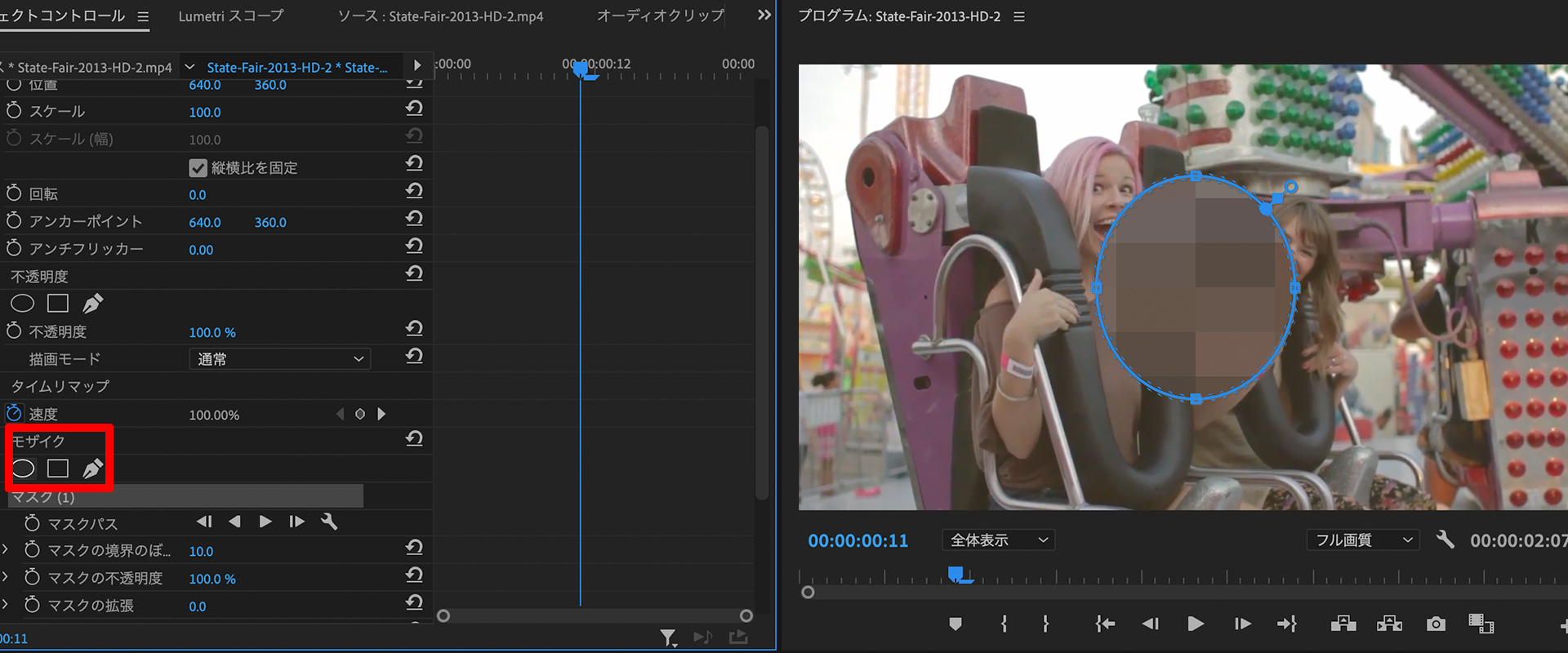
このままではモザイクの場所が曖昧になってしまうので、人の顔の大きさにあわせてモザイクの大きさを変更します。
モザイクの大きさを変える方法は、円の周辺の丸いポイントをクリックしながら動かすだけです。
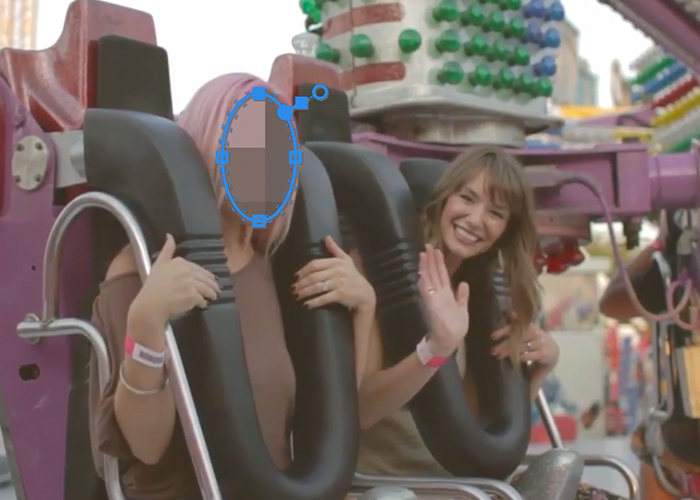
時間をかけて丁寧にモザイクのカタチを変えていきましょう。丁寧にやるほど仕上がりのクオリティも上がります。
モザイクの濃度を変更したい場合は、「エフェクトコントロール」から「水平ブロック」の値を変更してください。
モザイクの濃度は人によって好みが異なるので、実際に試しながらお気に入りの濃度を探すのがおすすめです。
⑤マスクパスからトラッキングをかける
「人や動物の動きにあわせてモザイクを追従させたい」という方は、以下の手順で操作してください。
【モザイクを追従させる方法】
- エフェクトコントロールから「マスク」を選択する
- 「マスク」内にある再生ボタンを選択する
- 完了
マスク内にある再生ボタンを押すことで、Premiere Proが自動的に被写体の動きにあわせてモザイクをかけてくれます。
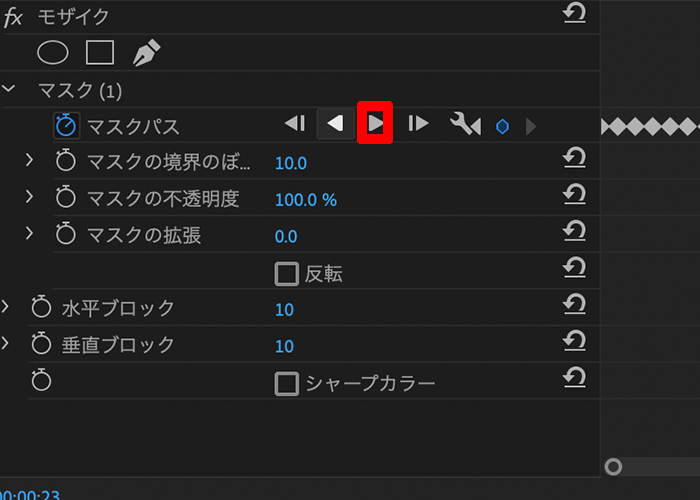
以上がPremiere Proでモザイクをかけて追従させる方法です。
綺麗にモザイクをかけるためには、手順④のマスクパスの作業を丁寧におこなうことが大切です。
Premiere Proでモザイクをかけて音声を変える方法
・街頭インタビュー動画のように人の声を変えたい
モザイク編集と同じタイミングでおこなわれるのが人の声を変える編集です。
たとえるならドラマ・映画などで犯人が警察に電話をかけるときの声質です。プライバシー保護の観点からインタビュー動画にも採用されています。
【音声を変える方法】
- 音声を変えたい範囲をカットする
- 「オーディオエフェクト」から「ピッチシフター」を選択する
- 「プリセット」から好きな音声に変更する
①音声を変えたい範囲をカットする
「モザイクをかけたい範囲をカットする」手順と同様に、音声を変えたい範囲をカットします。
カット編集を雑におこなってしまうと声を変更する必要がない人にもエフェクトがかかってしまうため、全体的に動画のクオリティが下がってしまいます。
動画・サウンドともにカットするときは1コマずつ動かしながら調整しましょう。
②「オーディオエフェクト」から「ピッチシフター」を選択する
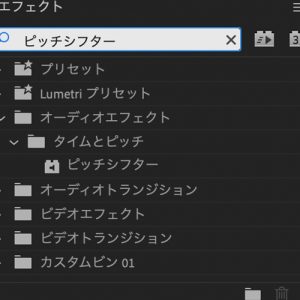
【ピッチシフターを追加する手順】
- エフェクトから「ピッチシフター」と検索
- ピッチシフターのエフェクトをドラッグ&ドロップでクリップに追加する
- カスタムセットアップから「編集」を選択する
③プリセットから好きな音声に変更する
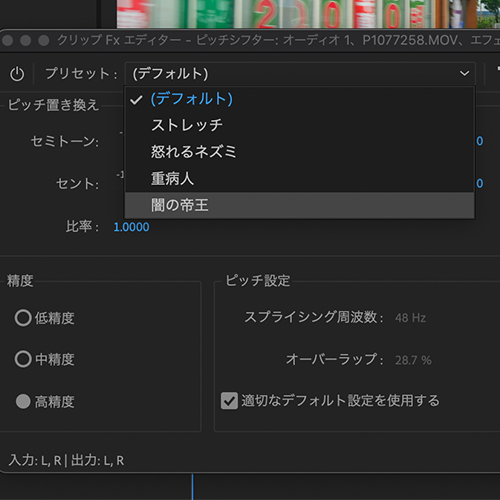
【Premiere Proに搭載している声質】
- ストレッチ
- 怒れるネズミ
- 重病人
- 闇の帝王
どれも特徴的な声質なので、実際に編集をしながらしっくりくるものを選びましょう。
以上がモザイクとともに音声を変更する方法です。
クラウドソーソーシングではモザイク処理の仕事がある
クラウドワークスやランサーズなどの大手クラウドソーシングサイトでは、カットやテロップ挿入、モザイク処理などの部分的な動画編集業務ができる人を募集しています。
モザイク処理の仕事の場合、1件あたりの相場は〜5,000円程度です。
動画素材の多さによって異なりますが、モザイク処理の作業は5ステップ程度で終わるため、副業としては最適です。
まとめ
今回はPremiere Proでモザイクをかける・追従させる手順、音声を変える方法をご紹介しました。


コメント